As a photographer, there is nothing as cool as having your pictures come out in the quality that you want them to. The light, shadows, highlights, and even saturation are in the right proportion. Lightroom Presets has made this as easy as creating and saving a document but this time around, it is your own presets. Learning to create and save a preset will make your workflow smoother, and save more time.
This article is all about creating and saving Lightroom presets, and at the end, you will understand what Lightroom presets is, and what it does to your photograph during editing. You will also be walked through how to search and add presets from another person, and exporting files or folders to an external drive, and much more. Have you ever thought of cutting down time, and still coming out with a photograph that matches the quality of what you have in mind? If yes, this article is for you.
Basic understanding of adobe Lightroom presets
Lightroom is a workflow application that manages your photographs from the moment you transfer them from your camera’s memory card to your computer’s hard drive. Lightroom comes with a lot of advantages and properties:
- Lightroom is a part RAW converter, part photo processor, and part photo organizer
- You can process photos, map locations, create photo books, or slideshow on Lightroom
- Lightroom also integrates smoothly with applications like Photoshop
- You may use Lightroom on its own or in conjunction with other applications
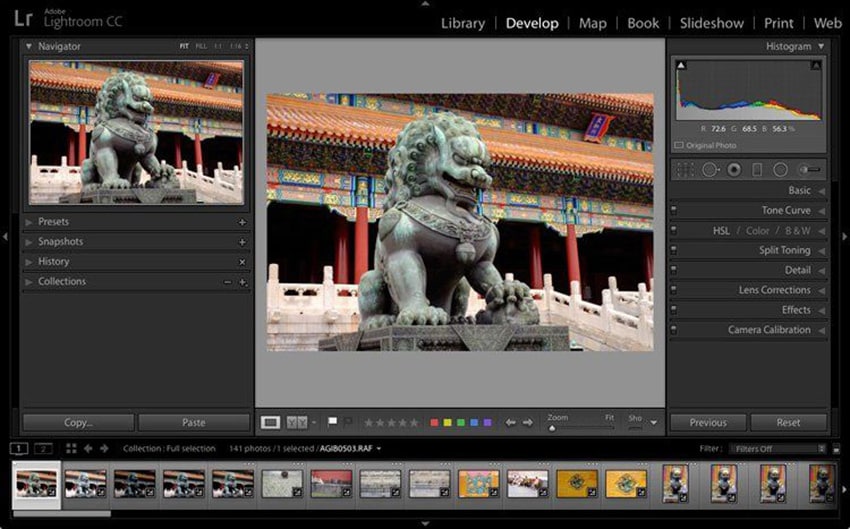
How to Save Presets in Adobe Lightroom
Do you know that there are two ways of creating and saving your presets in Adobe Lightroom? Whichever way you choose will save you an enormous amount of time.
- Search and add presets from other creators online:
If you want to save time and achieve the ideal effect, a Lightroom Preset is the solution. There are many places to find excelled presets for your projects. Some of them are:
- Lightroom preset options are available through Envato Elements (including the example above). You must subscribe to the service to gain access to these plugins.
- The Luxe Lens provides inexpensive Lightroom presets – snow. Portraits, and more – to match your needs.
- There are over 1,000 Lightroom presets on Filtergrade, a photography site, for every conceivable purpose.
- You can purchase Lightroom presets (and preset bundles) from Creative Market in quantity.
- There are Lightroom presets available for download from Adobe, created by other users.
Once you’ve determined which editing preset is best for you, you have to import it. Importing presets into Lightroom on your computer is simple. All you have to do is click a few times. You can follow the laid down steps to add and use presets from others.
Step 1. To import presets, first, open the Presets panel by clicking the Presets icon in the Edit panel. You can then import presets by clicking the Three-Dot Icon in the upper-right corner of the Presets Panel and choosing Import Presets. You can also import Presets from the Menu bar by selecting File>Import Profiles & Presets.
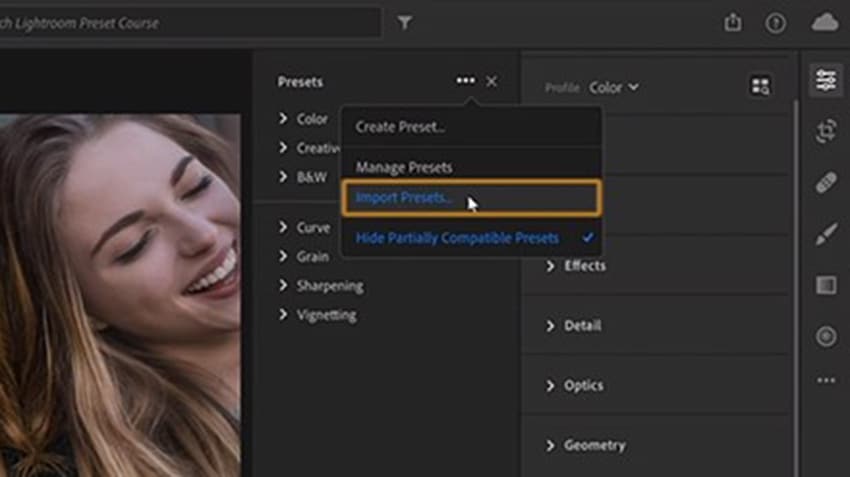
Step 2. Navigate to the preset files that you want to import in your Finder (macOS) or Explorer window (Windows). Select a single or multiple presets. Creators will occasionally deliver presets in the form of a ZIP file. You can choose and import a ZIP file of presets into Lightroom without unzipping it.
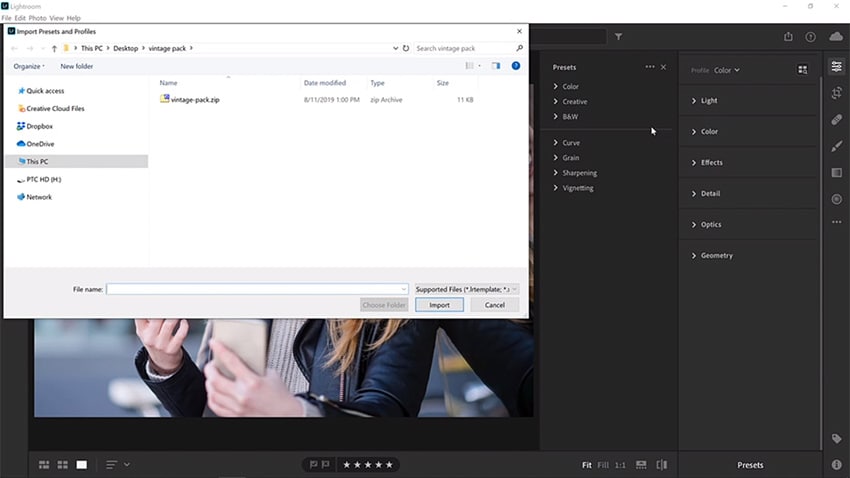
Step 3. To see the imported presets in the Presets panel, click the Import button in your Finder or Explorer window. Hovering over an imported preset allows you to preview how it looks on an open photo. You can also apply it to a photo with one click.
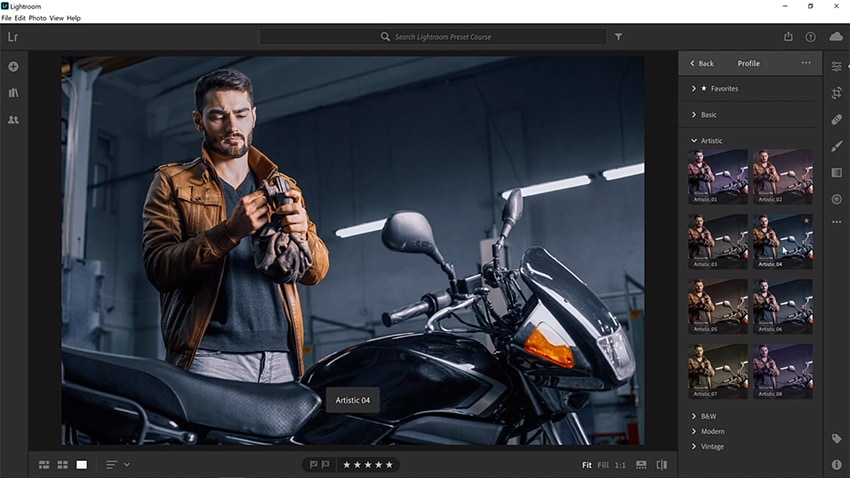
Note: Any preset you import into Lightroom on a computer automatically syncs to Lightroom on your mobile devices, allowing you to apply the same preset to photos regardless of where you are.
- Save your custom presets in Lightroom
Once you’ve determined which editing controls will be most useful to you, you can create the Lightroom preset. You can follow the laid down steps to create and use presets you created yourself.
Step 1. Select a photo and then click the Edit icon.
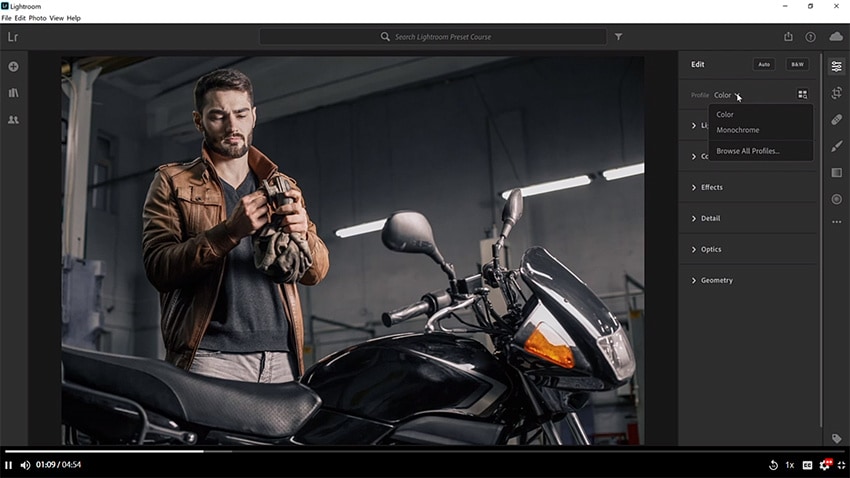
Step 2. Modify the editing controls to achieve the desired look.
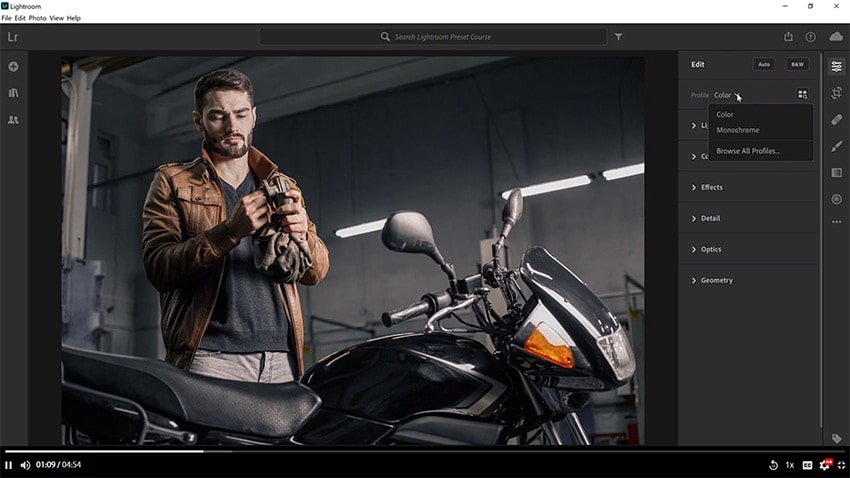
Step 3. Select the Presets option from the Edit panel.
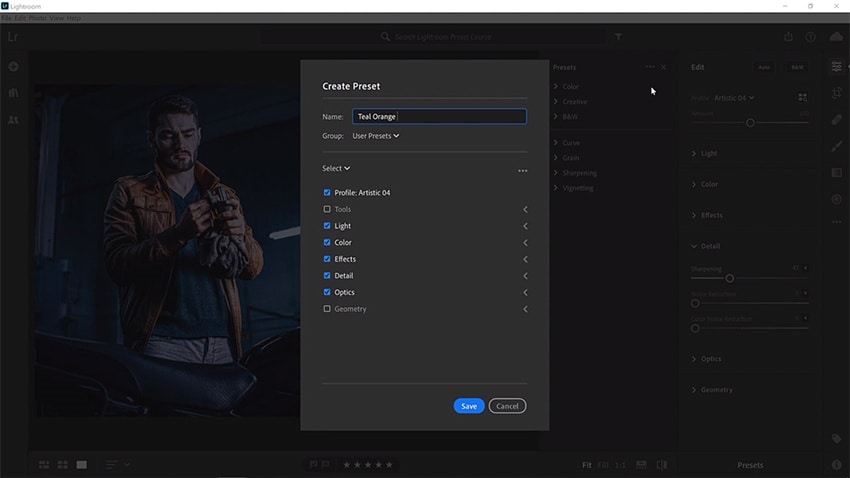
Step 4. Select Create Preset from the three-dot menu at the top right of the Presets panel.
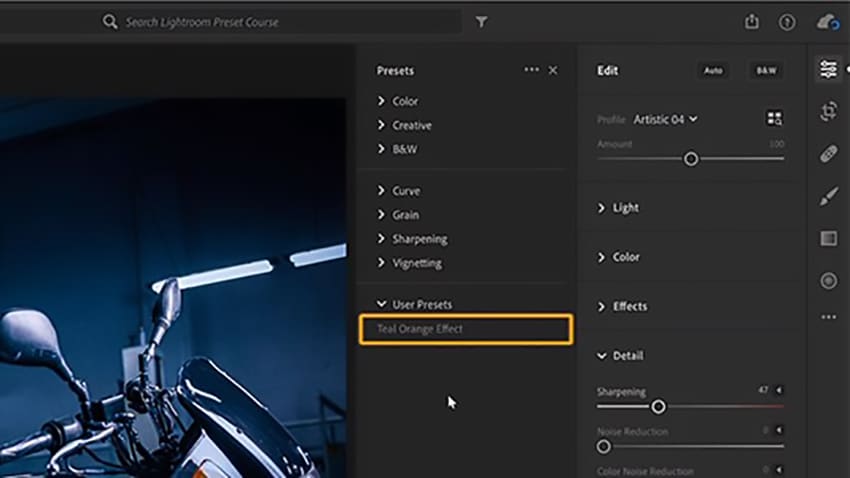
Step 5. Name the preset in the Create Preset window.
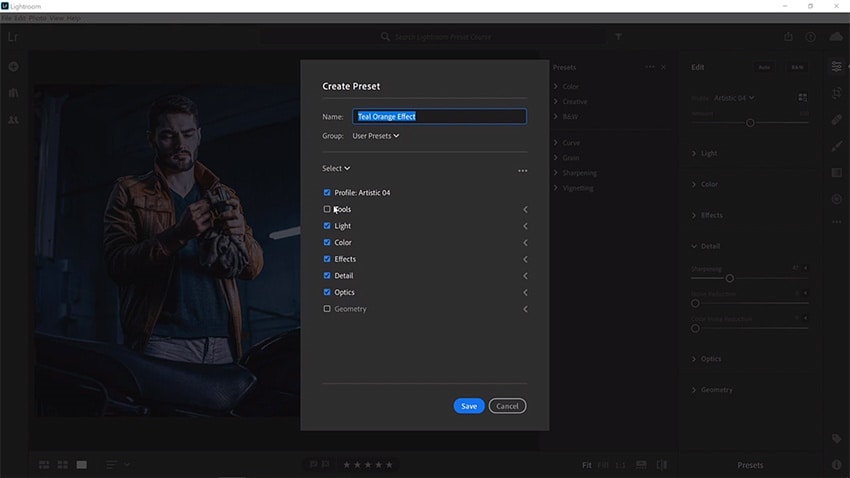
Step 6. Tap the Group menu and select or create a group for your preset. The User Presets group is the default group for any presets you create.
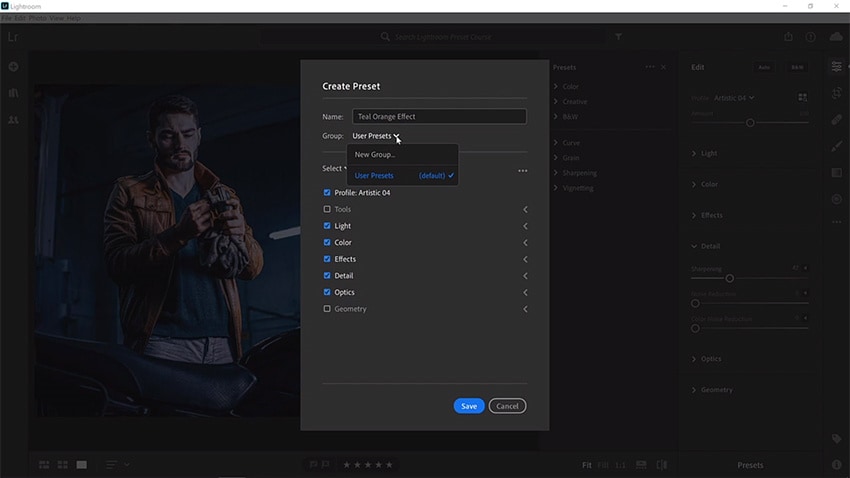
Step 7. You can now save your custom edits as a preset by selecting the categories you want to include. Your new preset will appear in the Presets panel, and you can use it to apply the same edits to other photos.
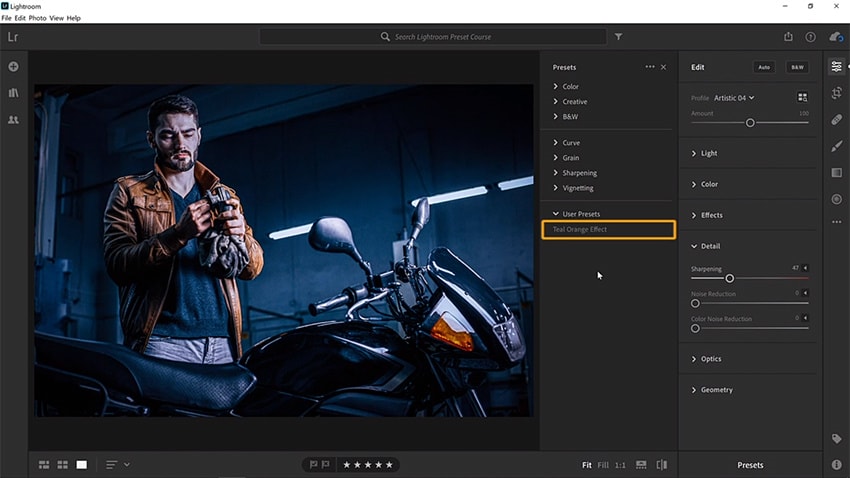
Note: All of your custom Lightroom presets are synced to the cloud and Lightroom on all your devices automatically. Using Lightroom on any device whether a desktop computer, a mobile device, or another machine grants you access to all the presets you’ve created on other devices as well.
How to save Lightroom presets to your external source
Presets can be exported just as easily as they can be imported into Lightroom. You can get that done using the following steps below:
- Export a Preset File
Step 1. Right-click on Windows and select "Export..." from the menu, this should be the second option from the bottom.
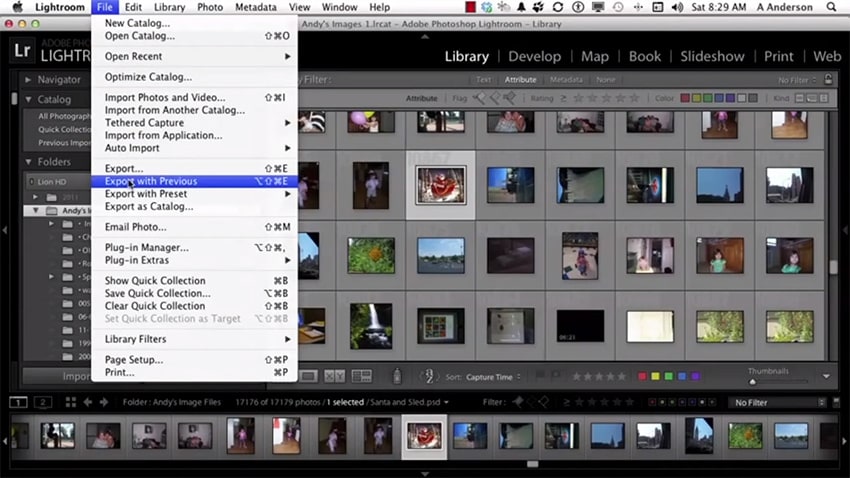
You're done! A *.lrtemplate preset file should be easily accessible at the location you specified.
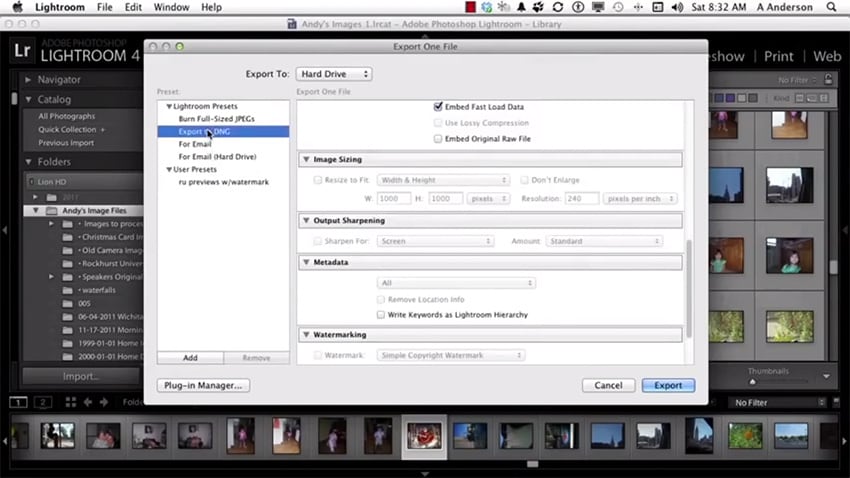
- Export a Presets Folder
A Folder containing files or presets can also be exported just as easily as they can be imported into Lightroom. You can get that done using the following steps below:
Step 1. Right-click on Windows and select "Export..." from the menu, this should be the second option from the bottom.
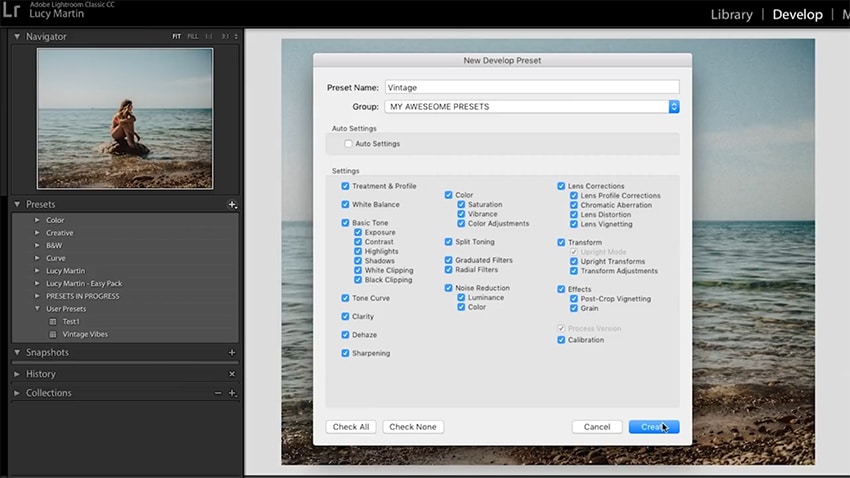
Step 2. Select where you want to save your folder and give it a name, then click "Save" and you're done! A *.lrtemplate preset file should be easily accessible at the location you specified.
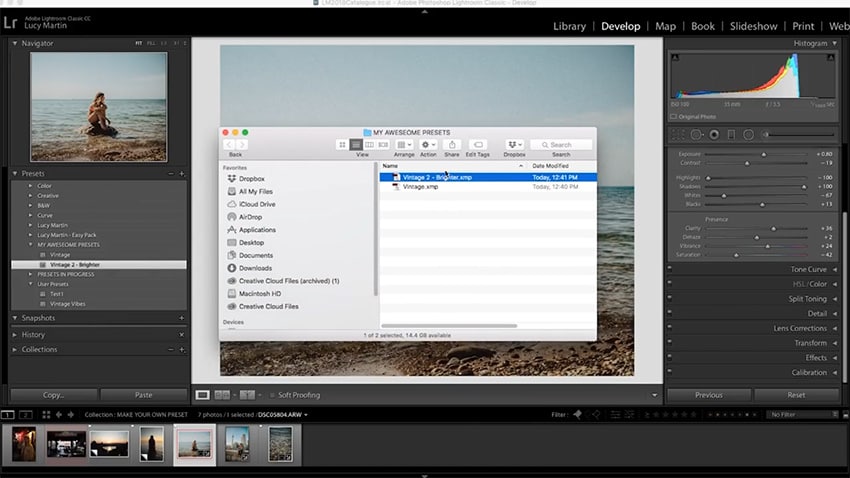
Frequently asked questions (FAQs)
- Can I save my Lightroom Presets for free?
Yes, you can save Lightroom Presets for free. All you need to do is to import it from other creators online, or create one for yourself and save the settings!
- Can I use Lightroom on my phone?
Any preset you import into Lightroom on a computer automatically sync to Lightroom on your mobile devices, allowing you to apply the same presets to photos regardless of where you are. READ MORE
- Can any video editor provide me presets like Adobe Lightroom?
You can easily make impressive and captivating videos using Filmora, a video editor for Windows. With Filmora's built-in editing features, creating videos only requires a few simple steps. It is the best video editing tool, and comes with a range of presets templates for video makers. New templates are released to give you a great video editing experience! Watch this video for a quick start on Filmora.
CONCLUSION
I hope this article has cleared up any confusion about what Lightroom is and what photographers use it for. Do you have any further questions? Please ask in the comments section, and I'll do my best to assist.





