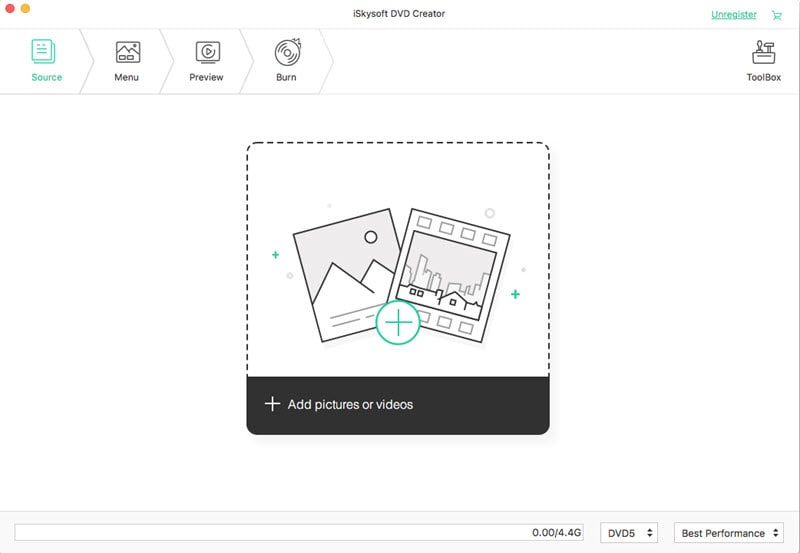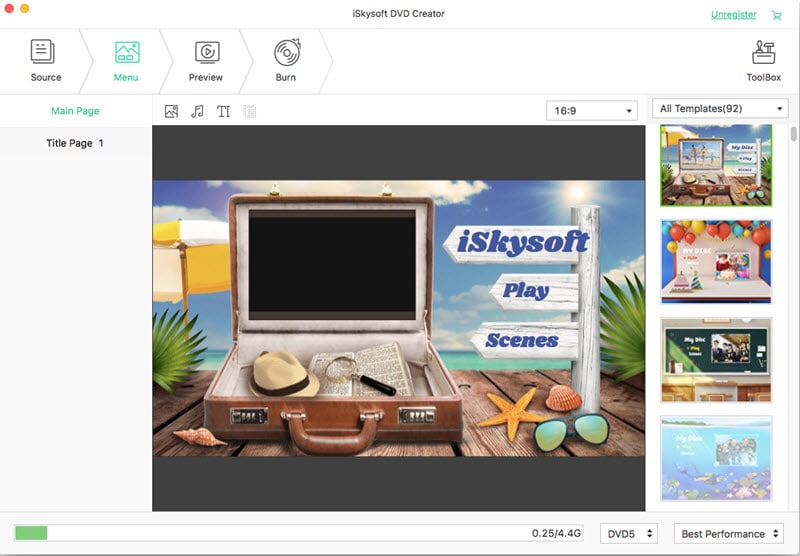"Is it possible for you to burn DVD with VLC?" "How can I burn VLC media files to DVD easily?" If you try to burn VLC to DVD, you will find that it is not easy and complicated. While no worry! This guide will show you 2 easy ways to burn VLC to DVD with DVD burner tool and with VLC directly.
Method 1: How to Burn VLC to DVD Using 2-in-1 VLC to DVD Converter
iSkysoft DVD Creator for Mac (or iSkysoft DVD Creator for Windows) is an easy way to convert and burn VLC files to DVD on Mac (macOS Sierra and EL Capitan) or Windows without other software required. You can just drag and drop VLC files to the program and burn to DVD for playing VLC on DVD recorder. See how below, taking the Mac version for example. Follow the similar workflow to burn VLC files to DVD if you're using the Windows version.

Why Choose DVD Creator to Burn VLC to DVD
Burn Any Formats
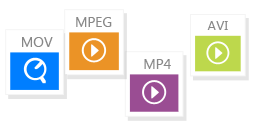
Simply drag and drop to burn videos in MOV, AVI, MPG, FLV, MP4, WMV, and more to DVD.
Burn Any Videos

You can burn YouTube, Vimeo, Facebook and other sites videos, as well we home made movies to DVD.
Edit Videos
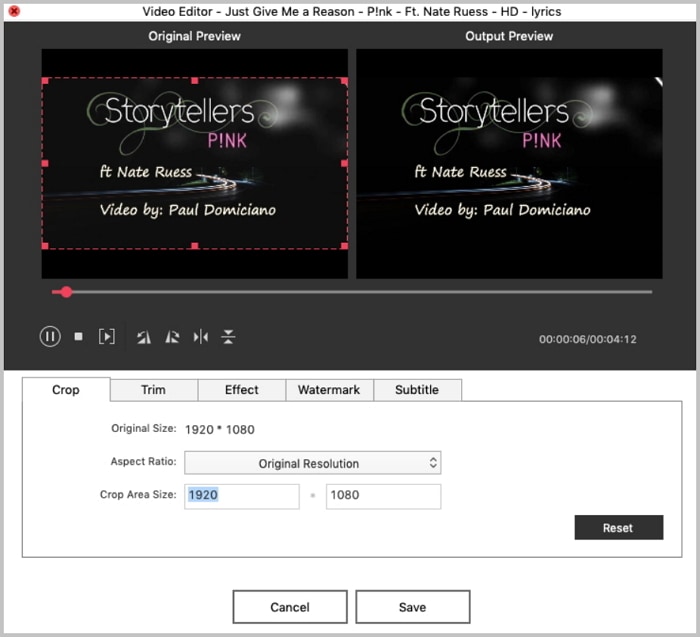
It enables you to trim, crop and do more editing on the video before burning.
Make Photo Slideshow

You can import your photos and add background music to the burner to make photo slideshow.
Simple steps to Burn VLC to DVD on Mac (10.12 macOS Sierra)
Step 1 Import VLC files to DVD Creator
After installed DVD Creator, open it and import all VLC files you want to burn to DVD disc. You can either drag the source files to the primary window, or click the "+" button and choose VLC files in the popup window.
Tips: Easily rearrange added VLC files by dragging and dropping, or using the up/down buttons on top.
Step 2 Personalize your DVD menu (Optional)
By default, a DVD menu will be used to organized your VLC movies on DVD. Customize it to suit your needs by adding titles and background music. If you don't want a DVD menu, just select No Menu from the menu template list.
Step 3 Start to burn VLC to DVD
When settings are finished, click the Burn button to enter the DVD setting process. DVD Creator provides you with 4 options to save VLC DVD files: DVD Disc, ISO file, DVD Folder and. dvdmedia file. Choose your option, type a name and click OK to start burning your VLC videos to DVD on Mac.
Tips: This DVD Creator for Mac is the best program to convert VLC to DVD and supports all popular disc types: DVD-5 and DVD-9; DVD-R, DVD+R, DVD-RW, DVD+RW, DVD+R DL, DVD-R DL, DVD-RAM. Just insert a blank and start burning and then watch it on a DVD player. DVD Creator lets you easily burn VLC video to a standard DVD disc effortlessly. If you don't have any budget, you can also learn how to encode video to the DVD-compatible format with VLC itself and burn it with another free DVD tools.
Video Tutorial on How to Burn VLC to DVD on Mac 10.12 macOS Sierra
Method 2: Burn VLC to DVD with VLC Media Player Directly
VLC is the most used media player allowing you to play almost any video files and even DVD movies. If you have installed the DVD decoder, there will be no problem to play videos and DVDs on your Mac or Windows PC with VLC. And you are able to burn DVD with VLC player since it has the ability for encoding and decoding. However, it's a little bit complicated to burn VLC files to DVD with VLC and other DVD program, but once you figure it out, you can also burn VLC video DVD quickly. Let's see how.
Step 1: Encode VLC files to DVD-compatible format
VLC comes with a command-line tool for you to encode any supported video to a DVD format. A DVD format file should be 720x480 resolution for NTSC, or 720x576 resolution for PAL. Please refer to the below example (one line) to encode video to a DVD format file (NTSC).
vlc "Your File.asf" :sout=#transcode{vcodec=mp2v,vb=4096,acodec=mp2a,ab=192,scale=1,channels=2}:std{access=file,mux=ps,dst="Your File Output.ps.mpg"} --aspect-ratio="4:3" --sout-transcode-width=720 --sout-transcode-height=480 --sout-transcode-fps=29.97 --sout-ffmpeg-keyint=16 --sout-ffmpeg-strict-rc --stop-time=20
Change 2 places to use on your computer: 1 - Your Files.asf. 2 - Your File Output.ps.mpg. It should be the right folder on your computer. Also don't forget to change 720, 480 and 29.97 if you use PAL.
Step 2: Import MPG files to iDVD to Burn DVD disc
Next, open iDVD from Application folder and create a new project. Then import the new created MPG files by clicking the + button at the bottom left corner. When ready, click the Preview button to have a look. If you're satisfied, click the Burn button next to the preview button. You'll receive a prompt message. Follow the on-screen instructions to complete VLC to DVD burning process.
If you use Windows, create a DVD using DVDHive and CDBurnerXP.
All done. Choose your method to burn VLC files to DVD on Mac or on Windows. The method 1 uses an easy DVD burner - iSkysoft DVD Creator. It saves your time compared to the methods 2. Therefore, it's more suitable for beginner users. Try it.