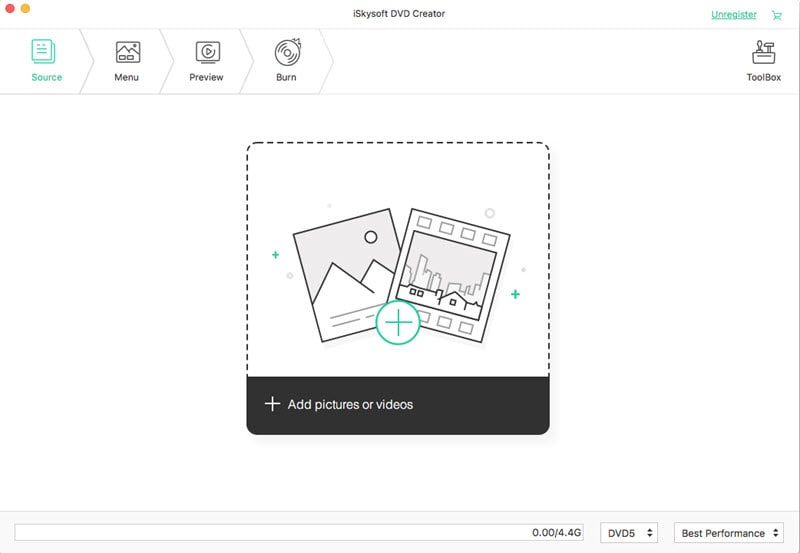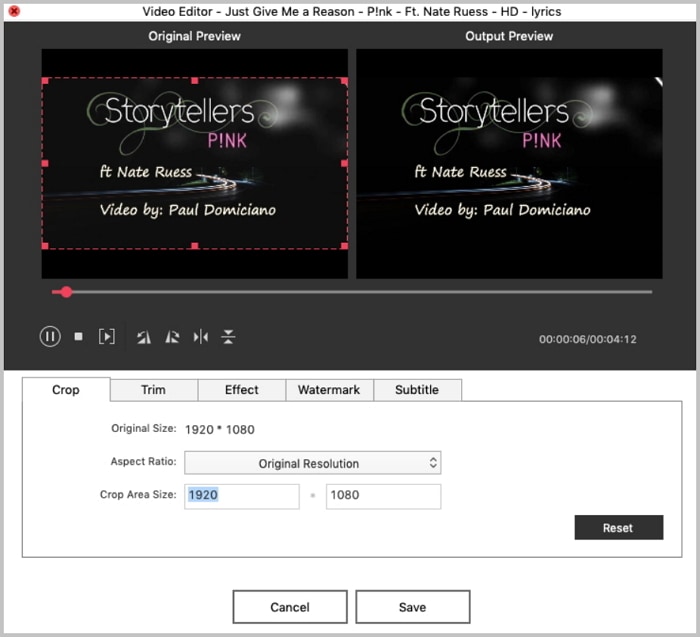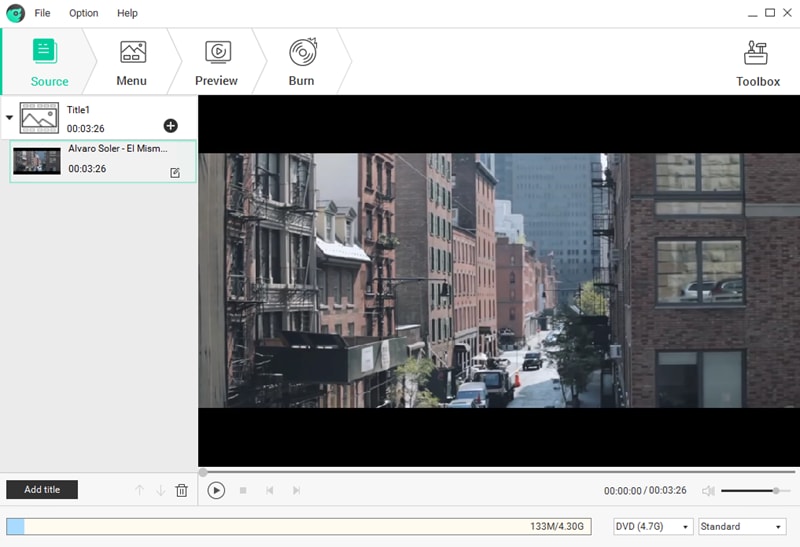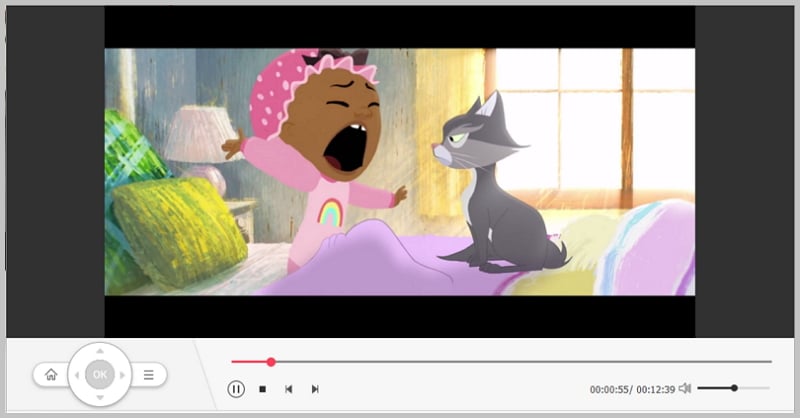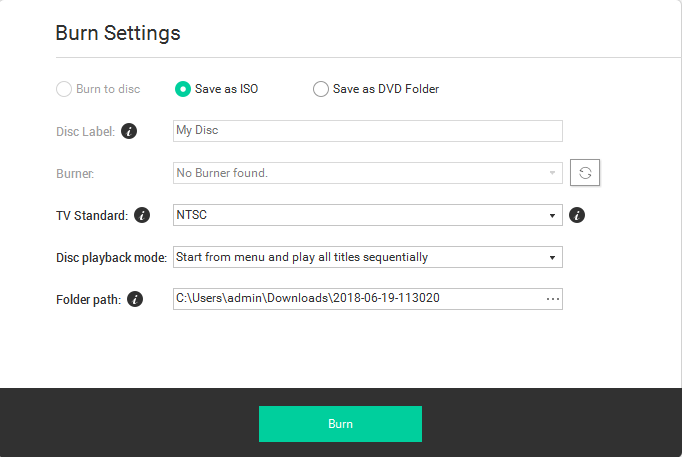Currently, the need for software to convert MKV to DVD is increasing. The main reason for users wanting to convert from MKV format is because of its incompatibility with most DVD players and a large number of media players without necessary plug-ins.
Converting MKV to DVD helps you in creating a DVD collection, then you can watch it with the help of standard DVD players on your television. Apart from providing you with greater convenience and choice, burning video files from MKV to various DVD discs is perfect for creation of such discs as gifts for specific occasions. This article is to explain how to burn MKV to DVD on Mac (macOS Sierra) and Windows easily and quickly.
Part 1: Burn MKV Files to DVD on Mac OS X (macOS Sierra included)
Want to burn MKV files to DVD on your Mac 10.12? You will require a quality MKV to DVD converter for Mac (macOS Sierra) if you wish to take advantage of this and create a DVD collection on your own. iSkysoft DVD Creator for Mac can be the perfect choice for any such conversion. This application can make DVD movies from any video on Mac OS X EL Capitan, Yosemite, Mavericks, Mountain Lion, Lion, and Snow Leopard. See more wonderful features:
- Easily burn videos in MP4, MOV, MKV, FLV, and any other format to DVD.
- Allow burning YouTube, Facebook, Google Videos, Vimeo videos to DVD.
- Videos shot by your iPhone or camcorder can be imported to burn DVD.
- Apply DVD menu and edit videos by trimming or cropping before burning.
- Make photo slideshow with your lovely background music.

Only Take 3 Steps to Process the MKV to DVD Conversion
Step 1 Import MKV Files to the Creator
Click the “+” button on the top right corner of the primary window to import MKV videos to the creator. Alternatively, you can directly drag and drop the video files to the program, and the files will be loaded to the creator immediately.
Note: This creator supports to burn multiple videos into a DVD disc, so you can add more than one MKV clips for burning at a time.
Step 2 Edit the MKV Files (Optional)
This creator allows you to personalize your videos before burning to DVD. When you click on the video you want to edit, you will see an “Edit” button beside the video. Just click the button to open editor interface. There you can crop or rotate the video. If you like, you can add effects or watermark to the video. Even you are able to trim the part you do not need.
Step 3 Start Burning MKV to DVD on Mac
Click the ![]() button to open a window for configuring output parameters. You can choose your desired output as DVD Disc, DVD Folder, .dvdmedia or ISO File. Then give a name to your DVD and click the “Save” button to start burning MKV videos.
button to open a window for configuring output parameters. You can choose your desired output as DVD Disc, DVD Folder, .dvdmedia or ISO File. Then give a name to your DVD and click the “Save” button to start burning MKV videos.
The burning process might take a while depending on the size of your MKV files. Just let this MKV to DVD Creator for Mac handle the rest for you. Easy! Eject the DVD when it's done. Now you can enjoy downloaded MKV movies anywhere you like, like on the road in your car DVD player.
Part 2: How to Burn MKV Files to DVD on Windows 10
For burning MKV to DVD on Windows platform, it could be very easy by adopting iSkysoft DVD creator for Windows. It provides you the choice of a number of DVD templates so you can add to your DVD to make it look better, which is common if you mean to give the disc as a gift. Follow the Windows guide to convert MKV to DVD on Windows 10, 8, 7, XP and Vista:

Steps to Convert MKV to DVD on Windows PC
Step 1: Import MKV files to Windows DVD Creator
If you have installed this application on your PC, double click the application icon to launch it. Then open your local folder where you have saved the MKV files, directly drag and drop the files you want to the program. It will start loading the files automatically.
Step 2: Select a Menu and Preview the DVD
On the left of the main interface, you will see the "Menu Template" window. Double click one of the menus to select it for your DVD. Or you can click the "Download Arrow" icon to download more free DVD menus. And then click the “Preview” button to preview your DVD
The MKV or Matroska multimedia container format is an extremely popular format for storing digital files. This multimedia container files has fast emerged to be among the top in its category because of a number of benefits over the older container formats such as MP4, AVI, and others. Therefore, a lot of video files and other multimedia content on the internet are in this format.