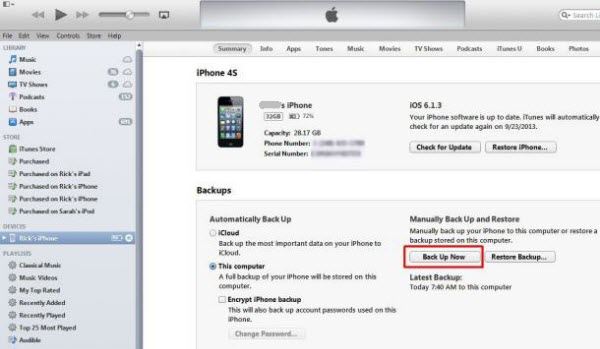Apple has changed the way the world listens to music over the past decade. The portable media player has reinvented itself in the form of the iPod at the hands of Tech and Marketing wizard the late Steve Jobs. Music has to be synced onto the iPod through the iTunes software. The music files in the iTunes library are stored in the computer hard drive.
Now, the problem is that you can access it only on the computer and not elsewhere. If you want to be able to access it at other locations and systems you need to transfer it to your cloud account. Apple has iCloud as its flagship cloud storage service. It offers you 5 GB of free storage space. More space can be subscribed but that is chargeable. So how to transfer music from iTunes to iCloud? Just get an answer here.
Transferring music from iTunes to iCloud is easy, especially because Apple wants to make synchronization easier and faster. You can transfer your favorite music within minutes and store it securely over iCloud. If you have run out of iCloud space, you can just buy up more.
Steps to Transfer iTunes Music to iCloud
So in order to transfer your music files from iTunes to iCloud you just need to follow the following steps.
Step 1. Open the iTunes Account.
Open the iTunes account on your computer and attach your device to the computer using a USB cable. You will have the USB cable supplied directly by your device manufacturer or you can buy one yourself as well.
Step 2. Select the Device.
Once your computer recognizes the device, you will find it in the iTunes window. You need to go and select it.
Step 3. Select the Checkbox.
You will find the “Automatically Backup To” part in the window with the options “On this computer” and “iCloud”. These will be there in the form of checkboxes and you need to select the checkbox beside the iCloud one.
Step 4. Backup Now.
Once you have selected you will get a page looking at the one shown here. Now you need to select the “Backup Now” option and voila! You start saving your music files to the iCloud account.
In case you own an iPhone you can do it directly from your device.
Step 1. On your iPhone, go to Settings, iCloud, then Storage & Backup.
Step 2. Turn iCloud Backup on and tap on Back Up Now.
You will be taken to the screen dedicated to backup settings. Turn iCloud Backup on and tap on Back Up Now to start saving copies of your iPhone music to your iCloud account. It’s pretty easy to backup your devices and save your data to iCloud. Saving data over iCloud ensures that your data remains safe, even when your computer crashes. You can listen to your favorite music anytime.

1 Click Restore Data from iTunes or iCloud Backup
When it comes to retrieving data from iTunes backup or iCloud backup to your iPhone, even Android devices, iSkysoftMobileTrans for Mac ( or MobileTrans for Windows) can be the best helper. It is a smartphone to phone transfer allowing you to transfer contacts, music, videos, phones, and more files between iOS, Android, BlackBerry, and Symbian devices. And you can also use it to restore data from iCloud backup or iTunes backup to any phone.
Main Features of MobileTrans:
- Transfer any data from phone to phone in one click.
- Backup phone data to Mac or Windows PC.
- Retrieve data from iTunes or iCloud.
- Erase data from your old phone.