Over time, you find that your address book becomes too cluttered with piled up contacts you hardly need. Although, contacts do not take up too much space on your phone it is necessary to often do some spring – cleaning to free up space and maintain good health for your iPhone. If nothing else, an organized phone book will make it easier to find the contacts you actually need.
For an iOS user, the process of deleting a single or multiple contacts from your device can prove to be a tedious and frustrating task. Thankfully, by signing in to your iCloud account on your computer, you can easily delete contacts from iCloud in all your iOS devices. Alternatively, you can use the dr.fone (Mac) - Data Eraser (IS) program to delete your iPhone contacts and deleted backups. Here is how to perform the deleting process.
Part 1. How to Delete A Contact from iCloud
Steps to Delete A Contact from iCloud:
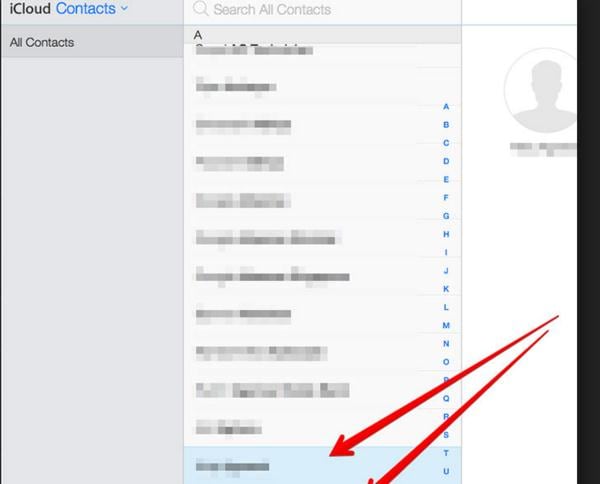
Step 1. Open iCloud on your computer and log in to iCloud.
Step 2. Click on contacts to your iCloud account.
Step 3.If you are using a Mac, hold the command prompt button and click on the contact you want to delete. If you are using a Windows PC click on the contact you want to delete to highlight it.
Step 4. After selecting the contact, now you can choose to either press Delete button on the keyboard or click on Show Actions icon located on the bottom left of the iCloud interface.
Step 5. Click on "Delete" on the drop box that appears to complete the erasing process. After you’re done, the changes should be reflected on your iPad or iPhone phone book as long as contacts syncing is enabled.
Part 2. How to Delete All Contacts from iCloud
If you want to delete multiple contacts, deleting one contact at a time can take up too much of your valuable time. Hence, deleting all your contacts at a go is most effective.
Steps to Delete All Contacts from iCloud:
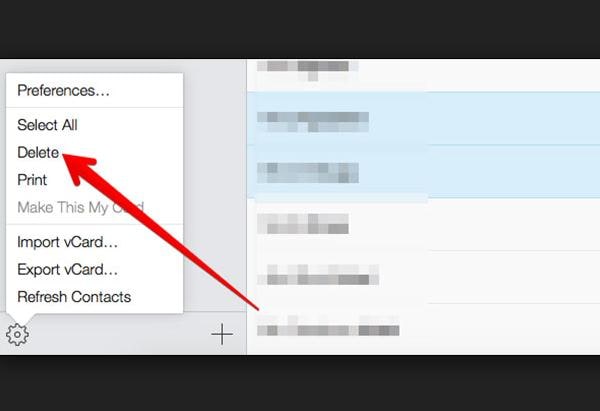
Step 1. Open iCloud in your computer and log in to your account.
Step 2. After that, you will need to choose the "Downloaded" section.
Step 3. If you are using Mac, hold the command prompt button and the A button to select all the contacts. If you are using a Windows PC click on the A key while holding the control (Ctrl) button, this will highlight all the contacts at the same time.
Step 4. Now, you can either press the Delete button on your keyboard or click on the Show Actions gear icon designated on the bottom left.
Step 5. On the drop box that appears, click on "Delete" option. The changes made on your iCloud account will automatically reflect on your synced iOS devices.
Part 3. How to Delete Duplicate Contacts from iCloud
If you have an enormous number of contacts saved up on your phone book, there is a high chance you find duplicate entries which fill it up. Hence, you are compelled to delete or merge these unwanted contacts from time to time. The iCloud method is the most efficient way to clean up the messy contact list and get organized.
Steps to Delete Duplicate Contacts from iCloud:
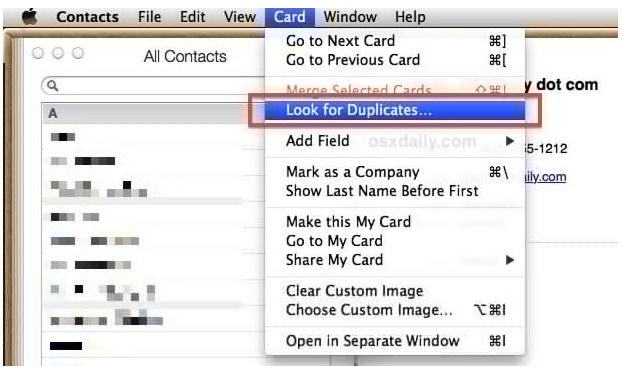
Step 1. Log in to iCloud and set up iCloud contact sync with your iPhone by making sure the switch for contacts is on.
Step 2. Ensure all your contacts are on your iCloud account from all your iOS devices.
Step 3. Turn off the iCloud contact sync after you complete importing all contacts.
Step 4. Open the Address book on your Mac or the iOS device you are using, click or tap on the "Look for Duplicates" icon. Once it finds the duplicate contacts, click on the Merge button. However if you don’t want to merge, you can choose to delete the duplicate contacts. Press the Delete key on your keyboard to proceed.
Step 5. A pop-up drop box will come up asking you to confirm merging or deleting the duplicate contacts. Click on delete or merge option.
Step 6. Now, you can turn on the sync option for your iOS devices, the changes made on your iCloud account will be automatically reflected on your phone and all your duplicates will be gone.
Part 4. What to Do If We Accidentally Delete Contacts from iCloud
If you have accidentally deleted an important contact or contacts from your iPhone, not to worry, you can easily retrieve and restore the contact from your iCloud backup.
Steps to Retrieve Contacts from iCloud:
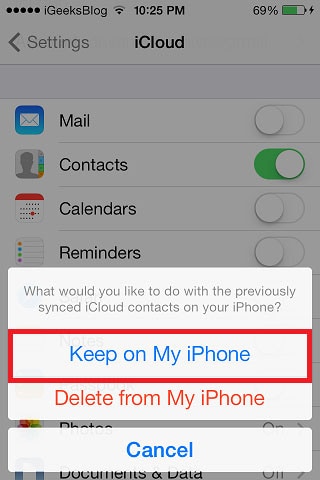
Step 1. Go to settings, then the iCloud icon on your iPhone.
Step 2. Turn off contacts. Click on "Keep on My iPhone" on the pop-up message.
Step 3. After, turn on the contacts then type Merge and wait for a while.
Step 4. After a while, you should see the deleted contacts back on your iPhone.
Alternatively, you can delete your iCloud account but still keep all the data. Then re-add the account and log in. Merge all the data and wait for some time, iCloud should have all the contacts retrieved to your phone efficiently.
Part 5. How to Delete iPhone Backup Contacts from iCloud Permanently
Moreover, you can choose to delete all backups’ contacts permanently. The dr.fone (Mac) - Data Eraser (IS) (Windows users can use dr.fone - Data Eraser (IS)) is a convenient iOS data eraser that helps you wipe out all your iPhone data as well as erase backup data.
Incredible Features of dr.fone - Data Eraser (IS):
- Speeds up your device.
- Erases backups and previously deleted data.
- Removes junk files.
- Has a powerful scanning ability.

Step by Step Guide to Delete iPhone Contacts with dr.fone - Data Eraser (IS)
Step 2 Scan Private Data on iPhone
Click the "Erase Private Data" mode from the menu on the ultimate left column. Click on the "Start" option to start scanning for all the private data on your iPhone. When scanning is completed, the private data will be displayed on the program’s interface and please select the data you want to delete.
Step 3 Erasing Private Data on Your iPhone
Click the "Erase Now" button to begin the deletion procedure. When a window pop-up in this interface, you can type "delete" in the box to confirm that you are sure to delete the data. After you check it, you can click "Eraser Now" to begin to delete the contacts in your iPhone.
The above steps and tips will come in handy to anyone in dire need to delete unwanted contacts from their iCloud account to free up space.









