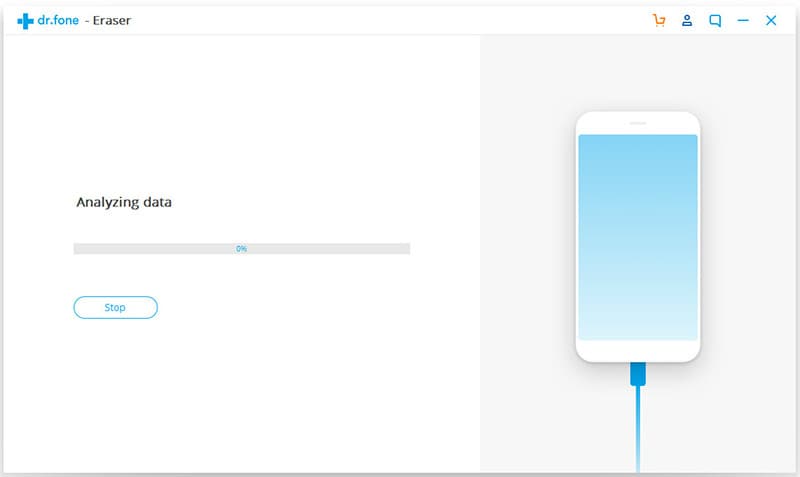If you have more than one iCloud accounts, you may always need to delete an iCloud account that is associated with your iPhone or iPad in order to change it to another account. This process could be a litter difficult if you have forgotten the iCloud password. Is it possible to delete the iCloud account without a password? The answer is Yes, if you have met this issue, the following is what you will need to do.
Download dr.fone - Data Eraser (IS) to Delete Data on iPhone Permanently
dr.fone - Data Eraser (IS) - Delete Data on iPhone with 100% Unrecoverable
- It can quickly and easily remove junk files from your iPhone (iPhone 7) in a single click.
- You can use it to compress photos and other files on your iPhone.
- It has five erasing options that you can choose from.
- It is supported on the iPhone, iPad, and iPod touch.
Part 1. Delete iCloud Account without Password on iOS 7and Lower
To be able to delete an iCloud account without entering a password on iOS and lower, the following is what you will need to.
Guides on How to Delete iCloud Account without Password:
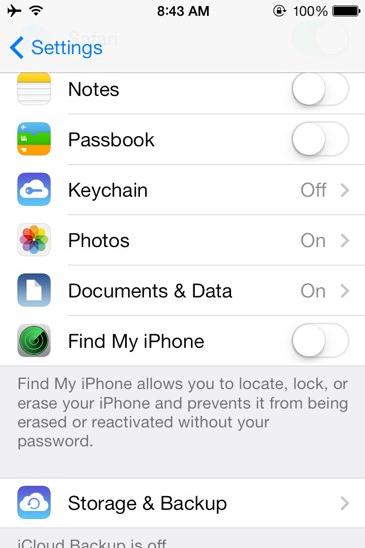
Step 1. First, you will need to go to Settings on your device, General, and then About to confirm that you have iOS 7 and lower.
Step 2. Once you have done that, go to Settings, iCloud, and then "Find My iPhone". Hold down "Find My iPhone" and then tap on "Delete Account" while holding it.
Step 3. A dialog should pop up with three options, namely Keep on my iPhone, Cancel, and Delete from my iPhone. In this case, you will need to tap on Delete from my iPhone and then tap the Find My iPhone option again immediately. If a pop up opens up asking you to provide a password, simply tap "Cancel".
Step 4. After that, you will need to go to iCloud settings and then delete the iCloud name (simply erase the name without tapping on Done). Next, you will need to hold onto the button to turn off the device.
Step 5. After that, turn your device back on, and then go Settings, and then iCloud, and then tap on "Delete your Account". You will be asked to delete your iCloud account twice. Make sure that you tap "Delete" each time. It should start deleting once you do that.
Part 2. Delete iCloud Account without Password on iOS 8 and iOS 9
Guides on How to Delete iCloud Account without Password:
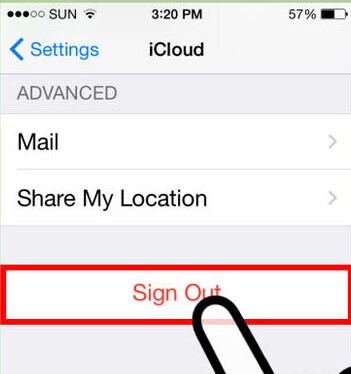
Step 1. First, go to Settings > General > About on your device to confirm that you are using iOS 8 or iOS 9.
Step 2. After that, you will need to open Settings and then tap iCloud. Go to the bottom of the window and then tap on "Sign Out". In the alert message that will come up, tap Sign Out.
Step 3. After doing that, you should be able to see the "Delete Account" alert.
Step 4. Tap on "Keep on my iPhone/iPad" if you would like to keep all browser bookmarks, reading list, saved pages or contacts on your device. Tap on “Delete from my iPhone/iPad” if you do not want to keep all data.
Step 5. You should see the following screen in some moments. After that, your iCloud account will be removed from your device.
Part 3. How to Change iCloud Account on iPhone
Changing iCloud account on your iPhone is a straightforward process. The following is what you will need to do.
Guides on How to Change iCloud Account:
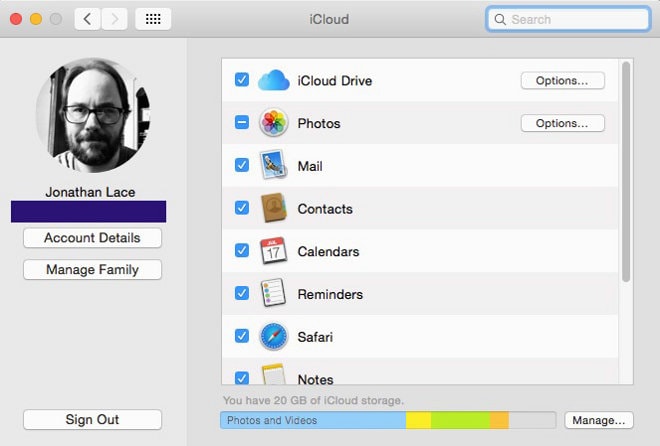
Step 1. First, you will need to tap on the Settings app on your iPhone. After that, tap on iCloud.
Step 2. In the next window, scroll down and then tap on Sign Out or Delete Account depending on the iOS version that you are using. After that, you will need to confirm that you would like to remove the account.
Step 3. Enter the Apple ID password of your old account to be able to remove it and then decide what to do with the other iCloud data. You can either keep the data on the device or delete it as well.
Step 4. Next, you will need to enter the Apple ID password for iCloud account you want to add and then choose the iCloud services you would like to enable on that device.
Step 5. Once that is done, go to the Apple menu and then choose System Preferences. In the preferences menu, select the iCloud option. In the next window, tap on the Sign Out button and then confirm that you want to sign out of iCloud account.
Part 4. How to Delete iPhone and iCloud Data Permanently
If you want to delete iPhone and iCloud data permanently, the best application to use is dr.fone (Mac) - Data Eraser (IS)c (or for Windows users, there is dr.fone - Data Eraser (IS)). It allows you to delete all data that you have stored on your iPhone and other devices while making sure that it is 100 percent unrecoverable. If you are donating or selling your iPhone or switching to a new one, it will help you remove your private data on the old phone with ease.
Guides on How to Delete iPhone and iCloud Data Permanently
Step 1 Install and Launch dr.fone (Mac) - Data Eraser (IS)
Download dr.fone (Mac) - Data Eraser (IS) on Mac from official website and install it in your Mac. After the installation, please launch it. Connect your iOS (iOS included) device to Mac with USB cable. The software will detect your iPhone and display its information in the main interface.
Step 4 Select and Delete Data
Once the scan has finished, all data that it contains will appear in the interface. Click any data in order to view details. Check the files that you would like to erase and then click on "Erase Now". Type "delete" in the window that will pop up to confirm the deletion.