Having an apple device such as an iPad, iPod or an iPhone demands that you should have an apple ID. This automatically translates to an iCloud email address. If you are an individual who is not familiar with iCloud email, using it may pose a challenge especially because it includes features such as "Alias" which are not common with other email vendors. Below are three simple actions such as how to delete iCloud email that one can handle on their iCloud email accounts.
Part 1. How to Delete an iCloud Email Account
An iCloud email account cannot simply be deleted from apples servers simply because apple does not provide for this functionality. One can however delete the Apple ID or in short iCloud email address that is associated with a certain device by removing it from the device using the following steps.
Steps to Delete iCloud Email Account:
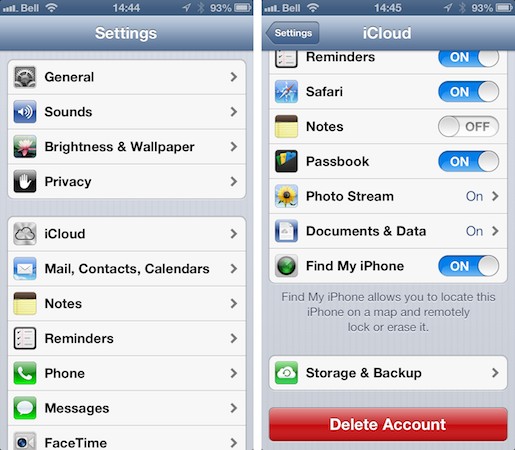
Step 1. Using your respective device, navigate to settings. Navigate to view my account
Step 2. Navigate to view my account.
Step 3. In iTunes in the cloud, click on managed devices and remove each of the devices listed under the iCloud email address. This will delete the iCloud email from all devices associated with it.
Part 2. How to Create or Change Email Aliases on iCloud
Steps to Creat an Email Alias on iCloud:
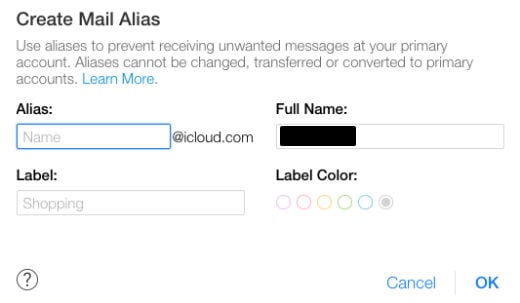
Step 1. While in iCloud mail, open settings by clicking on the gear cog in the sidebar and select "preferences". Then select accounts.
Step 2. Click on add Alias and type in the required information which will include an alias name, a full name to be associated with your new alias, a label and color for the label.
Step 3. Click “OK” and then click "Done" to complete creating your Alias.
Step 4. Open setting while in iCloud mail by clicking on the gear wheel cog in the sidebar and select “Preferences” from the drop down menu.
Step 5. Select “Accounts” and select the Alias you want to change from the address list.
Step 6. To change the name or label of the alias account, just enter the name and Alias in the fields provided. Click on “Done” to complete changing your Alias.
Part 3. How to Delete iPhone Backups from iCloud
Deleting backups from your iCloud account is something which shouldn’t be a problem, especially with dr.fone (Mac) - Data Eraser (IS) (or dr.fone - Data Eraser (IS)) around. This is a software which makes it extremely easy to delete all your iPhone backups from your iCloud account, all at the simple tap of a button. The software comes with a number of features that are bound to make management of data on your iPhone very easy.
Key Features of dr.fone - Data Eraser (IS):
- Erase private Data: this feature helps to erase private data which includes photos, messages, notes, call history, safari history and contacts.
- Erase deleted data: this feature helps you completely delete previously deleted files so that data recovery software cannot be used to recover the deleted files.
- Erase junk files: this option lets you delete all junk files in you apple device thereby helping you save on space.
- Compress photos: this feature helps you compress all or specific photos in you iPhone, iPad and iPod so that you can save on space.
- Erase all data: this feature helps you completely delete everything on your iPhone, iPod and iPad.

To delete iPhone backup on iCloud, one has to take only but a few steps. The core feature to use when you intend on deleting backup from you iCloud account is the “Erase private data” option. Below is a step by step guide to delete your iPhone backup from your iCloud account using dr.fone - Data Eraser (IS).
Step 4 Delete Data of Your Device
Select the data you want to delete which you want deleted from your iPhone backup on iCloud and click on "Erase Now". Type "delete" in the pop up window that will come after clicking on "Erase Now". This will start erasing all the data you selected on your phone which will also simultaneously delete the respective backup data that is on your iCloud account.










