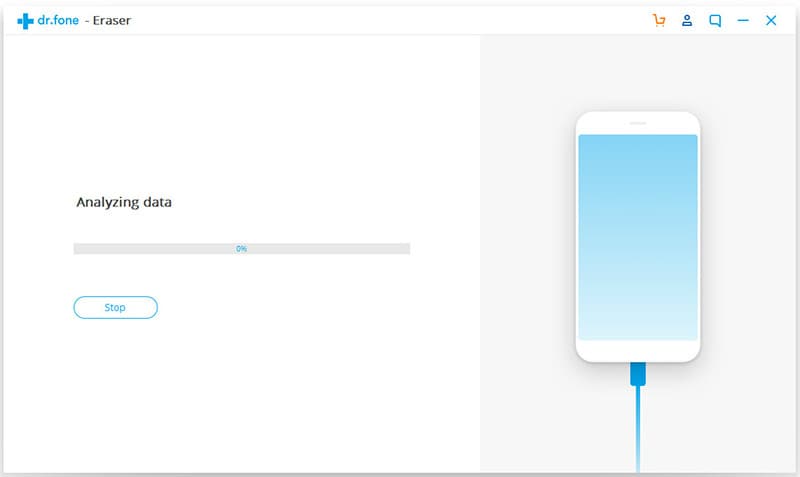If you have several iCloud accounts, always you will encounter one time you want to delete an iCloud account from your iPhone or iPad. Maybe that is because you want to change an iCloud account which you think is better, or you just want to login a new one in your iPhone or iPad. This article will recommend you some guides to delete iCloud from iPad, you can read and have a try.
Part 1. How to Delete iCloud Acount from iPad Easily
If you constantly juggle between multiple iCloud accounts, it might be necessary to remove an iCloud account associated with an iPad or iPhone. This applies in instances where you need to change from one account to another. The only problem in doing this is that there is a possibility of losing some data in the process. In fact, you should be sure when you want to do this or else you might encounter a lot of problems along the way.
Steps on How to Delete iCloud from iPad Easily:
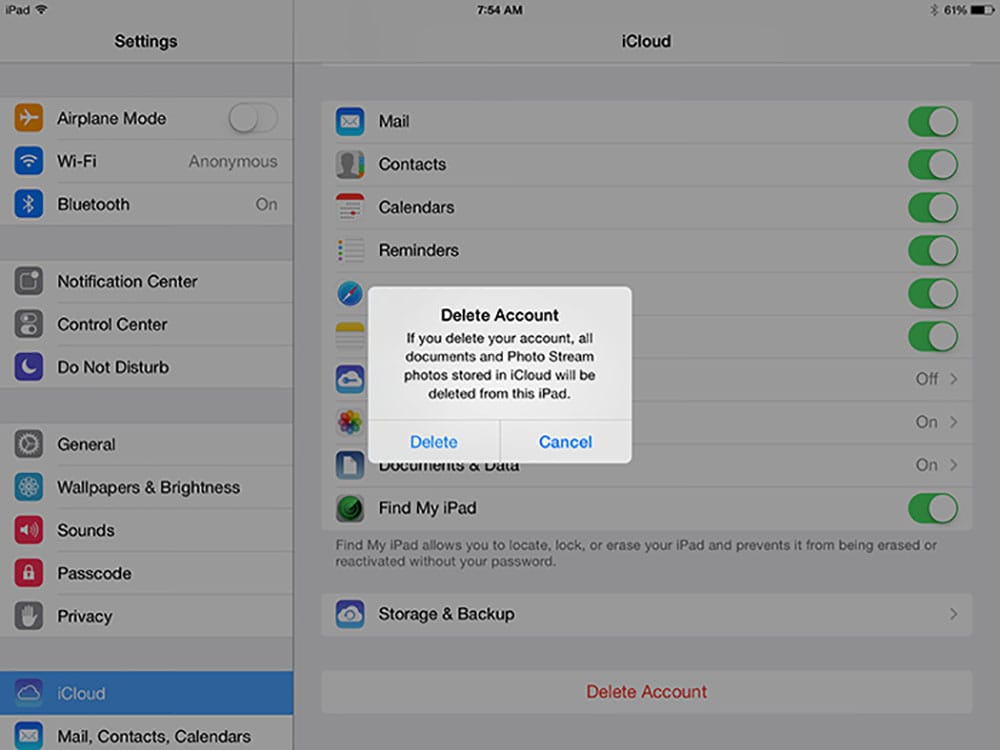
Step 1. Open the settings and move to iCloud.
Step 2. Go to the settings and find delete accounts or sign out and click.
Step 3. Remove the iCloud account by tapping on delete.
Note: Remember, the new versions of iOS use the sign out instead of delete. Whichever you choose, you will log out of the account easily. However, in case you wish to keep the data on your phone, click keep on my phone. Next, you can go back to the settings and add a fresh iCloud account. Once the account has been removed you will be left with blank iCloud logins. Basically, that is how to delete iCloud from iPad easily.
Part 2. How to Change iCloud Account on iPad
In order to change youri account,simply delete your old account and then sign into the new account. All documents will be removed from your device instead of your iCloud account. Here are the steps.
Steps on How to Change iCloud Account on iPad:
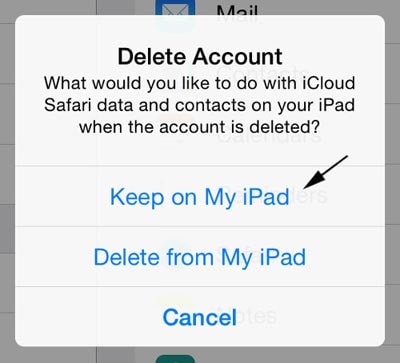
Step 1. Move to settings and click iCloud. Scroll and click delete.
Step 2. If you wish to keep the data, click keep on my phone. Alternatively, click delete. Go back to the settings and click add iCloud account.
Step 3. Tap iCloud. Then enter your new logins details and sign in. Tap merge the button.
Step 4. Click OK. Well, you have just changed your iCloud on your iPad.
Part 3. How to Delete iPad Data from iCloud Backup
dr.fone (Mac) - Data Eraser (IS) (or you can use dr.fone - Data Eraser (IS)) is one of the best erasers in the world. It can securely erase videos, files photos cache data, browser history from your device with 100% unrecoverable. With this app, you can donate, recycle or sell your phone without any worry about exposing your private details. This tool has some of the best features that make your work easier and also increase your phone's performance. It not only protects your personal information but it also ensures that your private data is out of reach of data criminals. Also, you can use it to compress your files thereby save on the space that you seriously need. In fact, if you are looing for such a tool, this is the perfect match.
Key Features of dr.fone - Data Eraser (IS):
- It comes with three different data deletion mode hence you can easily choose the data that you want to delete.
- It deletes the contents permanently from your phone, therefore. protecting your privacy and your personal information.
- It has an erase deleted files option that can help you remove all the deleted files from your phones. This is very important in deleting iCloud from iPad.
- It can help you increase the speed of your device by deleting all the unused apps and junk files. This will ensure that your device performs at maximum speed. It also erases your device fully.

Steps on How to Delete iPad Data from iCloud Backup
Step 4 Delete Data in iPad
Next, click "Erase Now" button. Once you see a pop-up window type "delete" to start the deletion process.
Deleting iPad data is not complicated buts it’s important that you have a backup for your data before carrying out the process. This is because you may need to restore some data back to your device due to lack of space. Well, if you follow the above steps well you will have a smooth sailing while deleting iCloud from iPad.