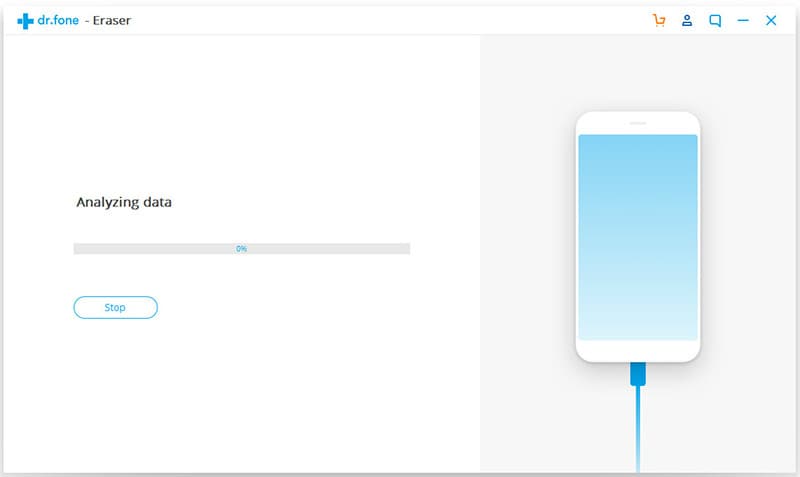iCloud is a great platform for keeping and organizing your music, photos and other documents and data. However, when using your iOS devices, you may get the frustrating message that tells you that you do not have enough iCloud storage available. This may occur whenever you want to record some precious moments of your life or take some pictures. To free up space on iCloud, you will need to delete some pictures from iCloud and other data that you have stored there. There are five ways that you can use to get rid of the pictures you do not want from iCloud and make sure that you have enough storage space.
- Part 1. How to Delete Pictures from iCloud on iPhone/iPad
- Part 2. How to Delete Pictures from iCloud on Mac
- Part 3. How to Delete Pictures from iCloud on PC
- Part 4. How to Delete Pictures from iCloud Photo Stream
- Part 5. How to Delete Pictures from iCloud Photo Library
- Part 6. Recommendation: How to Delete iPhone Picture from iCloud Backups
Part 1. How to Delete Pictures from iCloud on iPhone/iPad
Guides on How to Delete Pictures from iCloud:
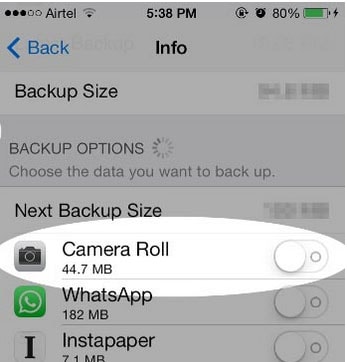
Step 1. On your iPhone or iPad, you will need to tap on Settings, and then tap on iCloud.
Step 2. After that, you will need to scroll down the window and then tap on "Storage and Backup".
Step 3. Next, tap on Manage Storage. Tap on the backup of your iPhone or iPad under “Backups” (it is usually your iPhone’s or iPad’s name in most cases).
Step 4. Once you have done that, you will need to turn off "Camera Roll". After doing that, you will need to go back to "Storage and Backup" and then tap on "Backup Now". This will remove photos from backup and then update it.
Part 2. How to Delete Pictures from iCloud on Mac
Guides on How to Delete Pictures from iCloud:
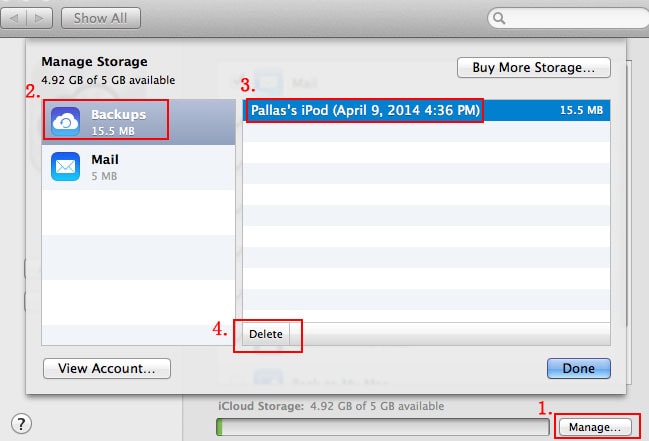
Step 1. First, you will need to choose the Apple Menu on your Mac.
Step 2. After that, choose System Preferences, and then click on iCloud, and then click Manage at the bottom of the Window.
Step 3. Next, you will need to tap "Backups" on the left and then go ahead to select the iOS device on right hand side of the screen whose backup you do not need.
Step 4. After that, click Delete and then confirm the deletion to get rid of the pictures.
Part 3. How to Delete Pictures from iCloud on PC
Guides on How to Delete Pictures from iCloud:
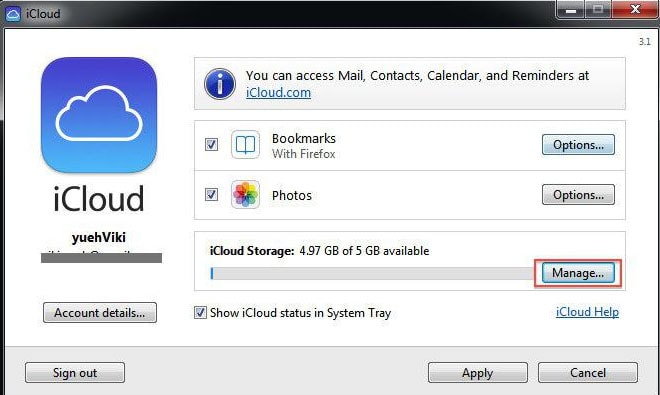
Step 1. In this case, you will need to click the Start Menu on your PC, and the All Programs.
Step 2. After that, you will need to select iCloud Folder and then launch iCloud by clicking on the iCloud icon.
Step 3. The next thing you will need to do is click "Manage" on the iCloud control panel.
Step 4. Once you have done that, click "Backups" on the left of iCloud storage interface and then choose the backups that you do not need on the right.
Step 5. Click Delete to remove the backups. Be sure to confirm the deletion for the action to be complete.
Part 4. How to Delete Picture from iCloud Photo Stream
My Photo Stream is a new feature that was added to iOS devices recently. To be able to delete pictures from iCloud Photo Stream, the following is what you will need to do.
Guides on How to Delete Pictures from iCloud Photo Stream:
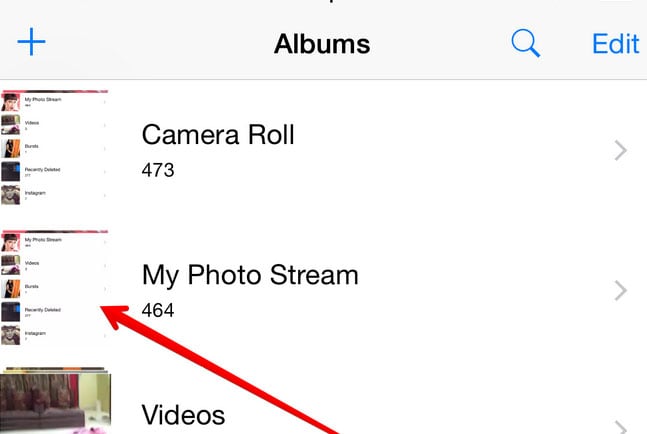
Step 1. First, you will need to open the Photos app on your iOS device.
Step 2. After that, you will need to tap on the Albums menu that is located at the bottom of the screen.
Step 3. Next, you will need to tap on My Photo Stream. Tap on select at the top and then choose the photos that you would like to delete.
Step 4. Once the pictures are selected, tap on the trash icon to delete them.
Step 5. Confirm the deletion by tapping on "Delete Photos".
Part 5. How to Delete Pictures from iCloud Photo Library
iCloud Photo Library allows you to synch photos between different iOS devices. If you want to delete pictures from the library, the following is what you will need to do.
Guides on How to Delete Pictures from iCloud Photo Library:
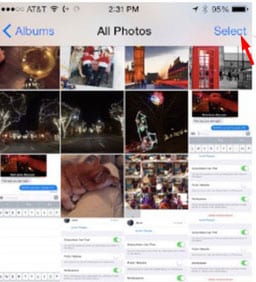
Step 1. In the Photos app on your device, tap on Albums, and then tap on All Photos.
Step 2. Go to the top right hand corner of the window and then tap Select.
Step 3. After that, you will need to tap on the pictures that you would like to delete so as to select them.
Step 4. Once you have done that, tap on the trash icon that is located in the lower right hand corner of the window, and then tap “Delete Photos” in the pop up menu that will come up in order to confirm the action.
Part 6. Recommendation: How to Delete iPhone Picture from iCloud Backups
If you want to be able to delete iPhone pictures and other type of data with ease, you should install dr.fone (Mac) - Data Eraser (IS) (or Windows users can use dr.fone - Data Eraser (IS)). This application will simultaneously delete iCloud pictures and free up space on your device. It allows you to delete all data on your iPhone and other iOS devices with 100 percent unrecoverable status. When you are selling your old iPhone or just want to upgrade to a new one, you can use it to make sure that your private and personal information is not revealed to the people that you will give or sell the iPhone to.
Key Features of dr.fone - Data Eraser (IS):
- It ensures that all existing and deleted phone data is erased permanently for security reasons.
- You can use it to remove junk files from your iPhone and other iOS devices with one click.
- It features five erasing data options to meet your different needs.
- It supports different types of iPhones, iPads, and iPod touch.
- It can compress iPhone photos and other files and allow you to back them to your computer to save space.

Guides on How to Delete iPhone Picture from iCloud Backups