Microsoft Windows is mainly known for its dazzling array of odd errors. Windows 10 is the latest installment of Windows that is designed and coded by Microsoft. There are some critical bugs available that ruin the smooth user experience. According to the report, most of the users across the world have reported no sound on computer problem. On Windows 10, there are loads of problem are still presents but, lots of users facing no sound problem. These days, the internet is filled with a solution of this problem but most of them are not effective. Here in the given article, we will talk about best solutions to fix no sound problem on Windows.
- Part 1. 5 Solutions on How to Fix No Sound on Windows 10
- Part 2. 2 Ways to Fix No Sound through Headphones on Windows
Part 1. 5 Solutions on How to Fix No Sound on Windows 10
Solution 1: Check Audio Icon
Make sure audio icon at the bottom right of the screen is not muted. Sometimes, people face no sound on the computer because of the Audio level is zero or muted.
Steps to Check Volume is Muted or Not to Fix No Sound on Windows 10
Step 1: Firstly, right-click on the "Volume icon" at the bottom right of the screen and select "Open Volume Mixer".
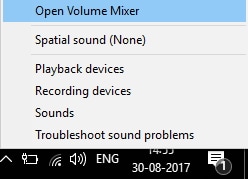
Step 2: Now, volume mixer dialog box will appear with all device and app with audio permission.
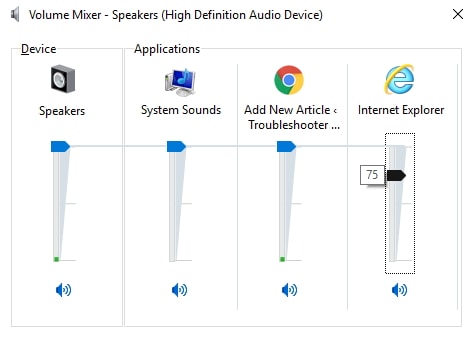
Step 3: You can drag the volume bar to up to increase or unmute the volume.
If problem still persists then, move to the next solution.
Solution 2: Try to Remove Audio Sriver Completely
Audio drivers play an important role while playing sound. Drivers work as a bridge that interconnects hardware and the software. Sometimes, corrupted drivers cause no sound on computer after Windows 10 update.
Steps to Uninstall Audio Driver to Fix No Sound on Computer
Step 1: First of all, press "Windows key" + "R" button simultaneously. Type "devmgmt.msc" without quotes and hit on “Enter” button.
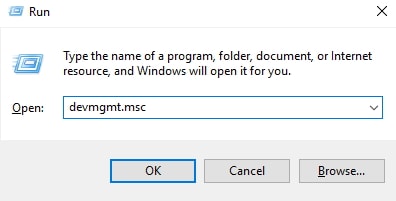
Step 2: Device manager window will appear, expand "Sound, video and game controllers" and right-click on the driver. Choose "Uninstall" to remove the audio driver from your computer.
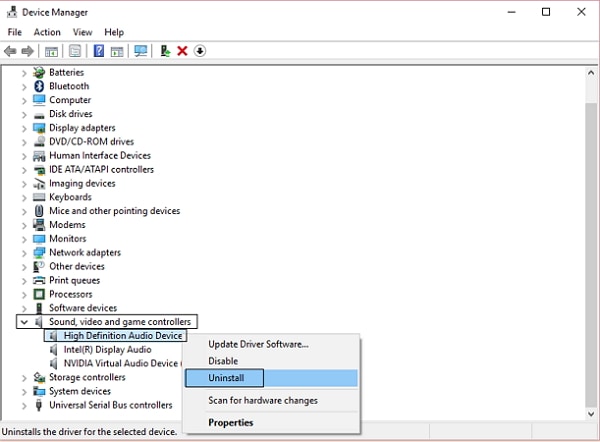
Step 3: Confirmation popup will appear, click on "OK" button to uninstall.
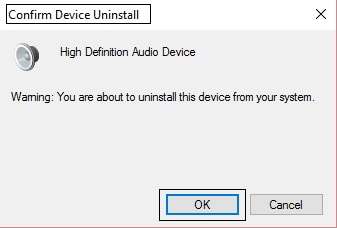
Step 4: Once the above process completed, click on "Scan for hardware changes" under action menu button.
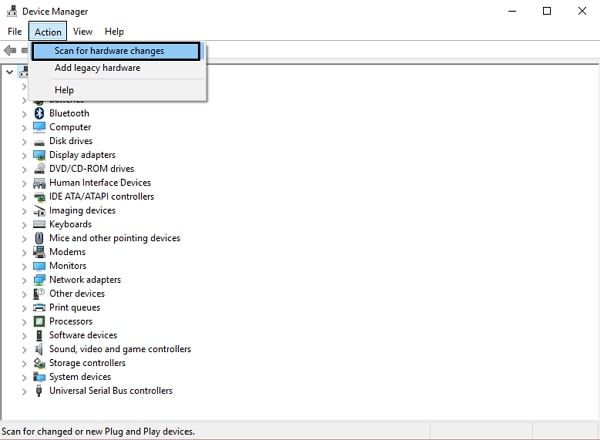
Step 5: You have to reboot your computer to apply changes.
Solution 3: Update Audio Driver
It is always recommended to check for the software update at regular interval to get a smoother experience. Most of the people face no sound on computer after Windows 10 update. This may be due to the outdated audio driver.
Steps to Update Audio Driver to Fix No Sound in Windows 10
Step 1: Press Windows key and R button to open Run. Type "devmgmt.mswc" and press "enter" button or click on "Open".
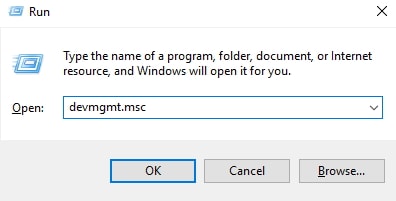
Step 2: Device manager window will appear, click on expand icon of sound, video and game controllers.
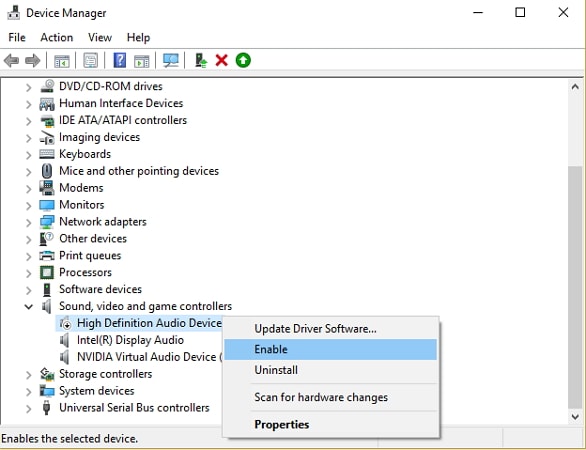
Step 3: Right-click on the audio device and click on "Enable" button. Right-click again on the audio device and choose "Update Driver Software".
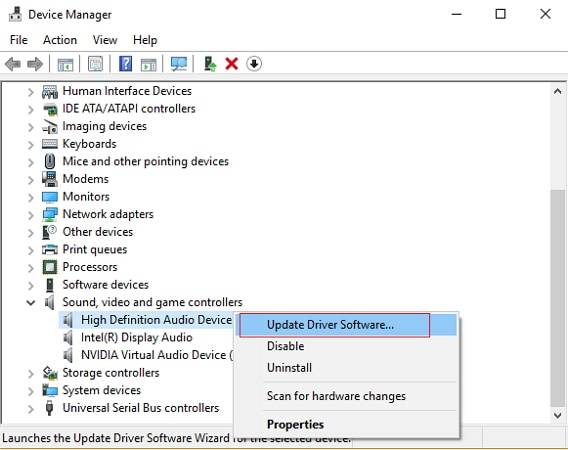
Step 4: Select "Search automatically for updated driver software" to start audio driver updating process.
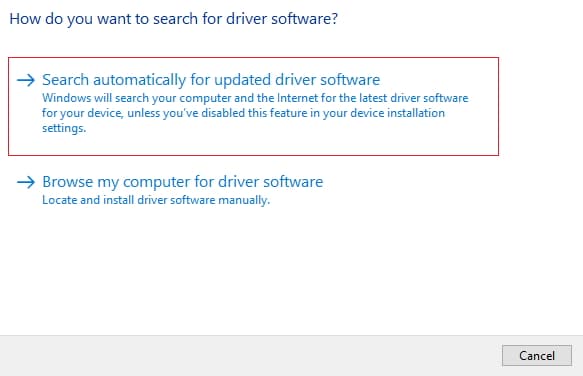
Step 5: If you already have the latest driver on your computer then, choose browser my computer for driver software.
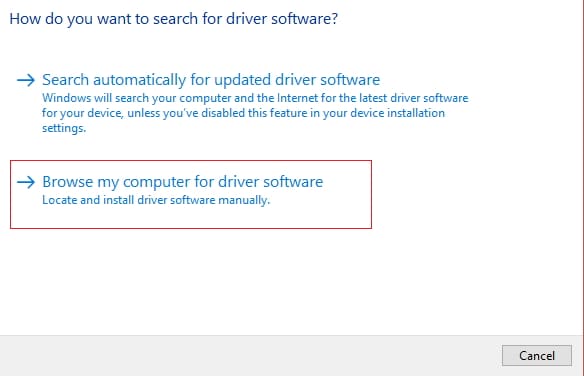
Solution 4: Try to Fix No Sound in Windows 10 by using Windows Troubleshooter
Troubleshooter is an inbuilt windows tool that enables the user to find the repair the problem. It is very easy to use anyone can easily use this tool without any problem. Getting engaging with it, you can fix problem including internet problem, sound problem, and many others.
Steps to Fix No Sound Error on Windows 10
Step 1: At the first step, click on "Start" button and type "Control panel" in the text field and hit enter.
Step 2: Now, control panel windows will appear with loads of options. Search Troubleshooting in the search bar.
Step 3: Click on "Troubleshooting" and choose "Hardware and Sound".

Step 4: Then, you have to click on "Playing Audio" under the Sound category.
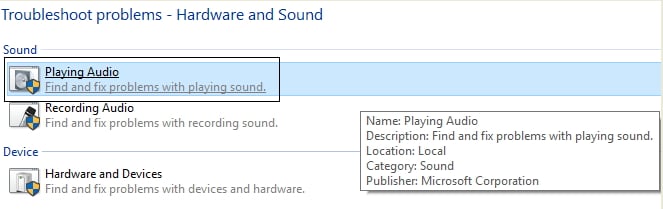
Step 5: Playing Audio window will appear to click on "Advanced Options" and tick apply repairs automatically then, hit "Next" button.
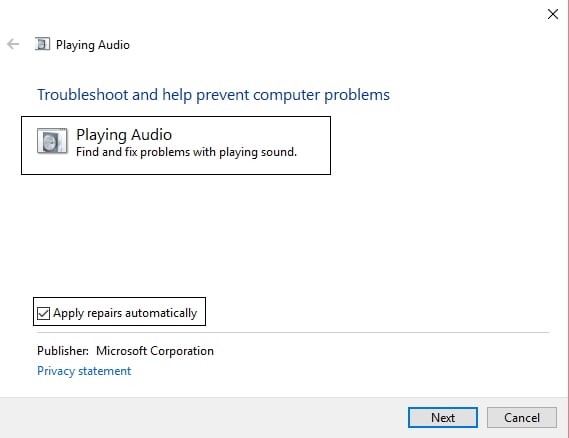
Step 6: Troubleshooting tool will automatically start diagnosing process and try to fix no sound on the computer after Windows 10 update.
Step 7: Once the process completed, restart your computer to apply changes.
Solution 5: Try to Restart Microsoft Windows Audio Services
Microsoft Windows services play an important role in smooth running of the computer. This service run in the background of the computer and helps the user in completing the processes. If some of these services stop working then, it may cause a problem. No sound on computer after windows 10 update is one of them.
Steps to Restart Windows Audio Service
Step 1: You can hold windows key and Press "R" button to open Run. Type "services.msc" and press "Enter" button.
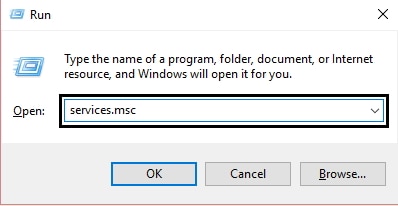
Step 2: Now, scroll down and find services include Windows Audio, Windows Audio Endpoint Builder, and Plug and Play.
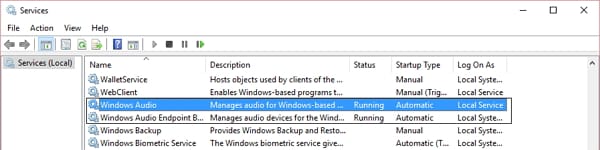
Step 3: Set Startup type to automatic if not. Right-click service and click on "Restart".
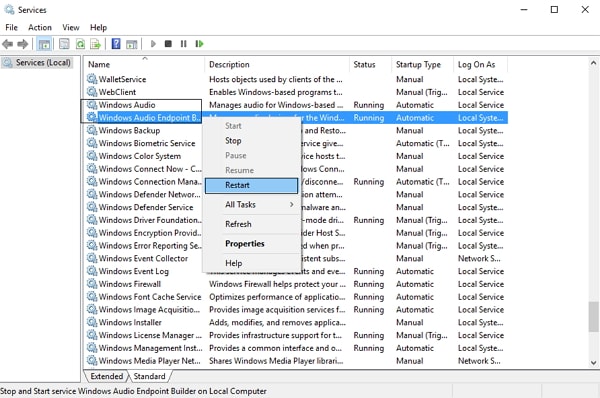
Step 4: You can change the startup type to Automatic by double-clicking on the service and make a change.
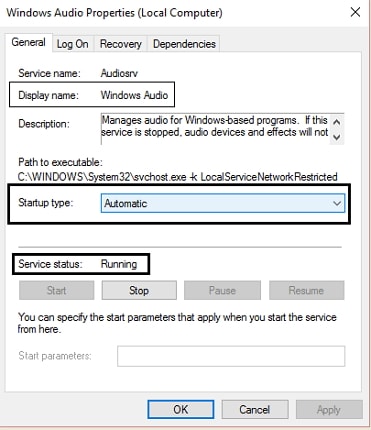
Step 5: Now, open "System Configuration" and click on services.Make sure these services are checked in the services.
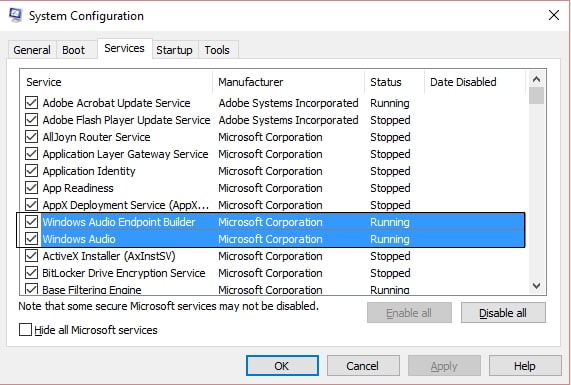
Step 6: You can restart your computer to make changes.
Part 2. 2 Ways to Fix No Sound through Headphones on Windows
Solution 1: Set Headphone as Default to Solve No Sound through Headphones on Windows
If you are facing no sound on the computer through headphone then, the best option is to make your headphone as a default device. Most of the time, such error occur due to two or more sound devices are connected to the computer. Here, below are steps to make your headphone as a default device.
Step 1: Initially, you have to press Windows key + "X" button simultaneously.
Step 2: Popup menu will appear, choose "Control panel" from the list.
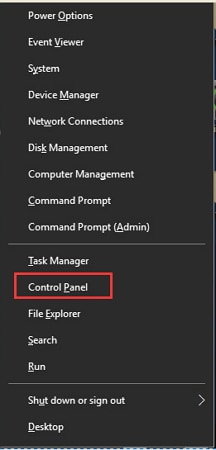
Step 3: Control panel window will appear, click on "Hardware and Sound".
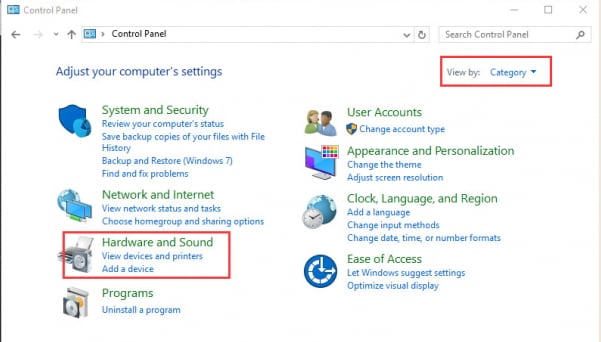
Step 4: Now, you have to click on "Sound" under Hardware and Sound.
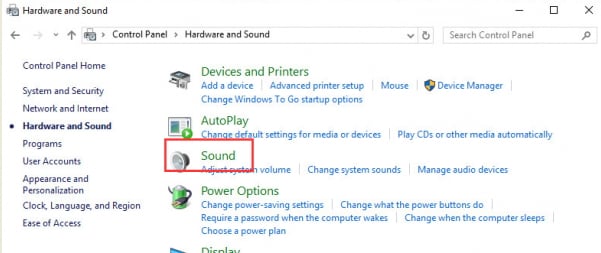
Step 5: Sound window will appear, click on "Headphones" under the playback tab. Now, click on "Set Default" button.
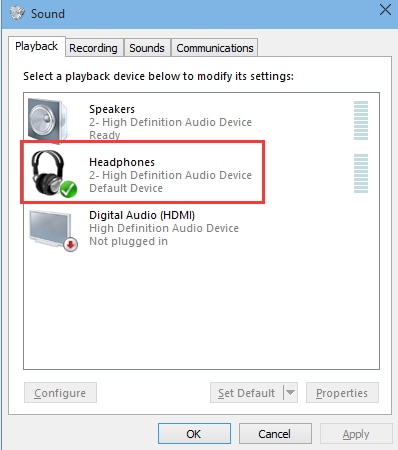
Step 6: Sometimes, it will show both Speaker and Headphone together under Playback tab.
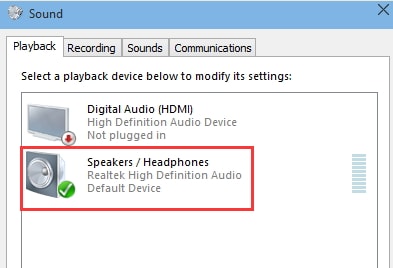
Step 7: You can click on "OK" button to apply changes.
Solution 2: Change Realtek Audio Manager Settings
If you are using Realtek audio manager then, no sound on computer problem occurs may be due to incorrect settings. You can change the settings of Realtek audio manager to fix the problem.
Steps to Fix No Sound through Headphones on Windows
Step 1: Firstly, double-click on the Realtek audio manager icon to open it.
Step 2: Realtek window will appear, click on the Folder icon at the top right corner of the window.
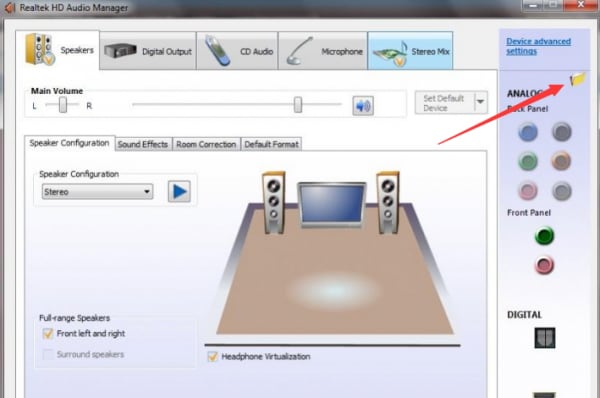
Step 3: You have to tick the checkbox of "Disable front panel jack detection".
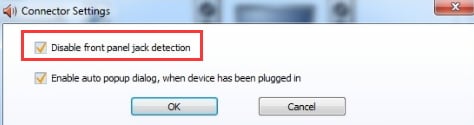
Step 4: Click on "OK" button to apply changes.






