Working with Windows environment is very easy as when you encounter an error, it will display it clearly with the error message. Over years Microsoft had fixed most of the errors and bug on its Windows operating system. But if the cause of the error is hardware, you will need to fix it yourself. One such error that you may encounter while installing Windows is Setup was unable to create a new system partition. Though this error is only limited to when you try to install windows through USB drive, external drive, etc. When you encounter the error, don’t think that all is lost. Here in the article, you will find various ways to solve the error.
- Part 1. How to Fix Setup was Unable to Create a New System Partition on Windows
- Part 2. Why is the Setup Unable to Create a New System Partition
Part 1. How to Fix Setup was Unable to Create a New System Partition on Windows
The main reason that cause Setup was unable to create a New System partition error is that Windows fails to recognize the primary partition where the OS should be installed. There are various ways to fix this problem that are discussed below.
Method 1: Re-insert the USB Installation Media
Removing the USB installation media and reinserting it is the easiest way to solve the setup was unable to create a new system partition error. This method solves the problem because when installing Windows from USB or another external drive, you change the boot order. This can change the primary partition to the external media. A primary partition is where system installs the OS. So to solve the error, you need to change the primary partition to the hard disk. Ejecting USB forces the Windows to reconfigure the primary partition to the hard disk and everything will work fine.
Steps to Eject and Reinsert the Windows Installation Drive
Step 1: Remove the USB installation disk and other USB drives connected to the computer when you encounter the error.
Step 2: Press the close button the installation wizard and click OK for confirmation to exit the setup installation. You will be directed to the main page of Windows installation.
Step 3: Now on the main page, click on the "Install Now" button.
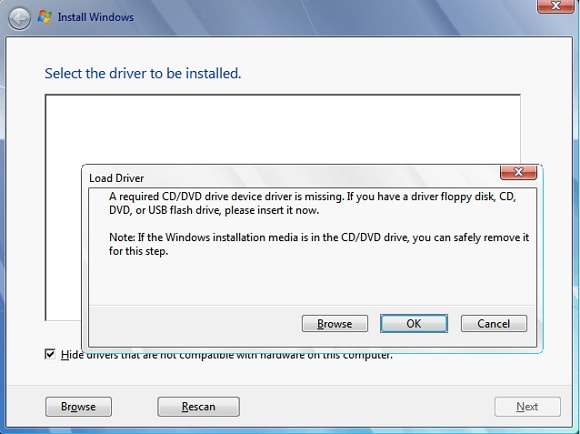
Step 4: You will receive an error that driver missing and Windows can't load setup files and load the Windows installation CD. Click OK to again go back the main window.
Step 5: Insert the USB installation drive and install the Windows without any error.
This method to solve the setup was unable to create a new system partition has been tested to be useful on Windows 7. But it doesn't work quite well with Windows 8 or later. So you can try the next method to solve the problem.
Method 2: Creating the System Partition Manually with Diskpart
As mentioned earlier, fixing the error with the above method is effective on Windows 7 but can't be used on Windows 8, 8.1 and 10. You can solve the setup was unable to create a new system partition error by creating the boot partition manually. For this task, you can use the diskpart command in the command prompt to copy Windows installation files to local disk and install from there. AS you would be installing windows from local drive, the system won't be confused relating to the primary partition.
Follow the steps to create a boot partition manually using command prompt
Step 1: Press F10+shift at the error window to run the command prompt.
Step 2: Type "diskpart" in the command prompt and press "Enter".
Step 3: Follow the same procedure with the below-listed commands:
• list disk - to display all the drives on the system.
• Select disk 0 - to select the destination disk.
• clean - to format the destination disk.
• create partition primary size= X, where X is the partition size.
• format fs=NTFS quick, to format the partition at NTFS format.
• assign - to assign drive letter to the drive. Suppose the assigned letter is C.
• active - to make the drive as an active drive.
• exit - to exit diskpart command
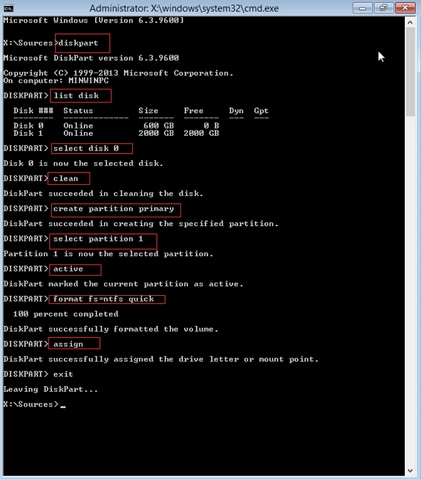
Step 4: Now, copy the contents of the USB drive to the newly created partition by navigating to the USB drive with "cd" command. For example - cd d:
Step 5: Copy the files from Windows Installation USB to the newly created partition c by typing "xcopy d: c:/e /h /k" and hit enter.
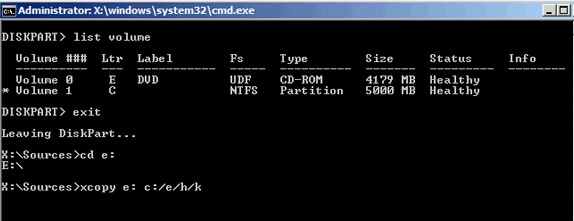
Step 6: Type the following commands - "bootsect /nt60 c:" and "bootsect /nt60 c: /mbr" to make the c drive bootable.
Step 7: Remove the USB and restart the computer and install the Windows on the hard drive.
Method 3: Reconfiguring SATA Mode
A hard drive may become unrecognizable by an operating system if the SATA mode in the configured incorrectly. If SATA mode is not configured according to the compatibility of the system, you can change it by booting to the BIOS. This is another method to solve the setup was unable to create a new partition when the above methods don't work.
Follow the steps to reconfigure the SATA mode in BIOS settings
Step 1: Restart the computer and press F8, F12 or Delete to enter BIOS. The buttons may change according to the manufacturer but Delete is the most common.
Step 2: Now use the arrow keys to go to "Advanced", "Main" or "Integrated Peripherals" menu.
Step 3: Find the SATA mode or something of the sense from different options. It may change according to different manufacturers.
Step 4: When found, go to the SATA mode option and press "Enter". Select the SATA mode to IDE and press "Enter".
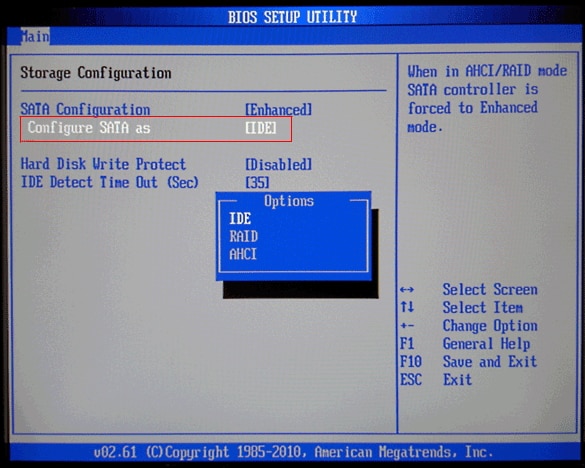
Step 5: Go back to the main menu and Press F10 to save and exit the BIOS.
Step 6: Now try to reinstall the Window again and it shouldn't display the error.
Method 4: Remove USB and Install from CD/DVD
The setup was unable to create a new system partition is encountered when you try to install the Windows through bootable USB. This may confuse the system bout the primary partition where OS is to installed and cause this error. If even after the above methods, you can't solve the method, you can remove all USB drives connected to it. Then install the Windows with an installation CD/DVD. This way it won't show the said error and install Windows normally.
Part 2. Why is the Setup Unable to Create a New System Partition
There are many causes of setup was unable to create a new system partition and they are discussed below.
• USB Stick - The USB stick that you are using may or may not cause the error. Sometimes windows can't recognize the bootable USB drive as an external drive and confuse it for selecting the boot partition.
• Failing to identify boot partition - If Windows couldn't identify the boot partition from the USB drive or the local disk, it won't be able to configure MBR and bootloader. So in that situation, the setup was unable to create a new system partition can occur.
• Incorrect BIOS settings - Incorrect BIOS settings can cause this error. Old operating systems may not recognize the AHCI or IDE SATA mode. Reconfigure it IDE or AHCI as per the previous settings.






