A computer is a machine and like every machine, it is also prone to various errors. You may encounter various errors while using your Windows PC and "Unmountable boot Volume" is one such error. This error is mainly encountered when you boot your PC and instead of loading the desktop, it shows you the Unmountable boot volume error screen with a blue background. This blue background is also referred to as "Blue screen of Death" by technicians. This is because it doesn't let the operating system load. It is caused due to many reasons like damaged hard drive, corrupted file system, wrong BIOS configuration, etc. You need to fix this error if you want to go to your desktop again.
- Part 1. 4 Ways for Unmountable Boot Volume Blue Screen Error
- Part 2. What May Cause the Unmountable Boot Volume Error?
Part 1. 4 Easy Solutions for Unmountable Boot Volume Blue Screen Error
It can be very troubling when you encounter the Unmountable boot volume blue screen error message as you can't boot into the windows. But the more troubling task will be to fix it without the familiar Windows environment. If you encounter the Unmountable boot volume error, there are various ways to solve it. But you will require a windows installation disc or a bootable USB drive. Then you just need to boot your computer from it. You can use the below methods after that to fix the Unmountable boot volume error.
Method 1: Fixing Unmountable Boot Volume Error through Automatic Repair
Automatic Repair is one of the easiest ways with which you can fix the unmountable boot volume error. Automatic Repair is a windows recovery feature that automatically finds and fixes the problems that don't allow windows to load properly. It is not only useful for fixing this error but all major blue screen of death and other error messages. Follow the steps to repair and fix unmountable boot volume error on windows using Automatic repair.
Step 1: Insert the Windows installation media and boot into it.
Step 2: Then at the windows setup start screen, click on "Repair your computer" at the bottom left of the screen.
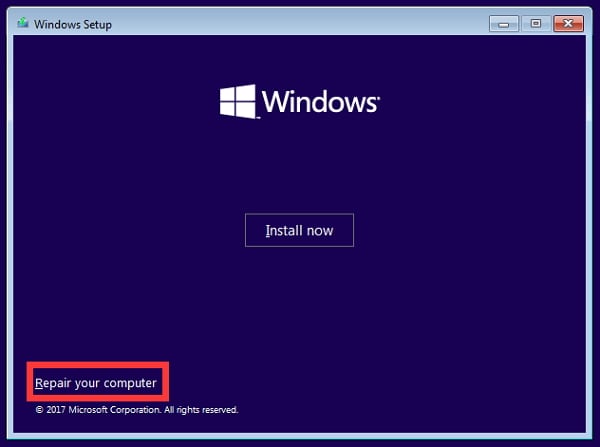
Step 3: On the next window, press "Troubleshoot" from the list of options.
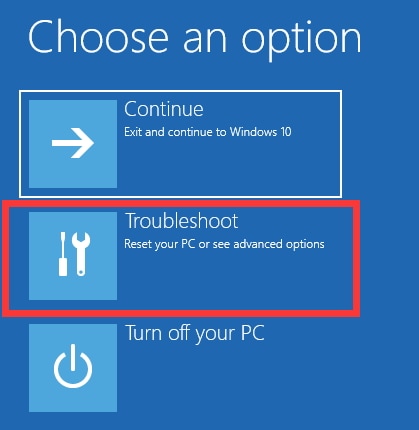
Step 4: Next, you have to click on "Advanced options" on the Troubleshoot screen.
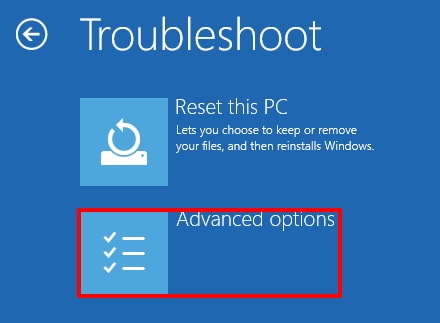
Step 5: Then click on "Startup Repair" and then choose the appropriate operating system that you want to load in case of multiple OS.
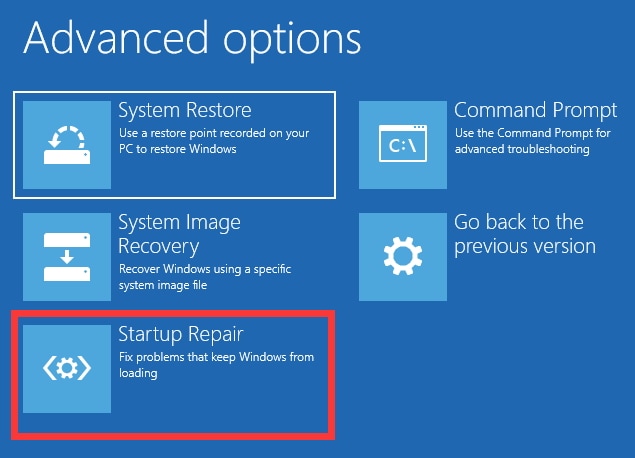
Step 6: It will start the repair process. Wait for it to finish and after a reboot, you can go to your Windows.
Method 2: Fixing Unmountable Boot Volume Error through Automatic Repair
Master boot record is an information table in the hard disk that contains the partition information of the hard drive. It also contains information about the location of the operating system on the hard drive. Master boot record loads the operating system from the hard disk to the RAM and normally boots the system. But if entries in Master boot record are corrupted, causing it to malfunction, it can cause unmountable boot volume error. You can fix the master boot record through the windows installation media.
Step 1: Go to the "Advanced options" screen through the installation media.
Step 2: Now instead of startup repair, you have to click on "Command prompt".
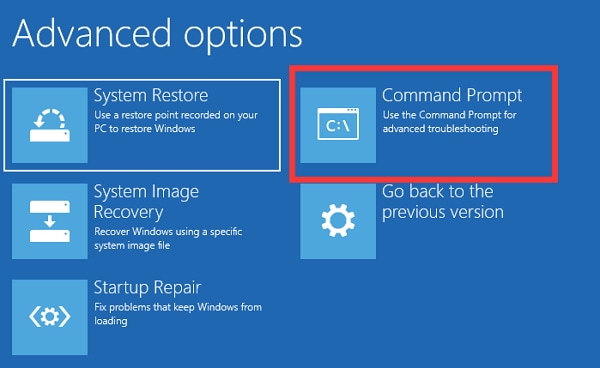
Step 3: Now enter "bootrec /fixboot" at the command prompt and hit Enter.
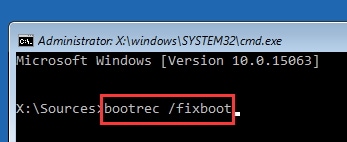
Step 4: Wait for it to complete and restart the computer to see if the problem is solved or not.
Method 3: Fixing Unmountable Boot Volume Error Using Chkdsk
If even after fixing the master boot record didn't help fix the error, then the problem may be in the file system on the hard drive. When file system or some boot sectors on your hard drive are corrupted, it can make the boot file inaccessible. This ultimately leads to unmountable boot volume error. Fixing the file system errors using "Chkdsk" can solve the error. Chkdsk is a command or tool on windows that check the volumes of a hard drive and fix file system error.
Step 1: Go to "Advanced options" like in the steps shown above.
Step 2: Open "Command Prompt" from the list of options.
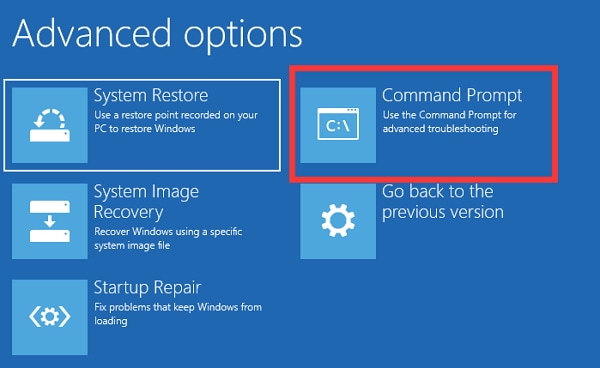
Step 3: Now enter the following command - "Chkdsk /r c:" in the command prompt and press "Enter".
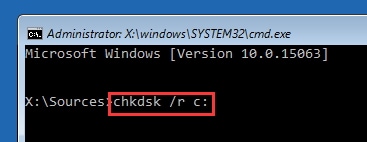
Step 4: Chkdsk will start the scan and fix the file system errors it encounters. Wait for it to complete the process and restart the computer to see if the error is fixed.
Note: In step 3, c: is the drive partition in which you have the operating system installed or the boot drive. If you have installed the operating system in some other partition, put the letter of the corresponding boot drive in place of c.
Method 4: Reinstalling the Windows to Fix Unmountable Boot Volume Error
This is the final method that you can use to solve the "Unmountable Boot Volume" error if all else fails. Reinstalling the windows can solve the unmountable boot volume, but in turn, you will lose your data and system settings. This is the reason why it should be considered after everything else fails. Reinstalling Windows will format the boot drive, create a new Master boot record, fix file system corruption, and remove viruses from the system. You can follow the steps below to reinstall the Windows.
Step 1: Insert a Windows installation CD or Bootable USB drive.
Step 2: Now select the boot order by pressing F8 and choose your installation media- CD or USB.
Step 3: Press any key when prompted and it will take you to windows installation setup.
Step 4: Choose the language and Click "Next". Now you have to click "Install Now".
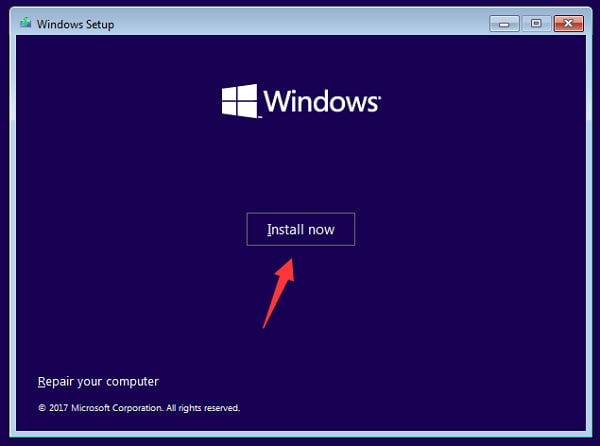
Step 6: Follow the instructions and install a fresh copy of Windows on your computer.
Note: These methods are only useful when you want the problem is not related to hardware failure. If your hard drive is failing, the only way to solve the error is by replacing it with a new one. Similarly, if the connecting cables are faulty, you would need to get new ones.
Part 2. What May Cause the Unmountable Boot Volume Error?
Unmountable boot volume is a dreadful error that won't allow you to boot into the Windows. This error literally means that the motherboard can't access the boot drive and is unable to load the operating system. There are many causes of this error but mainly it occurs due to hard drive corruption, using wrong cables to connect the motherboard and hard drive or if you the BIOS settings have been wrongfully configured.
1. Using Incorrect Connector Cables
The unmountable boot volume error can be used by using wrong connector cables that connect your hard drive to the motherboard. This mainly occurs when you have replaced your hard drive with one of the newer versions. You may not notice, but all hard drives can use different connector cables. Some cables use 40 wires, 40 pins and others can use 80 wire and 40 pins. You may be using 40 wires 40 pin cables on 80 wires, 40 pins connector or vice versa. When you boot up your computer, the motherboard sends the signals through the cables to the hard drive to load. If the wires are wrong, the difference in compatibility can make the hard drive inaccessible to your motherboard and it won’t be able to mount. To solve the issue, you just have to use the correct connector cables and restart the PC.
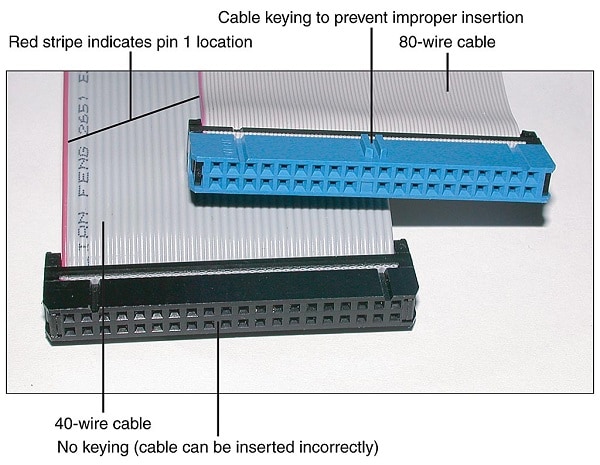
2. Corrupted Hard Drive
Hard drive can get corrupted due to various reasons like virus attack, installing incompatible programs, etc. A corrupted or damaged hard drive makes the boot partition inaccessible and this can cause this error to show up. When a hard drive gets corrupted, the file system can get corrupted, master boot record is corrupted and some startup files may also get damaged. When all of this combines together, it can corrupt the boot drive and the operating system won’t be able to load. Repair the errors on the hard drive to solve the error.
3. Wrong BIOS Configuration
New hard drives support ultra direct memory access transfer modes. This is by far the fastest way your computer access the hard disk. You may also be tempted to use this on your own computer and forcefully configured it in your BIOS. But not all motherboards support this transfer mode, especially older ones, and cause the system to fail the mounting process. You can solve the issue by changing the BIOS settings of your computer to default.






