Every computer uses many types of memory like Random Access Memory, Virtual memory, cache memory, secondary storages etc. But to run programs, you only need to concern yourself with RAM and Virtual Memory. RAM is the primary memory on your computer that is used to run various programs. Though programs are stored on secondary storages, they are temporarily transferred to RAM while executing. When enough RAM is not available, the non-executing programs are transferred to Virtual memory temporarily. When you encounter a low memory error, it means that both your RAM and virtual memory are full and don’t have enough space to run more programs. Here in this article, we will talk about causes and solution for "Your Computer is Low on Memory" error.
- Part 1. Remove Error "Your Computer is Low on Memory"
- Part 2. What Cause the Low Memory Error?
- Part 3. How to Recover Deleted Files from Windows 10/8/7/XP
Part 1. How to Remove Error Message "Your Computer is Low on Memory"
In a normal system, every program that has finished executing will free up the memory that it occupies so that new programs can execute. But when a programs experience some error, it can fail to do so, this process will be interrupted. This results in blockage of RAM for new programs giving rise to low memory error. This can further results in data loss or hard drive corruption. If you have low RAM on your computer, you can add additional RAM to your PC to solve the problem. But if you already have enough RAM, killing the memory eating process should solve the problem if it is a technical glitch. Follow the below steps to remove "Your Computer is Low on Memory".
Easy Steps to Fix Windows Computer Low on Memory Issue
Step 1: Run the Task Manager by pressing Ctrl + Alt + Delete buttons simultaneously. Otherwise, right click on the taskbar and click on Task Manager on the popup menu.
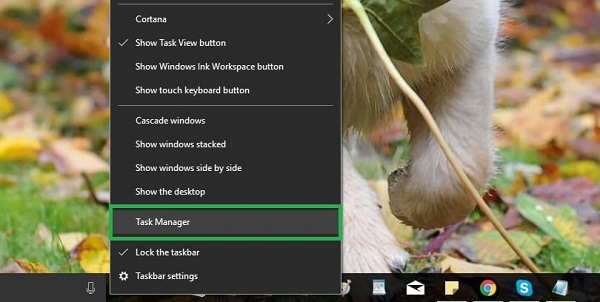
Step 2: Click on "Processes" tab in the Task Manager. It will display the list of all the processes.
Step 3: Now, click on Memory in the Processes tab which will sort the processes based on their memory usage.
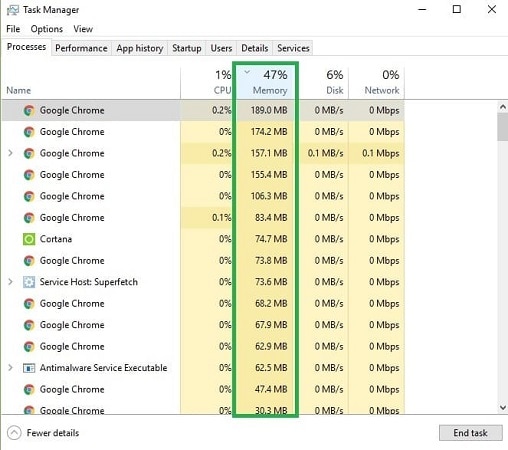
Step 4: Select the process that's taking up the most of the available memory.
Step 5: Finally click on "End Task" button to forcefully close the process.
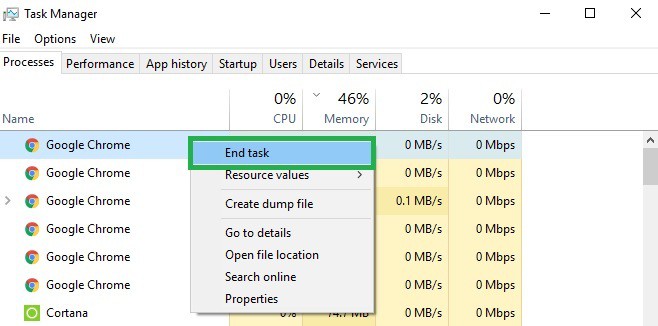
Forcefully quitting the process will free the space that it had been occupying. When the memory is released manually, it won't show the low memory error prompt anymore.
Part 2. What Cause the Low Memory Error?
Low Memory issue can be very troublesome and irritating when you want to run a program and instead encounter this error. There are many reasons for this error in both software and hardware. Before you go on purchasing more RAM for your PC, make sure that the problem isn't software related. Some of the causes for Low memory error are discussed below.
1. Overloading Processes
When process take too much space on RAM and there isn't any more space to run new programs, it will show the low memory error on windows. This can occur when you simultaneously run lots of programs that the RAM can't handle them. Usually, when you run multiple programs, Windows automatically transfers other programs to the virtual memory which is also known as a paging file. But if even this virtual memory is full, then there won't be any space to transfer the programs and it will pop-up the memory full error. To solve the problem, you can either run less number of programs at a time so that the RAM doesn't overload. You can also add more Ram to your computer if you require running many programs simultaneously.
2. Junk Files Taking up Space
Registry store the program and activities information on RAM which includes cookies, activity logs, temporary files and other junk files. Over time these files can accumulate on the RAM and eat up space. If you don't clean up the files, they will unnecessarily fill up the RAM and there won't be enough space for other programs to run. If you encounter low memory error on your Windows PC, then possibly temporary files are the cause. You can use the Disk Cleanup utility to delete the junk files from your computer.
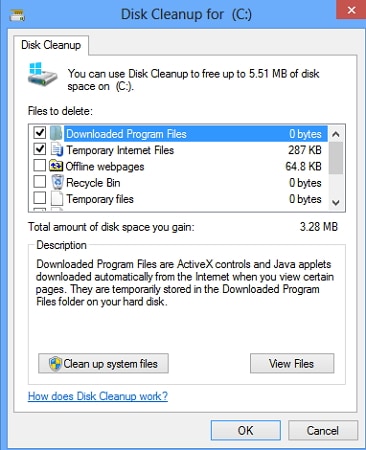
3. Low Virtual Memory
Virtual Memory is the space on the hard disk which acts as a substitute for RAM for storing files for execution temporarily. When your RAM is full then, the Windows transfer the files temporarily to virtual memory to free up some space. But even virtual memory can store enough programs and will reach its limit and show the low memory error. If this has happened to you, just increase the virtual memory on your computer manually.
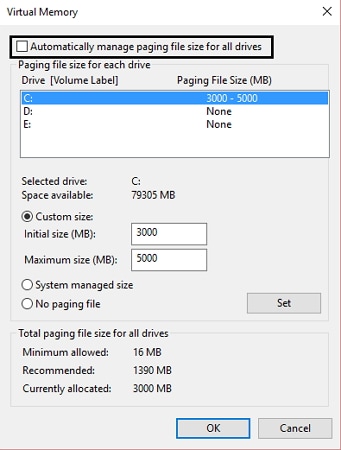
4. Installing Excess Programs
The number of programs installed on the system can also prompt the low memory error. This is because all programs run one or more services on startup and if the installed programs are more, the startup services will also increase. This can cause the RAM to overload. To solve the error, you can uninstall the software/programs that you don’t need and then restart the PC. It should solve the problem.
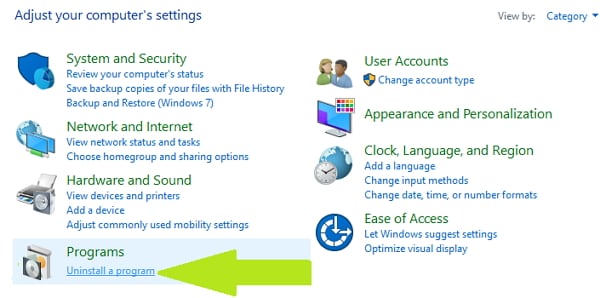
Part 3. How to Recover Deleted Files from Windows 10/8/7/XP

Low memory errors are not only irritating, but they can also cause hard drive corruption and data loss. This can be quite troublesome when you lose an important document that is needed for a presentation the next day and you don't have the time to make it from scratch again. So at this time, you can use the Recoverit for Windows (or Recoverit for Mac) to recover the deleted documents and other files.
Why Choose This Data Recovery Software:
- It is a safe and reliable tool encoded with powerful algorithms for safe and fast recovery of files.
- You can retrieve deleted files from all major types of storage media like memory cards, flash drive, hard disk, Solid State Drive, etc.
- Allows recovering various types of files like images, music, clips, documents, archives, and emails.
- Recover from all types of data loss scenarios like file corruption, accidental deletion, system crashes and others.
Step by Step Guide on How to Recover Deleted Data from PC
Recoverit allows complete recovery of files from storage media such as hard drives, memory cards, phone and camera storages, flash drives, etc. Recoverit is powered by advanced algorithms that can recover files safely and much faster than other recovery tools.
Step 1. Install This Data Recovery Software
Download, install and launch the Recoverit on your Windows PC. Select the types of files that you want to recover like photos, audio etc. Select all if you want to recover files of multiple types and Click "Next".

Step 2. Start Scanning Process
Next, select the drive which from which you want to recover deleted files and click "Start" to begin the scanning process.

Step 3. Recover Deleted Data from PC
When the process is complete, you can preview the files found on the particular drive and select the ones that you want to recover. If deleted files are not found by the quick scan, click on the "Deep Scan" to perform a deep scan and search for the files. Finally, click on "Recover" button to recover the lost/deleted files.







