Did you notice that one of your documents is missing? Or is one of the application icons on your desktop suddenly not there and when you look in the applications folder it is missing as well? This typically happens when a virus infiltrates your system causing all kinds of problems like hiding some of your files, making it look like they have been deleted when in fact they are still there. If you experience this phenomenon, the first thing you should do is turn on the anti-virus program on your computer to get rid of the troublesome virus. This may not work to un-hide the files but it will ensure that this problem doesn't happen again. To un-hide all your files and get your computer working normally again, read this articles for different ways to do hidden file recovery.
Part 1: How to Recover Hidden File Using Command Prompt
One of the easiest and sometimes highly effective ways to get your hidden files back is to use command prompt. The following is how to do that, exactly.
Step-by-Step Guide to Recover Hidden File Using Command Prompt
Step 1. Click on the "Start" button in the lower corner of you task bar and the type "cmd" in the search box. Press enter. If you are using Windows XP, click "Run" and type "cmd" into the Run box. You should see a screen like the one below.
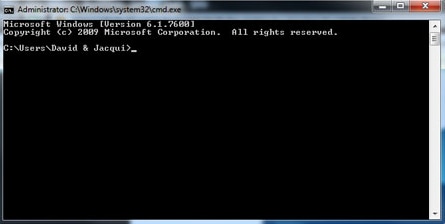
Step 2. Type "attrib -s -h -r c:/*. * /s /d" and then press enter to execute the command. You should see the following window after you have entered the command.
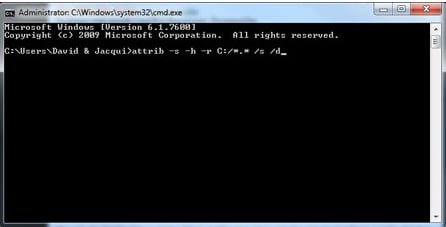
Execution of the command should take a few minutes. Wait for the execution of the command to complete and then close the command prompt window. Now check your desktop or anywhere else your files were missing and they will have been restored. This method works even if the hidden files were on a removable drive such as a flash drive or an external hard drive. But to find hidden files in an external drive, just change the letter representing the drive to the one corresponding to the external drive.
Part 2: How to Recover Hidden File from Virus Infected
Like we mentioned in the opening part of this article, it is very likely that the system has been infected by a virus which is why some of your files may be hidden. If they have been lost due to a virus attack, the only way to recover the hidden files is to use Command Prompt. We have already described how you can do that in the first part above. Follow the steps above and all your files should be unhidden.
Once you have found them, turn on the anti-virus on your computer. if you don't have anti-virus software, now might be a good time to invest in a good anti-virus program. If you had saved the files on an external hard drive and you suspect that the drive has suffered a virus infection, follow these simple steps to recover the hidden file.
Step-by-Step Guide to Recover Hidden File from Virus Infected
Step 1. Install anti-virus and then scan your entire computer including the flash drives or any other external storage devices. Go to the control panel of your Windows system and then select "Folder Options". Select the "View Tab" and then click on the "Show hidden files, folder and drives" and make sure you uncheck "Hide protected operating system files" and click Apply.
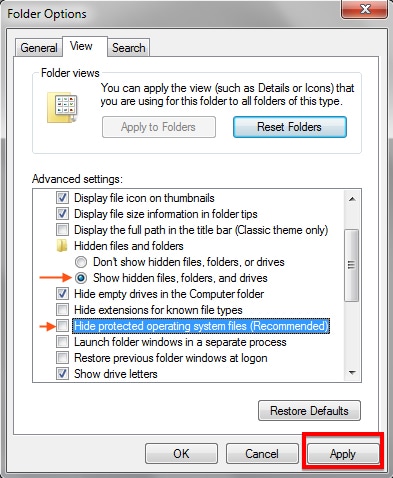
Step 2. Once this is done, go ahead and open command prompt and follow the steps we did in part 1 above but entering the letter of the external drive as the drive letter.
Wait for the command prompt the complete the execution of the command and it will be done. You can then check in the USB or external hard drive to see if your files are now visible.
Part 3: The Safest Method to Recover Hidden File
It may happen that execution of the command in command prompt fails to un-hide the files or files you thought were hidden are not hidden but somehow erased. Viruses can erase files from your computer so if you think that this is what may have happened, you may need to find other ways to recover the data. One of these ways is to use a data recovery program and the best and safest is iSkysoft Data Recovery for Mac (or iSkysoft Data Recovery for Windows). The main reason why we say this program is the absolute best is because it perfectly marries ease of use and effectiveness to give you a data recovery program that is powerful yet not complicated. Even if you consider yourself less than tech-savvy, you can use this program to recover the unhidden files.
Key Features of Recoverit (IS):
- you will not be spending too much time trying to figure out which button to click. But just in case you’re skeptical, we are going to show you how to use it.

- This program can recover different file system: HFS+, HFSX, FAT16, FAT32, exFAT, and NTFS files...
- It is also useful when recovering data that has been lost due to accidental deletion, virus infection, unexpected power outages, software crashes and even improper operations.
- Your computer and all its files are 100% safe, they will not be altered in any way.
Step-by-Step Guide to Recover Hidden File
The following is a step by step guide on how you can recover hidden files on your Mac. you will first of all have to download and install the program on to your Mac. It is however very important that if you suspect the files may have been deleted to install the program on a separate drive. This is to ensure that the data you have lost is not overwritten as this will diminish the chances that you will get the data back.
Step 1 Install and Launch the Software
When you launch the program for the first time, you should see the following primary window with all the supported file types displayed. If you know the file types you have lost, you can select the file types from this window. Otherwise you can select "All File Types" option. Then click "Next".

Step 2 Choose a Drive
From the new window, select the drive with the missing data and then click on "Start". If for some reason you are unable to see the drive, click on the refresh icon and it will appear.

Step 3 Hidden Files Recovery
Once the scanning process is complete, you should see all the data on the next window. Click on the hidden files and then click on "Recover" to recover the files and save them to the selected path. You can also click on "Save Scan info" to save the scan results and recover them later.

You can then save the recovered files. It is however very important that you save the recovered files to another drive other than the one they were on previously. It may even be a good idea to save the files on an external storage device.
Part 4: Top 3 Free Hidden File Recoery Software
You can use the following Top hidden file recovery software for more options in case the above don't work or you just want to try different solutions. We can't guarantee that most of these will work like Recoverit (IS) for Mac but they are worth a try.
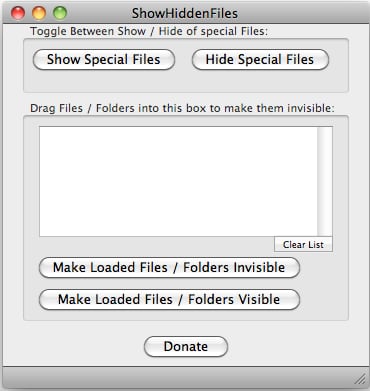
1# Show My Hidden Files
This is a program that will help you restore hidden files from a USB flash drives or other removable storage devices. The main advantage of using this program is that it is completely free to use. This way if you want to test the program just to see if it works you don’t have to spend a dime to do it or even contact customer care to get your money back when you realize it doesn’t work quite as well as you want it. Despite the fact that it is relatively new, this program can be useful for you when you want to recover data from external storage devices. It can do nothing for the files on your internal drives, though.
Pros:
- It is completely free to use
- Can be used to recover hidden files from external drives
- It is effective in un-hiding files
Cons:
- It is not useful when recovering data from internal drives
- It is so new that it only has one user review, not many people can vouch for its effectiveness
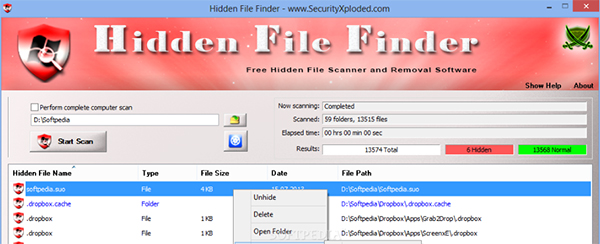
2# Hidden File Detector
This is a free program that allows you to detect hidden files in a matter of minutes. The program is very fast and efficient, allowing users to recover all types of data intact. For example, if your hidden file is a Word Document, you will recover it with all the formatting, font size, headers and footers and layout intact: none of it is changed. In fact, this is one of the features that makes this program highly sought after and has it accumulating great reviews.
It is however not reliable when you want to recover other types of files such as images and videos. When we tried, the program displayed a successful process but the files remained hidden. It is also very easy to use. You don't have to learn a lot of complicated moves to make, it is as simple as selecting the folder with the hidden files and the program handles the rest.
Pros:
- It is completely free to use and very easy to operate. All you need to do is select the folder containing the hidden files to recover it
- It can recover documents with the formatting and layout intact
Cons:
- The program may be unable to recover images and videos
- It is very new and doesn't have any consumer reviews yet
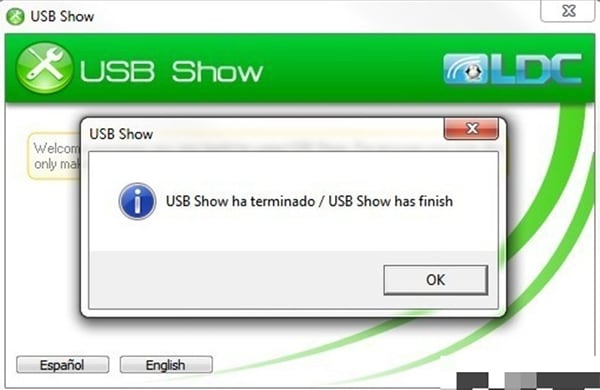
3# USB Show
As the name suggests this is a program that comes in handy when you want to recover files that are hidden or have been lost on your USB drive. This program is great to use but it not very easy to use because the translation on the site is not very good. It is also not very clear how it works although the website does say that it works by letting the user see the hidden files.
When you first open the program after installation, it will first open in Spanish but when you click on the "English" button, the translation is not very good and may not even help much. Also, the program is not very easy to use because there are not very many buttons on the program to operate the program. Apart from the two language buttons "English" and "Espanyol" buttons, there is only the "Recovery the Hide Files" button. But when tested the program was less than effective. When you plug in a USB flash drive and then click on the "Recovery the Hide Files", the program takes a few minutes to scan the program and then say that it is finished. The only problem is that the files were not "Unhidden".
Pros:
- It is completely free to use
Cons:
- Doesn't actually un-hide files
- It is not even in English and the translation is not much better
- The program itself doesn't say that it can recover files from internal drives
- It is not clear what types of files that can be un-hidden
- It has very few customer reviews and most of them are ineffective






