There is nothing worse than having a Word Document you were diligently working on suddenly become unresponsive. It is even more distressing when you don't know what went wrong let alone how to fix it. But before you resign yourself to losing all of the editing you had done to the document, you should know that there are several options for you to try. It is entirely a fixable situation. If you are wondering how, this article will offer you 11 different ways you can repair word document and get all your data back. You can use one or a combination of more than one to have your document back, ensuring that you don't lose any of the critical information and countless of hours it took to create the document. The following are some of the ways to repair a word document or recover a lot document. We begin with the easiest and most effective method.
- Part 1: How to Repair Word Document with Ultimate Guide
- Part 2: 10 Other Ways to Repair Word Document
Part 1: How to Repair Word Document with Ultimate Guide

If you would rather not spend too much time trying to figure out how to repair your word document, the best option for you is in the form of a data recovery program like Recoverit (IS) for Mac (or Recoverit (IS)). Not only are data recovery programs an easy solution but most of them will recover your document in as little time as possible.
This might actually be your only solution if you don't have a lot of time and need the data on your Word document as soon as possible. The problem is that there are very many Data Recovery software in the market, fortunately for you, we have done all the hard work for you, sifted through the very many different data recovery programs available and discovered the best. Recoverit (IS) is designed to make data recovery as easy and as seamless as possible.
Why Choose This Word Document Recovery Software:
• It is highly capable in terms of data recovery yet, the software remains easy to use and with a user-friendly interface that makes it the ideal program to use.
• You can save scan results to recover later. Each mode is just as easy to use and very useful to recover data lost under any circumstance.
• The program can be used to recover just about any type of data not just documents. You can use it to recover other types of data including photos, videos, emails and many more.
• None of the other data on your computer will be at risk. The program utilizes a read-only process so nothing on your drive will change.
Step-by-Step Guide to Repair Word Document
The following is a step by step guide to help you repair your Word document. But before we begin, download and install the program to your Mac. Ensure that you install the program in a different drive to avoid overwriting the data.
Step 1. Launch the Program
Launch the program on your Mac and you should see the following primary window. From the options in this primary Window, select the "Document" tab for your damaged word documents, then click "Next" button.

Step 2. Select the Partition
The partitions on your Mac will be displayed in the next window. Select one of the partitions and then click "Start" to begin scanning the selected partition.
Step 3. Recover Integral Word Document
Once the scan is complete. You should be able to see all of the files that are available on that drive. If you can not find your word document from the default quick scanning result, you can click "Deep Scan" on the bottom of the window, to get a deeper scan. After that, all you have to do is select the data you want to recover (in this case, your missing word document) and then click on "Recover".

It is important that you save the document on a different drive to avoid losing it again or avoid any partial or data loss. It is also highly recommended that if you save the document on an external hard drive at least until you are able to figure it out what the problem could be.
Part 2: 10 Other Ways to Repair Word Document
If you would rather not use a data recovery program or you want to try a few ways to fix your Word Document before opting for a data recovery program, here are 10 of the best ways you can try to fix your document. Follow through the list trying each one until you find a solution that works to fix your document.
Method 1. The Problem May Not Be Document
Before you automatically assume that the document is corrupt, it may be a good idea to test it out a bit. It could be that the problem is Windows or Microsoft word. So we would advise trying to open the document in another program that supports Word Documents like OpenOffice or try opening the document on another computer. You may be surprised to find that the file itself is not corrupt, although you may end up with another problem altogether.
Method 2. Make a Copy of the Word Document
If you are fairly certain that the document has been lost, you may want to take some steps to recover it. One of the easiest methods to recover the document is to make a copy of the corrupt file almost immediately and save it on a removable storage device such as Flash drive. This may not be an elaborate recovery process but it proves very valuable especially when you don’t have a backup of the document readily available.
It is also one of the most vital moves to make immediately after you discover that the file may be corrupt. This it to protect the data from further damage that can be inflicted upon the data while you are taking measures to try and recover it. Creating a backup of the file now may save you a lot of headaches later.
Method 3. Did You Send the Document to Someone?
If you had sent the document to anyone via email you can get the document back, or at least an earlier version of the document very easily by simply logging in to your email provider and downloading it from the sent items folder. Of course this will only work if you had sent the document to someone, making you really lucky. If not, read on. There might be a solution for you below.
Method 4. Run CHKDSK
Another option would be to try running CHKDSK against the volume containing the corrupt file. The problem may be as a result of a corruption in the file system level, CHKDSK could fix the problem, allowing you to open the file. Running CHKDSK may also work to test your system, allowing you to determine whether the problem is at the file level or within the document itself. To run CHKDSK, follow these very simple steps.
Step 1. Go to Start on your computer and then click "Run". In the Box that appears type in "cmd" and then press "Enter".
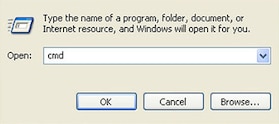
Step 2. Now type CHKDSK to open the utility in read-only mode. Press "Enter" again and you will be able to repair any errors available. To repair errors without scanning for any bad sectors type in "CHKDSK volume: /f" and then press Enter (the volume represents the name of the drive you would like to scan for instance CHKDSK C: /F). To scan for bad errors, type in "CHKDSK volume :/r" and then press enter.
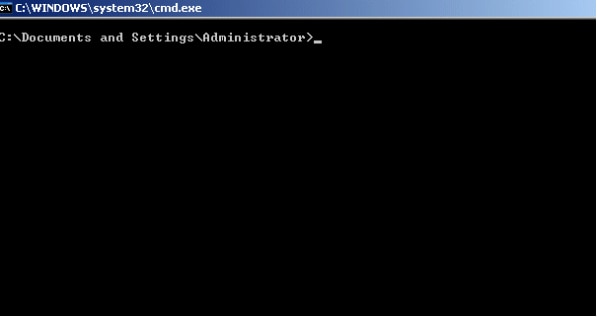
Method 5. Try Exporting the File
This may only work if you can open the file. Open the word document and then try saving it in a different format. Using an alternate format such as RTF or TXT can cause some of the codes to be stripped off of the word document and can have a consequence of solving the problem. To do this simply click on "File" and select "Save As". You can also just hit Ctrl + S on your keyboard. In the "Save as Type" drop down menu select an alternative format.
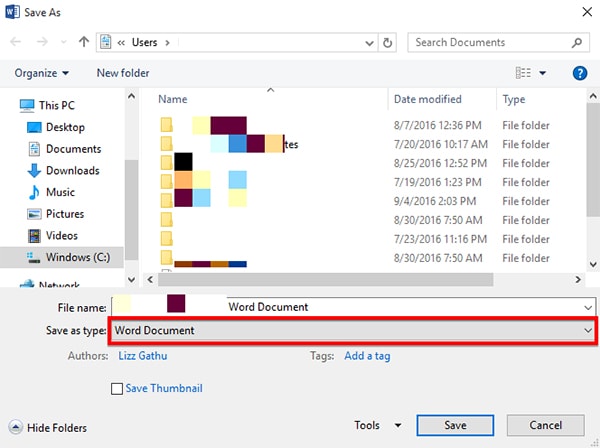
Method 6. Extract the Raw Text from the Document
The above technique will only work if you can open the document in Word. If you are unable to do so, you may need to make use of another Word processor that supports Word Documents. It is also quite possible to make use of a file editor such as a hex editor that can manually extract the data from the device. You can also just simply copy the data to a new location. Of course this will only work if you can open the file in the first place.
Method 7. Use Word's Text Converter
You can be able to recover the text in the Word document using the text-converter in word. To do this click "File" and select "Open". You can also just hit Ctrl + O on your keyboard. Select the corrupt word document and from the drop down menu next to "File Name" select "Recover Text from Any File".
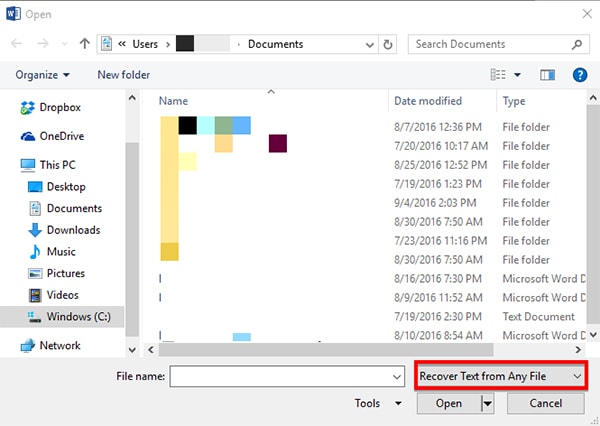
This feature will import straight ASCII text from the file. You will lose all the formatting and other non-text aspects of the document including images and graphics but you will at least save some if not all of the text information from the file. You can then copy this text to a new document and then re-format the document the way you want to. Don’t forget to save the document. An external drive may be a good idea if you think you might lose it again or if you think the problem might be the computer.
Method 8. Use Open and Repair
If you are using Windows XP or later, you can practically force Word to attempt a recovery. To do this, simply tap CTRL + O on your keyboard to launch the "Open File" window. From the drop down list next to the filename select "Open and Repair". This may not work very well but it is worth a try. Also, please note that the option is not available in Word 2016.
Method 9. Use a Vista Shadow Copy of the Document
As the name suggests, this is a Windows Vista feature that automatically saves a shadow copy of some files on your hard drive. It may therefore be possible to recover a recent version of the document. to do this right-click on the document and select the properties command from the short cut menu. In the window that appears, select the "Previous Versions" tab and you should be able to see earlier versions of the document. select one and then continue editing. Of course you may not be able to get all of the data on the file from the shadow copy but even a little is enough right?
Method 10. Rebuilding the File Header
Despite the fact that all word documents are different, documents that have been created by the same version of Word often share a common header. Determining the header of a Word document is never easy but once you have it figured out you can take the header bits of a good document and paste it into the editor of the corrupt document. This will overwrite the existing header of the corrupt document. Of course this will only work if the header is the problem. Overwriting it should fix the problem once and for all, allowing you to open and edit the document.
Conclusion: If none of these work, you obviously need to make use of a data recovery program. The only other option would be to start all over. This may be a good option if the document is not overly large but if your document was a few pages large, it may be time to invest in a good data transfer program such as iSkysoft data Recovery for Windows.






