"My hard drive just won't boot. Is it possible for me to retrieve all my files from this unbootable drive?"
This is a question that's common among many PC users whose hard drives fail to boot. Sometimes as a result of hard disk error, system error or just some other reasons, all your efforts to boot the hard drive on Windows or Mac system may fail to make your data inaccessible in your driver. But relax! Do not be worried about losing all your data and files especially if your hard drive won't boot up using windows PC.
In this article, I will describe two reliable ways through which you can efficiently get access to files and recover data with a professional Data Recovery Bootable Disk as well as a manual method. Simply follow the guideline provided if you're looking forward to fixing the "hard drive won't boot error" without having to lose any data on your computer.
Why Are You Looking for A Bootable Data Recovery Software?
iSkysoft Data Recovery or iSkysoft Data Recovery for Mac is compatible with virtually all Windows and Mac versions on the market. It is user-friendly and does not require prior experience in data recovery in order to use it. Actually, the algorithm displays a "Wizard" mode where the step-by-step guidelines on how to recover lost data are outlined. Additionally, this tool has been designed in such a way that its settings are user-friendly such that it allows the PC users to fully recover their data in a super short period of time. Here are some of the unique features it possesses which makes it be among the world's best data retrieval programs:
- 8 different recovery modes to ensure all your data loss situations can be handled well. And recover data from a emptied recycle bin, lost partition, formatted disk, virus attacked drive, external drives, or unbootable system without any restrictions.
- Quick and deep scanning mode enables you to find your target files in the most proper way for saving your time.
- Built-in preview window allows you to make a file preview before recovery, so that you can never select a wrong file for the recovery.
- Support data recovery of all file systems, including NTFS, exFAT, FAT32 as well as FAT16.
- ...

How to Recover Data with Data Recovery Bootable Disk?
When your Windows system gets crashed, all the data stored becomes inaccessible, a third-party tool which supports Windows PE can be of great help. iSkysoft Data Recovery with Bootable Disk is a tool that comes with WinPE or MacPE, that allows users to create a bootable media files in a USB drive or CD/DVD, then you can use it to boot your system and recover data from it.
Below is the detailed steps, let's check them one by one:
Step 1. Download, install and launch the program on a workable computer. Then select "System Crash Data Recovery" in the primary window. Then, click "Start" button to begin the bootable media creating process.
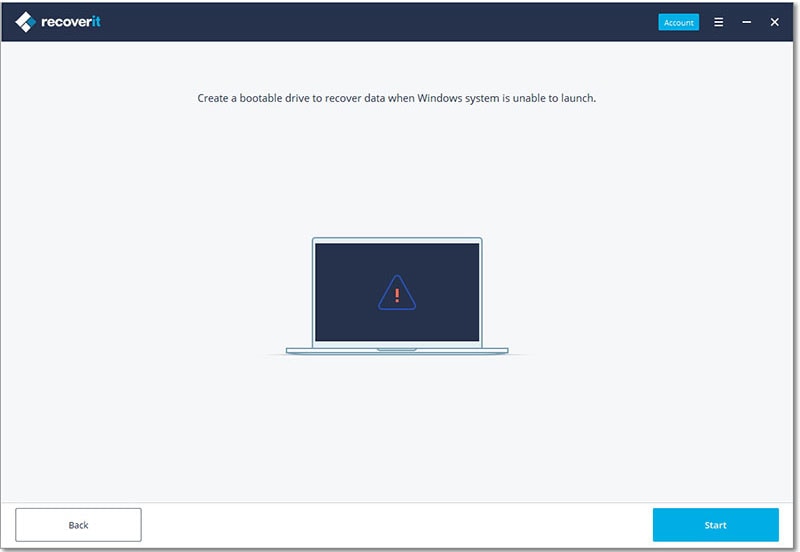
Step 2. Select a mode for creating a bootable drive, here you can either choose a CD/DVD or a USB bootable drive as you like. After that, please tap on "Create" button to begin the process. Here, we'll take the USB drive as an example.
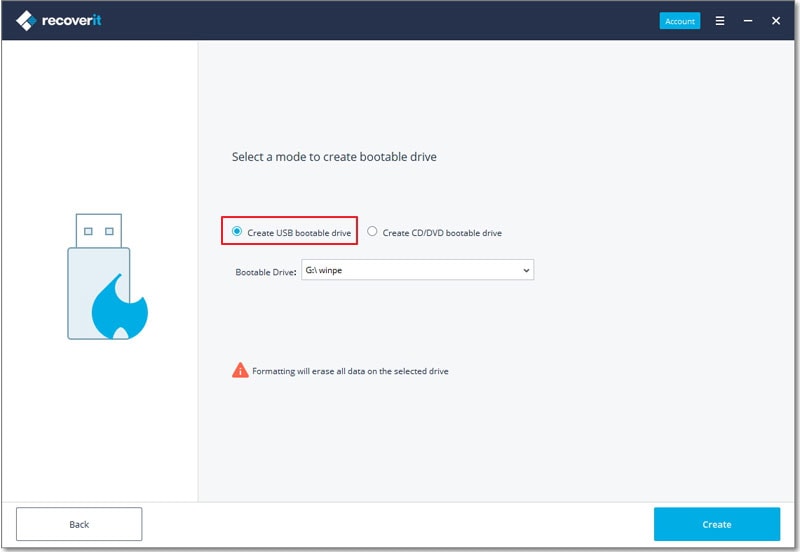
Please be noted that, the process will format all data on your selected drive. So you need to ensure the data have been backed up or the drive you've selected is a blank disk. Then, you can directly select "Format now" in the pop-up window.
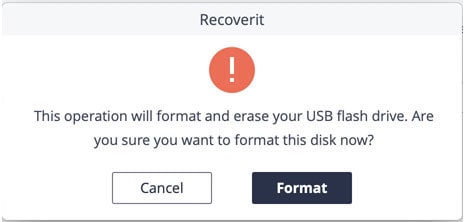
Note:In the process of creating a bootable drive, please note that you should not eject the USB pen drive or even pull the CD/DVD out. It usually takes some time to complete the entire process of creating a bootable drive.
Step 3. As soon as a CD/DVD drive or pen drive is created, you will be provided with a guide on how to retrieve your data back. Now, you can insert the USB drive to your unbootable system, and follow the guide to set BIOS and recover data from it.
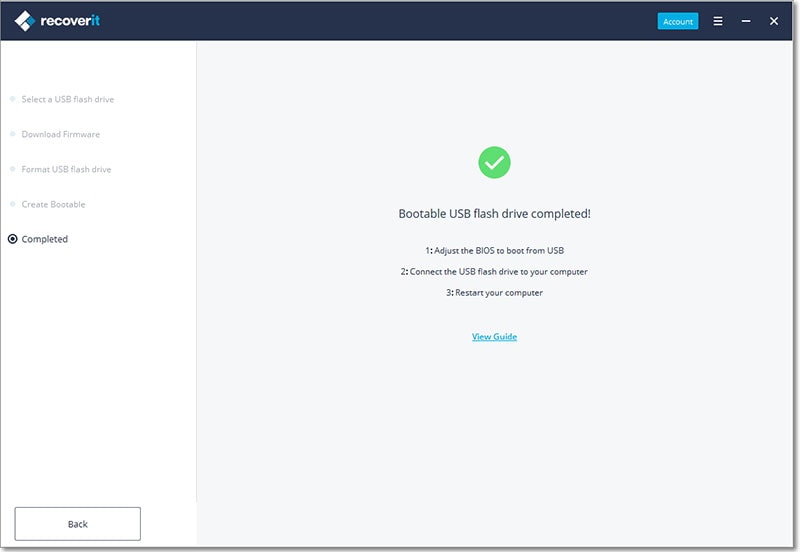
Alternative Way to Recover Files from A Hard Drive that Won't Boot Manually
An alternative method through which you can try to retrieve your data or files from a hard drive that won't boot is simply following the steps below:
1. Switch off PC, get the battery off and then unplug your computer or laptop from the power outlet.
2. Open the case of your laptop and find the hard drive that's failing to boot. Disconnect the cables of the hard drive, unscrew it and pull it out of its case.
3. Insert your hard drive into another case of the external hard drive then connect it into another PC. Alternatively, insert the drive into another PC that's operational and in good condition.
4. Now reboot the new PC from its standard operating system on the main drive. Now you can easily access and read the data in the hard drive.
5. Finally, you need to copy all your files and remove data from that hard drive that won't boot into a new storage media.
Obviously, the alternative method of recover data from an unbootable system is not easy as the recommended solution, especially when you're not familar with the computer. So, for the consideration of security, you're strongly recommended to recover data with a data recovery bootable disk, and iSkysoft Data Recovery or iSkysoft Data Recovery for Mac can works as a life saver in your digital life.
-
Recover data like photos, videos, audio, documents, emails, etc. that are lost due to any reasons like mistakenly deletion, recycle bin emptied, disk formatted, partition lost, virus attack, system crash, etc. in different recovery modes.
-
Comes with WinPE to create bootable media files for recovering data from unbootable system easily.
-
Recover data with 98% success rate and never damage your original data.
-
Easy to use and risk free.
Related Articles & Tips


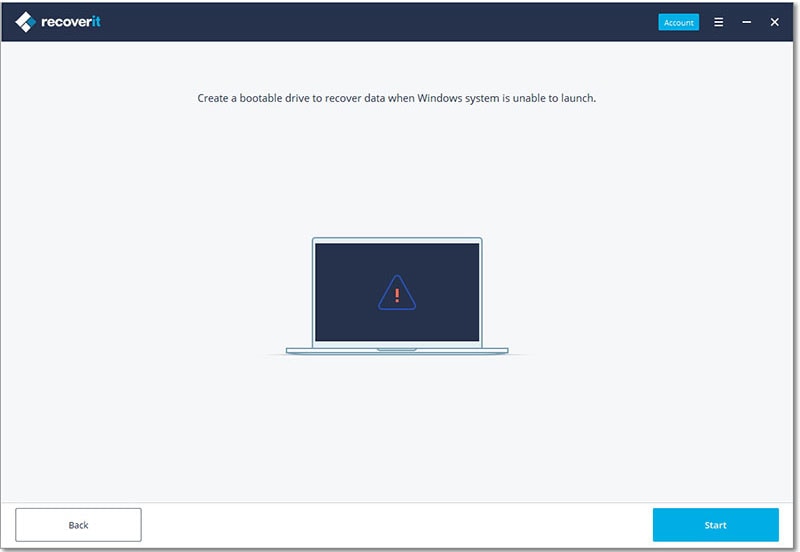
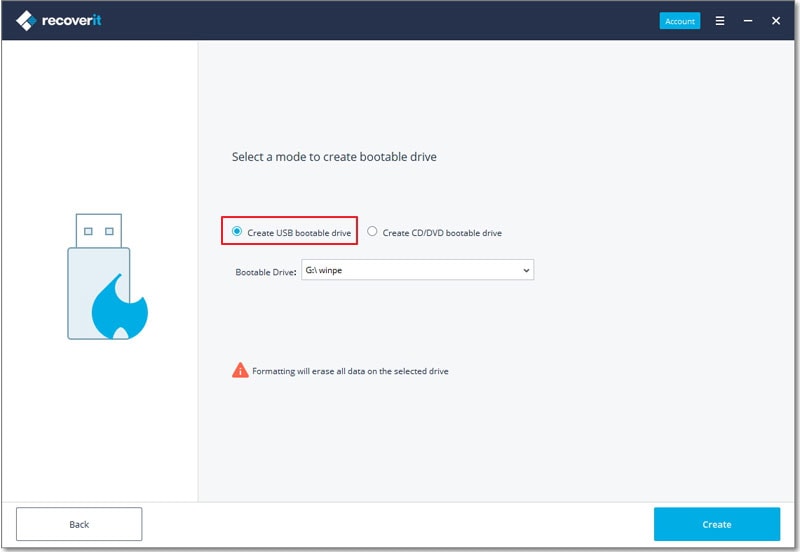
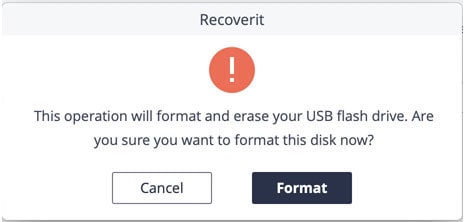
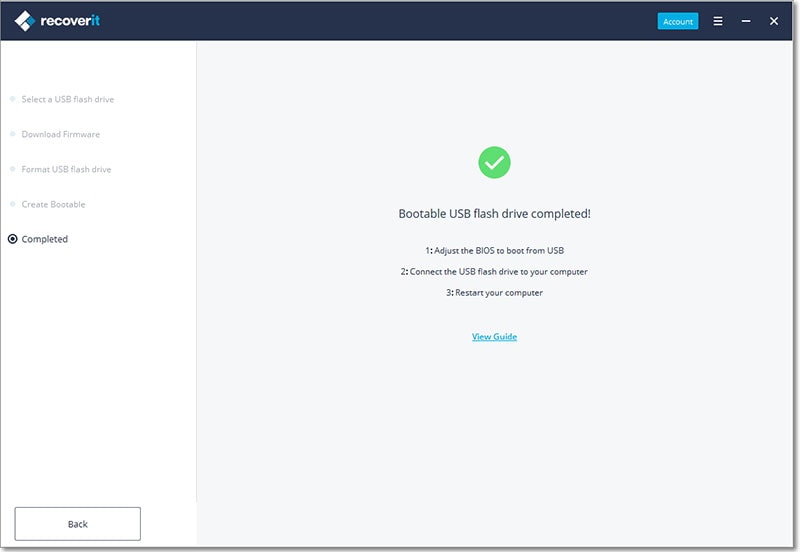
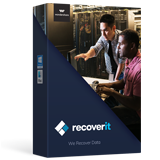

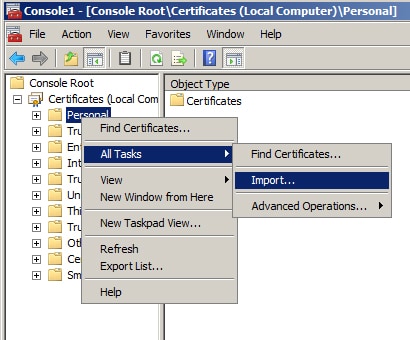


Ivan Cook
staff Editor
0 Comment(s)