¿Puedes recortar un video en iMovie 10?
¿Será fácil recortar un video en iMovie para Mac?
iMovie tiene un diseño completamente fresco y serás capaz de disfrutar de recortar tus videos sin ningún problema. Este software tiene una de las mejores experiencias como nunca antes hayas tenido, por lo que debería de estar entre tus consideraciones. Si quieres compartir los archivos después de recortarlos, iMovie es muy adecuado para permitirte hacer eso, así como para navegar en los clips que se cortarán. Sigue leyendo y aprende a continuación algunos consejos sobre cómo recortar videos con iMovie y su mejor alternativa.
- Parte 1. Cómo Recortar un Video usando Apple iMovie
- Parte 2. Cómo Recortar un Video con la alternativa a iMovie
Parte 1: Cómo Recortar un Video en iMovie
Al usar iMovie o cualquiera de las alternativas de programas de recorte de video discutidas anteriormente, tendrás que estar enfocado en no agregar videos sobre otros videos. Además, asegúrate de que el formato de archivo correcto esté seleccionado por motivos de compatibilidad. Observar esos dos aspectos importantes te garantizará la mejor experiencia al recortar tus archivos de video.
Consulta la guía detallada paso a paso sobre cómo recortar un video en iMovie:
Paso 1. Importa tu proyecto de película
Una de las guías clave para recortar videos en iMovie es idear un nuevo proyecto que comience con la importación de los clips necesarios y organizarlos de una manera sistemática. Luego, arrastra y suelta tu clip en la línea de tiempo.
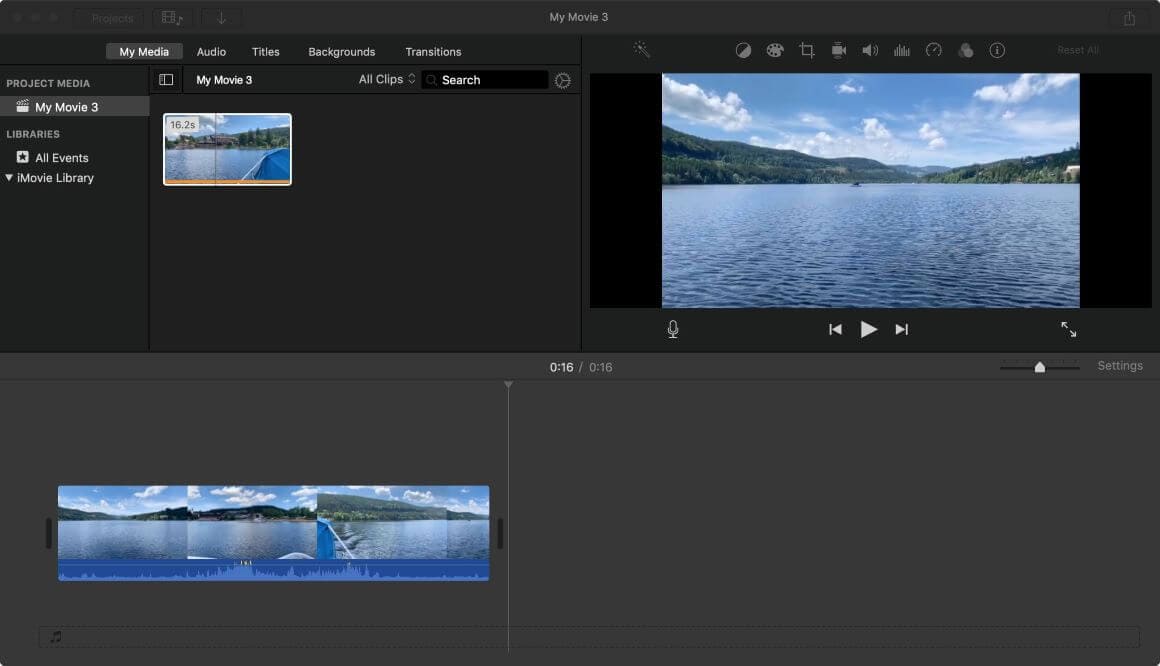
Paso 2. Recortar videos en iMovie en Mac
En este paso, se lleva a cabo todo el recorte principal y tendrás la opción de hacer doble click en el video en la linea de tiempo de iMovie; después, verás una barra de herramientas que aparecerá sobre la ventana de vista previa. Desde esta barra de herramientas, busca el icono "Recortar" y haz click en él. Hay 3 opciones, y puedes elegir "Recortar para rellenar" para terminar con el recorte.
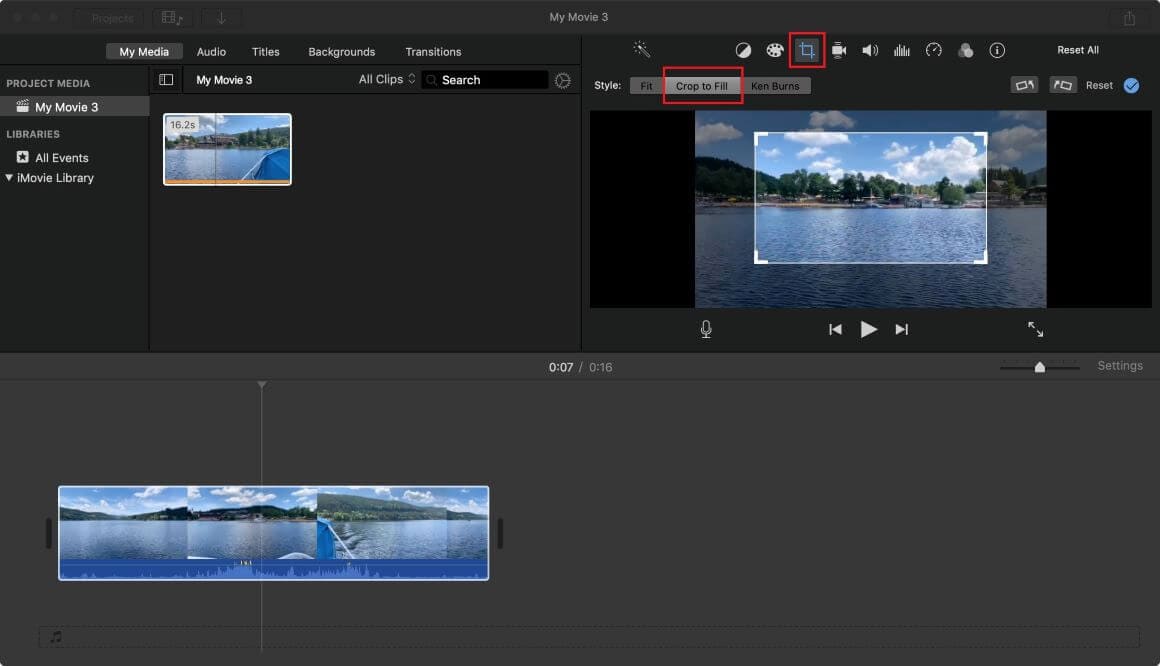
Nota: En el recorte, también puedes elegir la opción "Ken Burns" para colocar un efecto de zoom in&out que hará que tu clip sea más genial.
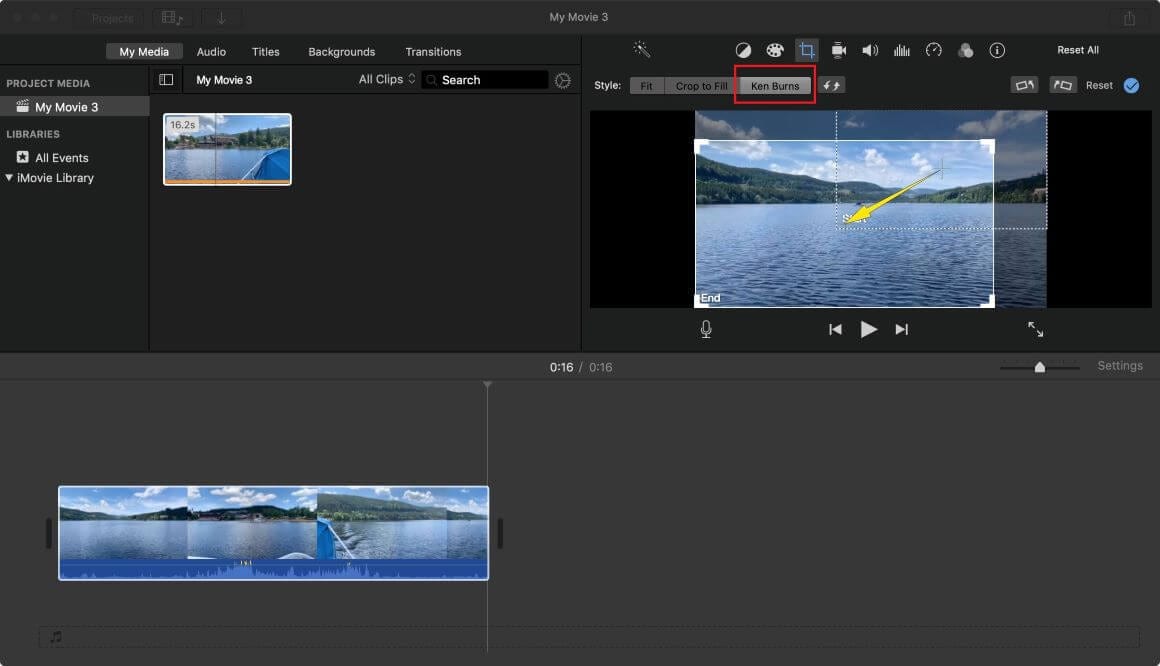
Siempre, asegúrate de previsualizar tu video después de cada paso de recorte para comprobar que estás en el buen camino. No termines todo y luego regreses a la vista previa, ya que un solo error requerirá que repitas todos los procedimientos desde cero. Además, asegúrate de seguir guardando tu video recortado después de cada paso, debido a que iMovie puede bloquearse inesperadamente, lo que será muy costoso si los avances recortados no fueron guardados.
[Atención] Una guía sobre los problemas comunes de iMovie: Los 10 Principales Problemas y Soluciones Comunes de iMovie | 2021
Podrá parecer que es un poco complicado recortar un video con iMovie en caso de que sea la primera vez que usas este programa. Por el contrario, es una de las tareas más fáciles de realizar en relación con la edición de videos. Solo necesitas dominar algunos conceptos básicos y estarás listo. Ahora, veamos cómo recortar un video con la alternativa a iMovie con facilidad.
Parte 2: Cómo Recortar un Video con la alternativa a iMovie
La Mejor Alternativa a iMovie - Filmora Video Editor
Filmora Video Editor para Mac (o Filmora Video Editor para Windows) es un programa fácil de utilizar que puede ser la mejor alternativa a iMovie para Mac (macOS 10.13 High Sierra incluido). Su interfaz amigable es ideal para principiantes. Cuenta con un editor incorporado que usarás convenientemente para recortar tus proyectos, así como de tener más de 100 efectos gratis.

Recomendación: Filmora Video Editor
- Es el mejor software de edición de video para principiantes y semi-profesionales, que viene con poderosas habilidades de edición como recortar, dividir, rotar, editar, etc.
- Cuenta con efectos de video avanzados como pantalla verde, PIP, mezclador de audio, etc. que además pueden ser encontrados y aplicados en solo un par de clicks.
- Más de 500 efectos de video especiales gratuitos que personalizan y crean un proyecto sorprendente por ti mismo.
- Más de 1000 efectos independientes descargando recursos para hacer videos en todo tipo de estilos.
- Exporta videos a un formato compatible con Chromebooks con 1 simple click.
Pasos para Recortar Videos en la Alternativa a iMovie - Filmora Video Editor
Paso 1. Importa el video al programa
Abre la interfaz principal del editor de videos, y haz click en el botón "Importar Archivos Multimedia aquí" para seleccionar el video que quieres recortar. Alternativamente, puedes simplemente arrastrar y soltar el video en la interfaz del programa.

Paso 2. Abrir la ventana de recorte de video
Ahora arrastra y suelta el video en la línea de tiempo. Luego haz click en el botón "Recortar y Zoom" en la barra de herramientas para abrir la ventana de recortes. También puedes hacer click derecho en la línea de tiempo y seleccionar la opción "Recortar y Zoom" para empezar a cortar el video.
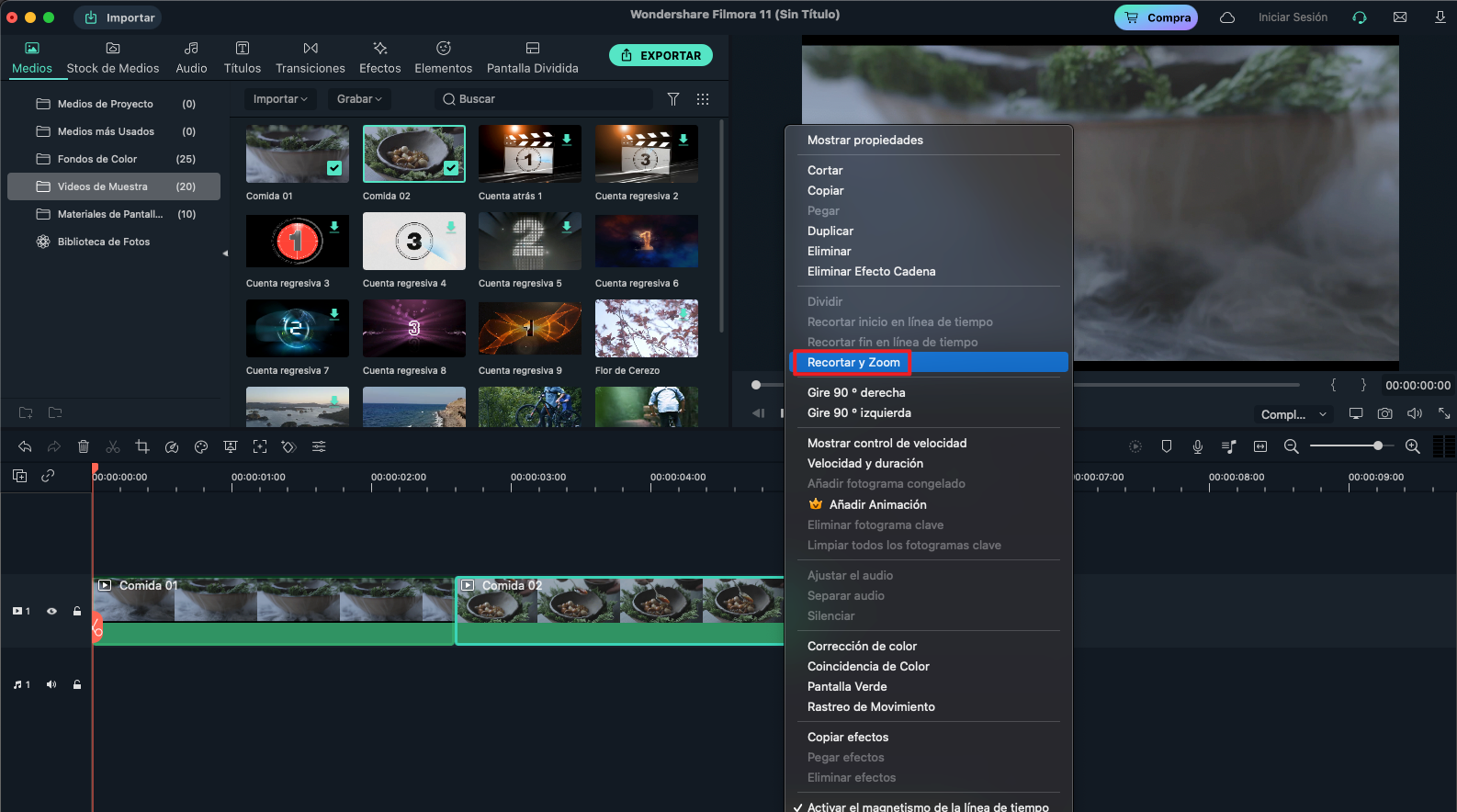
Paso 3. Recortar el video con la alternativa a iMovie
En la ventana de Recortes y Zoom, haz click en la pestaña "Recortes" y empieza a cortar tu video según tus necesidades. Puedes seleccionar el tamaño del recorte o hacerlo manualmente. Después de eso, presiona en "Aceptar" para guardar el video.
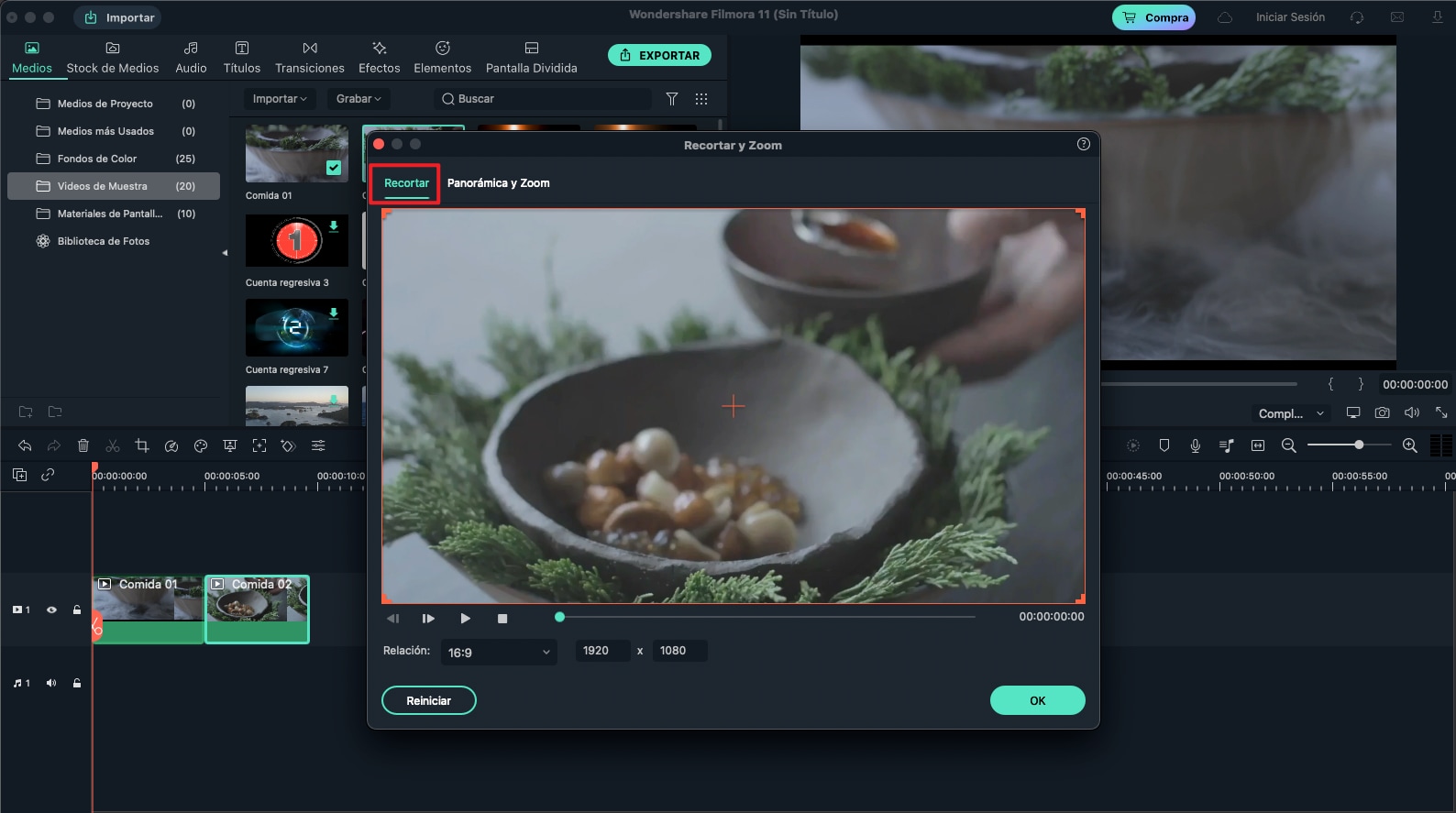
Pónte en Contacto con el Centro de Soporte para Obtener una Solución Rápida >







