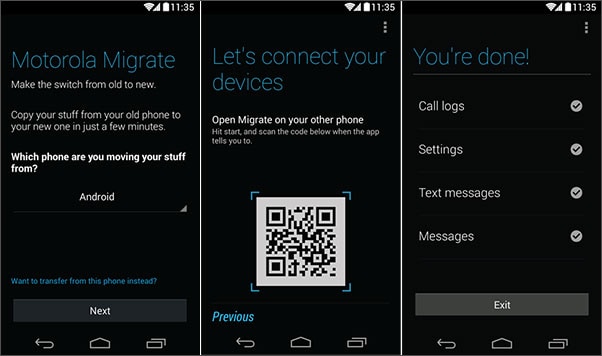Transferring data between two smartphones becomes the biggest question when we switch from one device to another. But now, with the increase in the technology, it has become much easier now. If you’ve no idea about this, we are here to and always here to help you. Today’s topic will introduce you some apps to transfer data from Android to Android devices.
So, if you have recently shifted from boring and old Android to the new one, this article will be worthy to read. Here are top 5 Android data transferring tools with tutorials!
#1. dr.fone
dr.fone is the best way and the most recommended software to transfer data from Android to Android. The tool can simply work on Windows or Mac operating systems. It doesn’t only transfer data between devices but there are other several purposes too that can be fulfilled with dr.fone.
- It is a cross platform tool that helps you to transfer the data between not just Android devices but between iOS and Android device too.
- You can manage your messages, contacts, photos, music etc. in different ways like removing duplicate music or contacts, deleting contacts, SMS, music, adding them or importing etc.
- With dr.fone, you can effortlessly sync various data types like music, videos, photos, contacts and more.
- There are facilities available with the tool including ‘Rebuild iTunes Library’, ‘Transfer iTunes media to Device’, ‘Backup Photos to PC’ and ‘Phone to Phone Transfer’.
- It also allows you to perform various functions like GIF making, one-click root or ringtone making etc.
How to transfer data between Androids using dr.fone
Step 1: Launch the Tool and connect Devices
Download dr.fone on your computer. Launch it now and make both your Android device connected with the computer. From the top left drop down arrow as shown in the image, choose the source device i.e. the device from which you want the data to get transferred. Now, click on ‘Phone to Phone Transfer’ option.
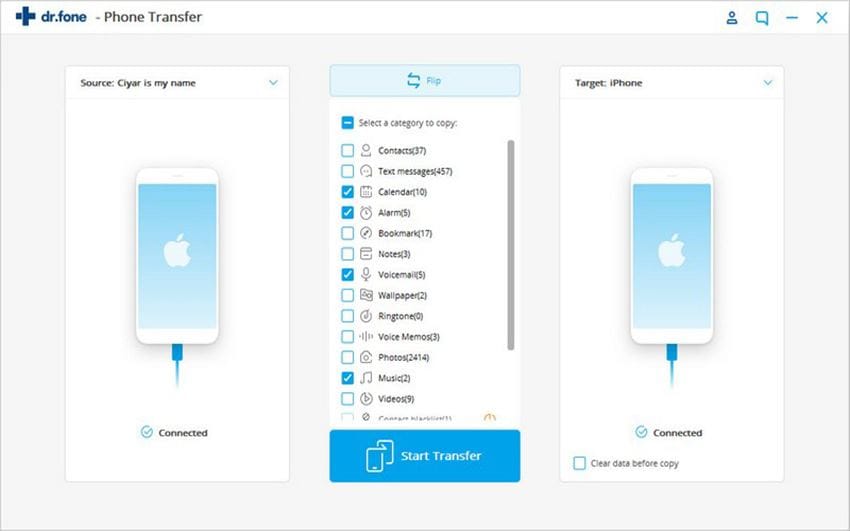
Step 2: Select Target Device
Now, the next screen will show you device connected on the screen. Now, from a slight bottom, you need to select the target device from the drop down menu. Once done, click on ‘Next’.
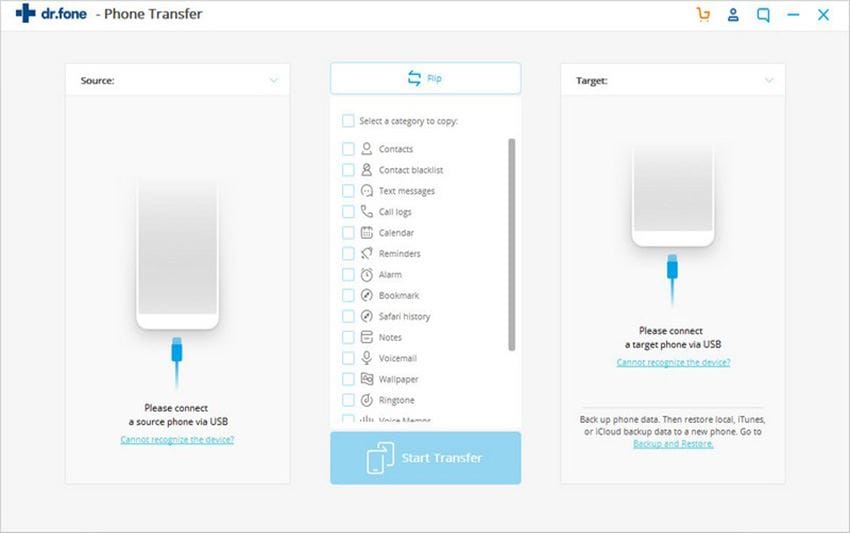
Step 3: Transfer Data from Android to Android
When you click ‘Next’, your data will be scanned and come on the next screen. The data types will be checked by default. You can deselect the ones you don’t need. Finally, hit on ‘Transfer’ button and click on ‘OK’ once the process is completed.
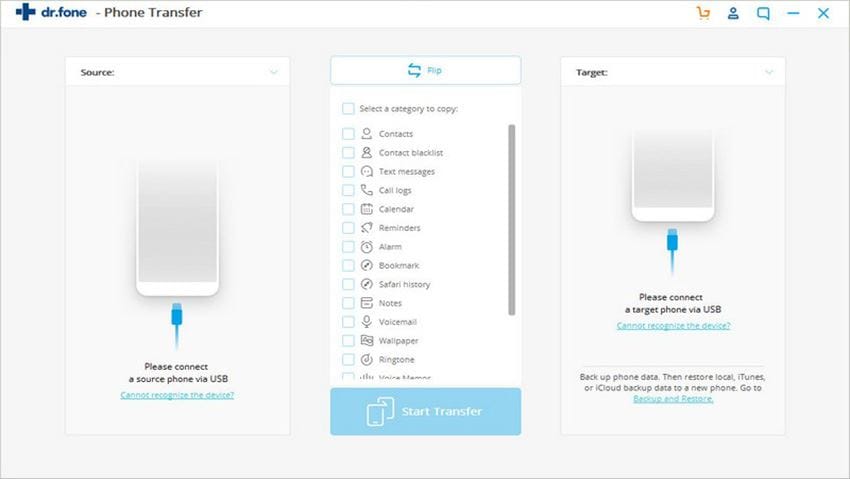
#2. SMS backup +
The second app to transfer data from Android to Android in the list is SMS backup +. This app can easily assist you in backing up and restoring your SMS database. Moreover, with the help of this app, you can execute automatic backup settings too. Here are the steps to proceed with in order to transfer the data between two Android devices.
Step 1 – Get to the desired browser and begin to login to Gmail. Open ‘Settings’ in your Gmail account. To open it, you need to click on the drop down arrow located just below your profile icon.
Step 2 – After entering the Settings, click on the ‘Forwarding and POP/IMAP’ > ‘Enable IMAP’ > ‘Save Changes’ subsequently.
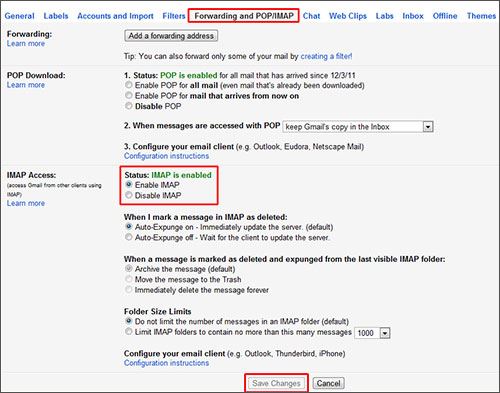
Step 3 – Now, get your devices and download SMS backup + on both. In your source Android phone, open the app and tap ‘Connect’. Select the same Gmail account and give the app permission to backup SMS to your Gmail account. In the end, tap on ‘Backup’ and complete the process.
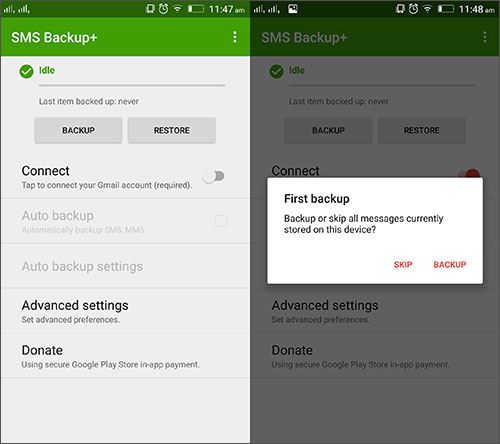
Step 4 – Take the target device, run the app and tap on ‘Connect’. Go for the same Gmail account again and tap ‘Restore’.
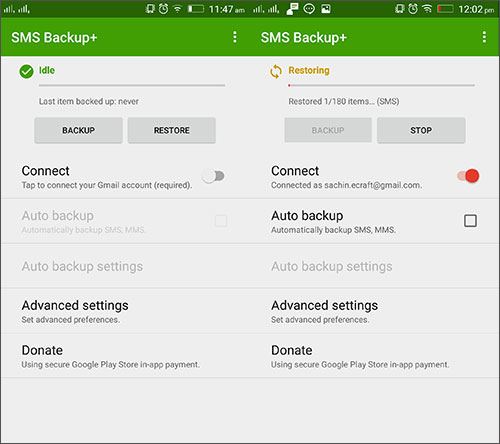
3. SMS backup & restore
You can also use this app to transfer data from Android to Android. It can be downloaded from Google Play Store easily. This app can support backing up of call records as well as SMS. However, you cannot enjoy advanced settings with this app. Also, you can restore your backup whenever you want. The steps to transfer data between Android devices are given below.
Step 1 – Get into the Google Play Store and search for the app from search section. Download it and then install. Now, launch it and you could notice 3 horizontal lines at the top left corner. Hit on the ‘Back up now’ button and then tap ‘Backup’.
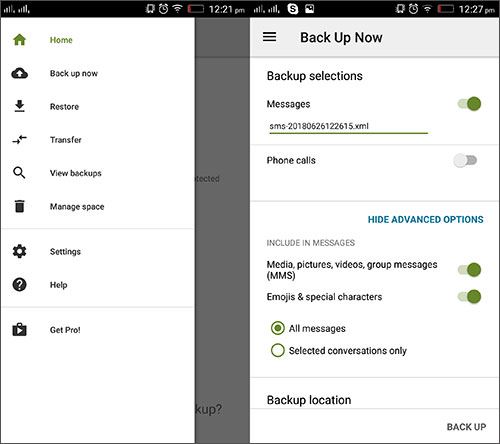
Step 2 – Look for the ‘SMSBackupRestore’ folder from the phone’s local storage and start moving it the destination device.
Step 3 – Now, install the app on target device too. Again, tap on the 3 horizontal lines and after that, push on ‘Restore’ button. Subsequently, tap on ‘Local Backup Location’ option.
Step 4 – Select the backup file from the device and hit on the ‘Restore’ button. Your data will be securely restored or we can say transferred to your new device now.
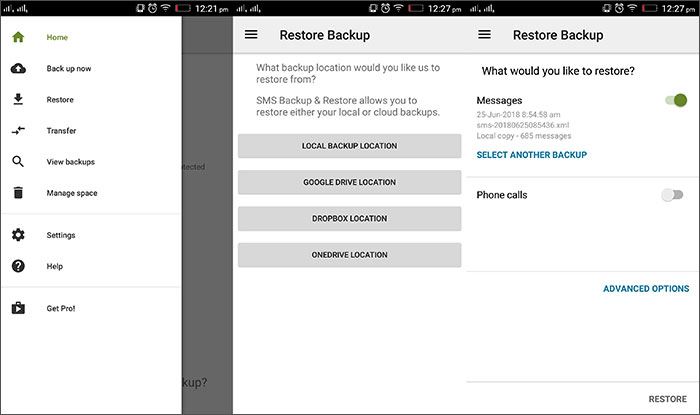
#4. HTC Transfer Tool
If you have an HTC device in which you want to transfer data, HTC Transfer Tool will surely be going to help you. With the help of this app, you can transfer any kind of data in your HTC device no matter what’s the brand of your source device is. Stating differently, to use this app, your target device should be HTC and source device can be any Android device. The steps needed to be followed are here.
Step 1 – Firstly, download and install HTC Transfer Tool in both the devices. Next, make your HTC device ready to accept the transfer. For this, open ‘Settings’ in your HTC and tap on ‘Get content from another phone’ option.
Step 2 – After this, tap on ‘Other Android phone’ followed by ‘Full Transfer’. Subsequently, push the ‘Next’ option and start the transferring.
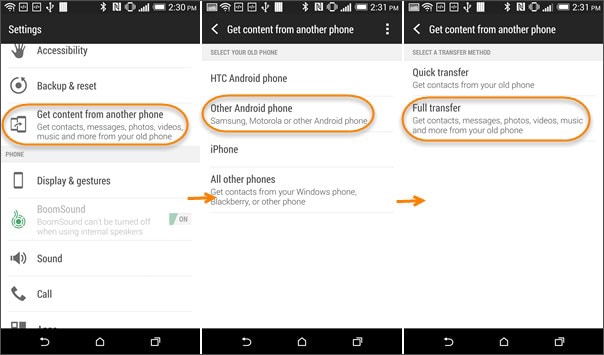
Note: In case you’re transferring from other than Android device, you need to select the options accordingly such as iPhone or ‘All other phones’.
Step 3 – Launch the app on your old device now and the new HTC will detect it on its own. Look for the PIN that’s showing. Proceed to tap ‘Next’ if the PINs are matching.
Step 4 – Choose the data types you want to transfer and hit on ‘Start’ at the bottom. When you get to know that the process is finished, just tap on ‘Done’ and the process ends here.
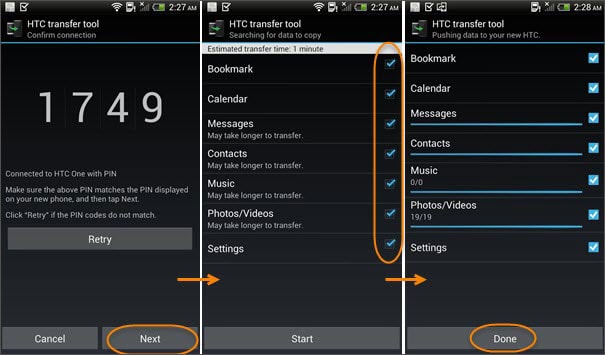
#5. Motorola Migrate
Here is the last app to transfer data from Android to Android and this will be helpful for the people who have Motorola as their target device. Motorola Migrate will help you to transfer your data from any Android device to your new Motorola device. The steps are as follows.
Step 1 – Firstly, download the app on both the phones and install them later. Open the app now on both devices. Get your Motorola and select ‘Android’ as the source device. Tap ‘Next’ and you will notice the data types after that. Select the data and push ‘Next’ again.
Step 2 – You will now get the QR code scanner on your source device and the code will be on Motorola. Scan it and get the devices connected.
Step 3 – On successful connection, your data will start getting transferred to your Motorola with the help of Motorola Migrate. Hit on ‘Exit’ once it finishes.