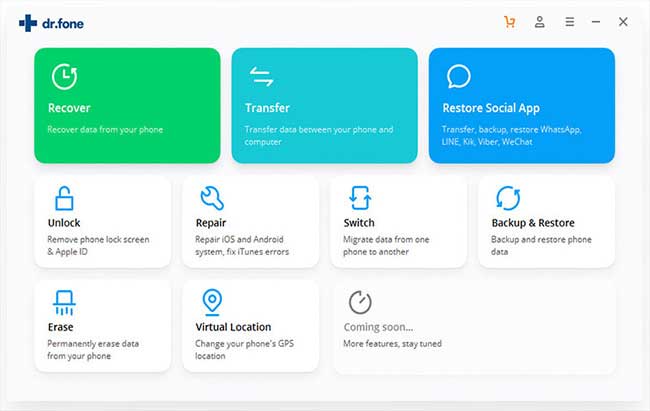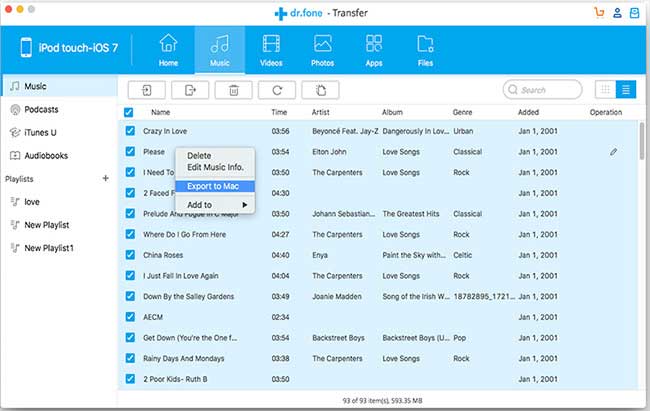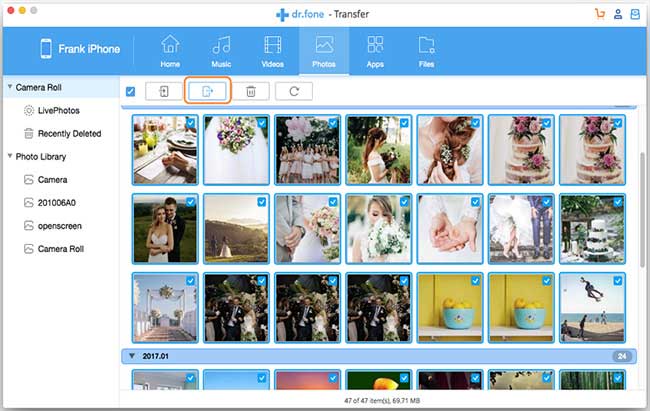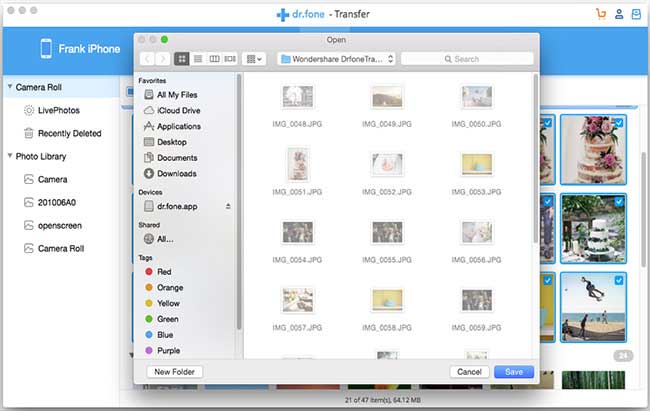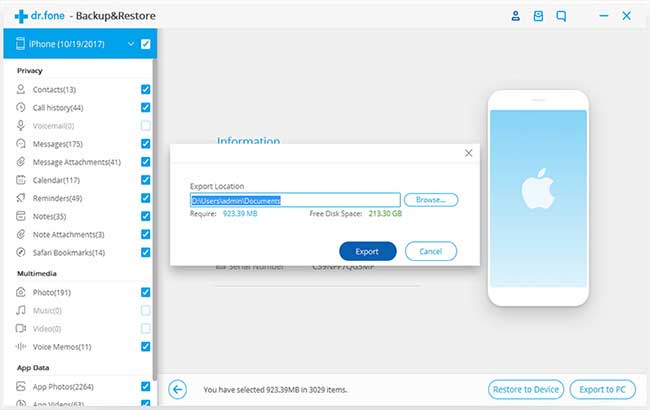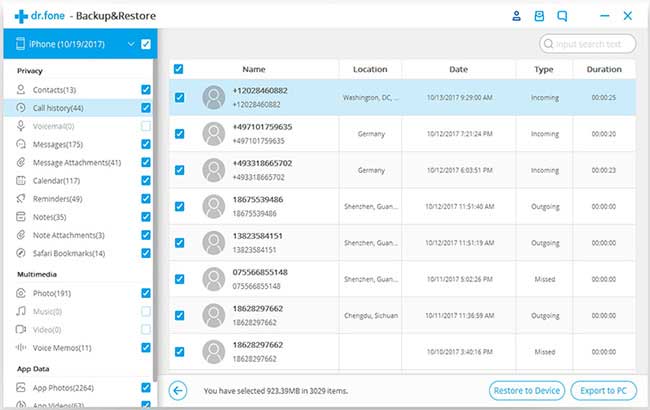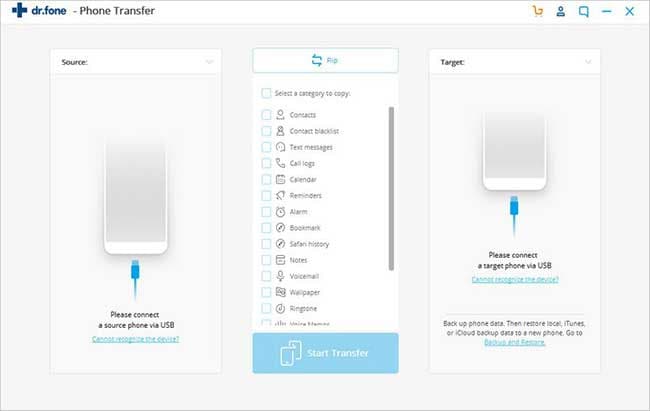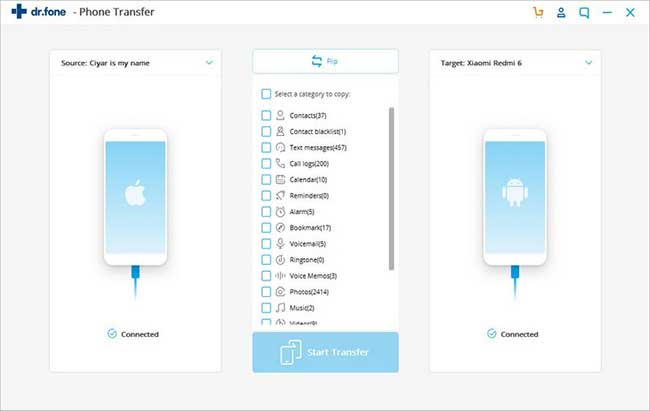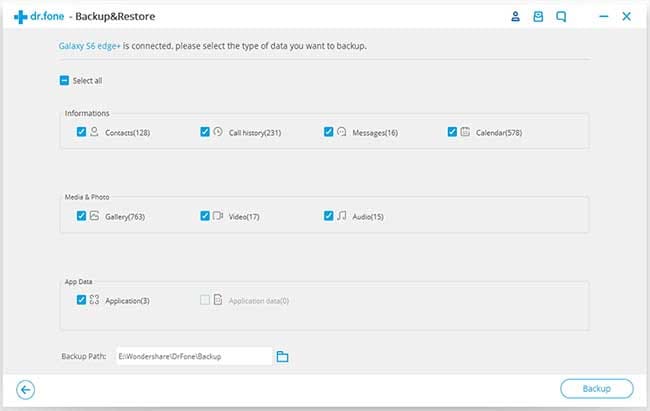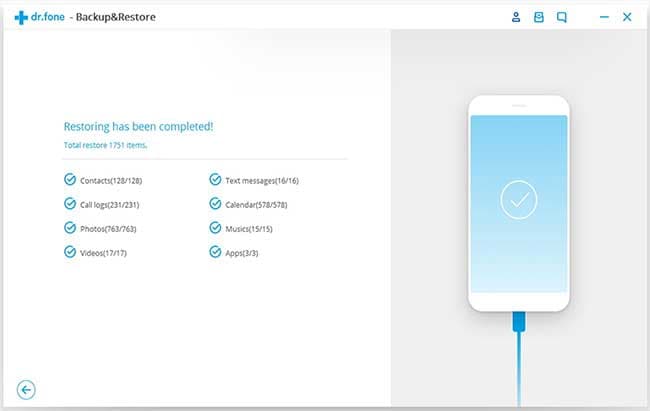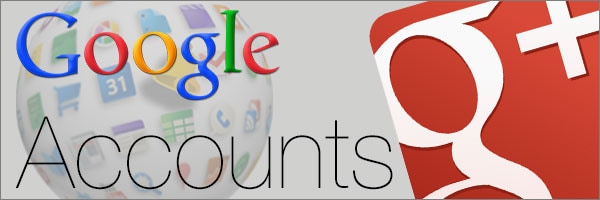Samsung galaxy note 7 is one of the best innovations in the recent time. However, due to a glitch, which the company is unable to find, is causing severe problems across the globe that forced for a recall. Of course, the company is offering a replacement for the users, but the difficult issue here is creating a backup of the content before sending the device to the company. Those who used the device for a while will probably have stored plenty of data within a short period, which includes photos, contacts, media files, voicemails, and more.
Part 1: How to back up Samsung galaxy note 7 to computer using dr.fone
The ultimate and a single solution for backing up your device is dr.fone. The backup creator allows you to move all the content from your Samsung galaxy note 7 to a PC in a few uncomplicated steps. The best part is its management and file recognition abilities that allow you to transfer just anything from your device. You can connect iOS unit and Android phone, and create a backup. Key features of the program are:
- Management of music and video files where you can transfer files between iTunes, iOS, Android, PC and Mac.
- Create a backup of all your photos and safeguard your moments.
- Backup and manage contacts of your device on the computer. You can edit, merge, or delete right from the computer.
- Perform a smooth process of moving content between two different devices with ease.
- You can use tools to root Android phones to have developer options available.
- Turn your Android/iOS phone as an external drive.
How to create a backup of the contents of Samsung Galaxy Note 7 to a computer using dr.fone
Step 1: Download and install iSkysoft dr.fone. Launch it and connect your Samsung Galaxy Note 7 to the computer. The software will detect it automatically.
Step 2: Transfer Music: After recognition, click the Music icon from the menu bar. It will open all the music files on the device. You can mark the files that you wish to move/export to the PC. Use the Export feature to transfer the files.
Transfer Video: Click the Videos icon from the menu bar to open the list of videos contained in the device. After opening, mark the files and use the export feature to transfer them to your computer.
Transfer Photos: Press the Photos feature from the menu bar to display all the images within the device. Use checkboxes to mark the pictures, and use the export option to move them to your computer in the easiest method.
Transfer Information: Click the Information feature to open contacts and text messages present on your Galaxy Note 7. By default, you will see the contacts appear on the screen. It will also show contacts present in a group such as Yahoo. Check the records that you want to copy. You can now choose to export them as vCard, CSV file, Windows address book, and Outlook 2010/13/16.
Part 2: How to transfer contacts, SMS, music, videos, and photos from Samsung galaxy note 7 to iPhone/Android device using dr.fone
Step 1: Download and Open the software, and connect both the Samsung Galaxy Note 7 and Android/iPhone to the computer. Choose Samsung as the source device, and from primary product screen, select “Phone to Phone Transfer” option.
Step 3: The program will display the categories that you can move between the devices. Here you can tick contacts, SMS, photos, videos, and playlists. You have the choice to erase the content on the target on the device before moving the content by choosing “Delete contents on target device then transfer” option. Press Transfer to begin moving the content.
Part 3: How to backup Samsung Galaxy Note 7 to Google account
You have to use the Googles Photos and Videos app to create a backup of the files. Follow the steps to perform a backup of the photos and videos on your Samsung Galaxy Note 7. Ensure that “Backup and Sync” is active. It provides support to all the major file extensions of image and videos. However, you have to select the file types that you would like to upload by changing the file types from the settings app. Google uses the limit it provides for storing the data. If you need to store in high quality, then you will need more space than the existing volume and you have to purchase storage.
- Open the Photos app on the device.
- At the down in the product screen, select the photos icon.
- The list will display the files contained in the device. The photos and videos that do not have a backup have the following symbol:
- Then go to the Settings app and choose Backup and Reset under the Cloud and Accounts feature. Ensure that the Backup my data is active under the Google account section. The section will allow you to create a backup of installed apps, little of app data (which allow), Wi-Fi passwords, layout, system settings and other things.