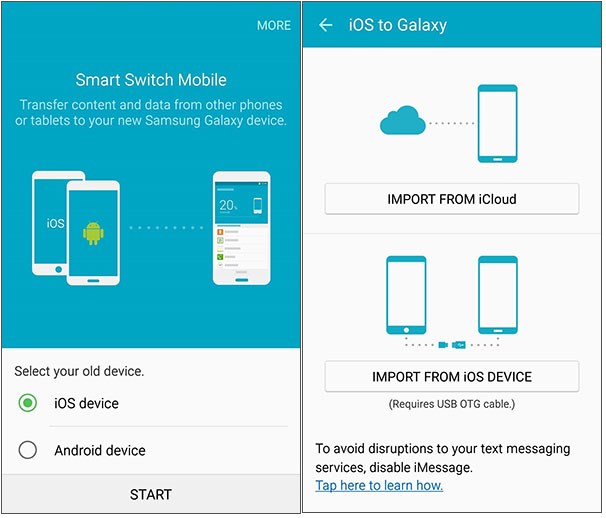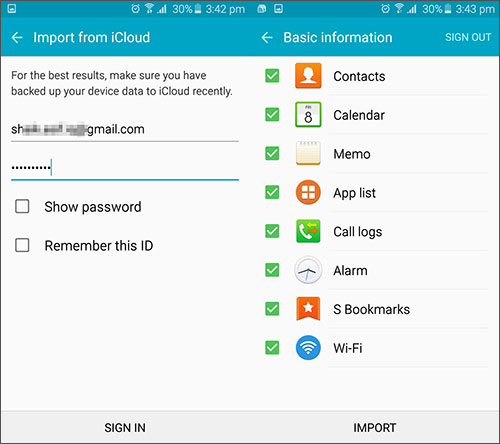Switching devices between Android and iOS became a norm of life, and transferring the device data a basic necessity. So, when you migrate from an old Android device/iPhone to a brand new Samsung S8/S9 phone, it becomes imperative to transfer photos from Android to Samsung S9 or from iPhone to Samsung S9/S8. There are plenty of methods to carry out this procedure and we are featuring the most effective options for you.
Through this article, we are going to explain, how you can make a smooth transition from your old Android device/iPhone to your Samsung S9/S8 phone.
- Part 1. 2 Ways to Transfer Photos from Android/Samsung to Samsung S9/S9 Plus
- Part 2. 2 Ways to Transfer Photos from iPhone/iPad to Samsung S9/S9 Plus
Part 1. 2 Ways to Transfer Photos from Android/Samsung to Samsung Galaxy S9/S9 Plus/S8
Method 1: Transfer Photos from Android/Samsung Phones to Samsung S9 Using iSkysoft dr.fone
While looking for the best method to transfer photos from Samsung to Samsung S9, iSkysoft dr.fone seems to be the safest bet. With this software, you can transfer photos, videos, music, and playlists between iPhone/iPads and Android as well as computers with just a single click. Apart from that it organizes all the media files on your phone and enables you to preview them in a categorized manner. Moreover, with this tool you can create animated GIFs out of those videos and photos with just a few simple steps.

- It is a cross-platform data migrator program that smoothly executes on both Mac and Windows systems.
- It supports almost all iOS and Android devices.
- It enables data transfer (music, contacts, photos, SMS and more) between Android, iOS devices and computers as well as helps you send text from your PC (using your smartphone).
- It is a single click media transfer program that ensures zero data loss while the transfer is carried out.
- This software efficiently helps you to remove duplicates contacts from your Android/iOS devices.
Once you are familiar with the features, why not explore the step-by-step guide on how to transfer photos from Android to Samsung S9?
Step 1: Connect your Devices
After installation, launch iSkysoft dr.fone and connect your devices. Here we are connecting an Android phone (old Samsung) and a Samsung S8/S9, as we want to transfer photos from Samsung to Samsung S9/S8. Now, select old Samsung as the source device in the iSkysoft dr.fone interface and then tap ‘Phone to Phone Transfer’.
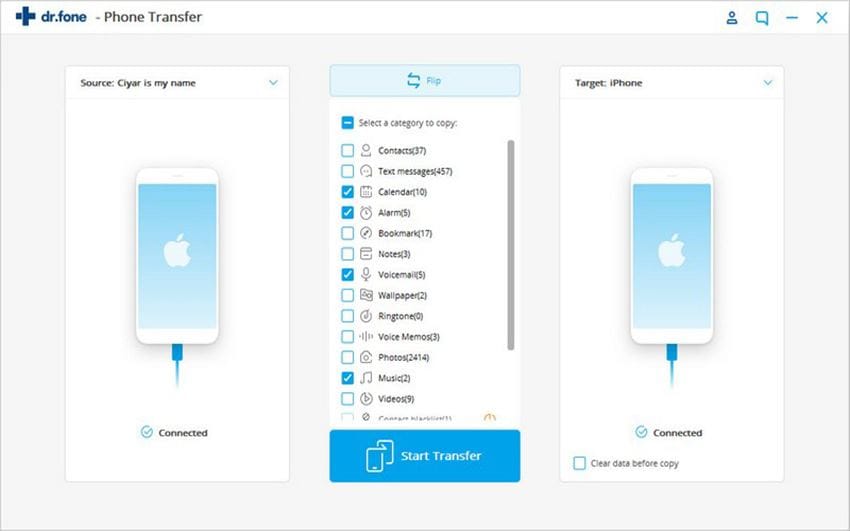
Step 2: Select the Target Device
The new window will display the source and target device icons. Here, select Samsung S8/S9 phone from the drop down list, just below the ‘Target Device’ icon and tap ‘Next’.
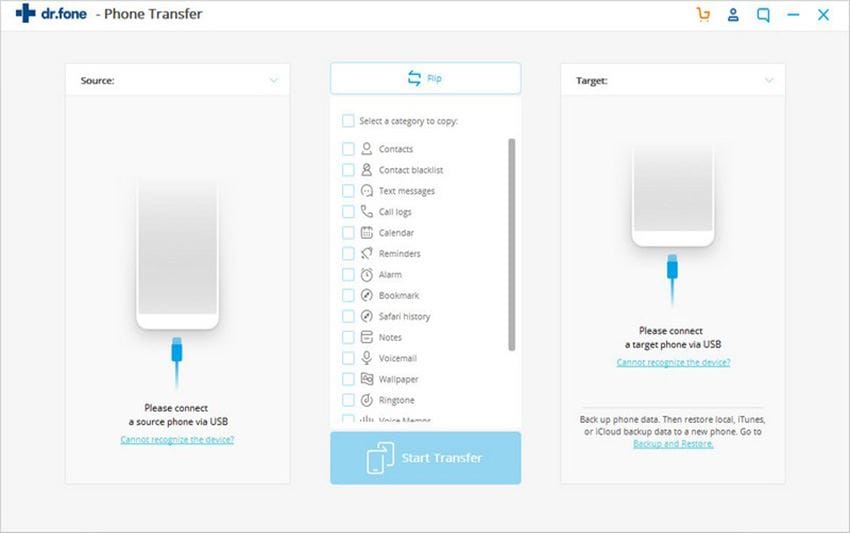
Step 3: Select files
Now, you will see all the file types being selected by default. Check the ‘Photos’ option only, and uncheck the rest, as we are showing how to transfer photos from Android to Samsung S9/S8 here. Now, click the ‘Transfer’ button.
Step 4: Confirm
Once you click ‘Transfer’, the photos get transferred to your Samsung S8/S9. Upon completion, tap ‘OK’. Don’t disconnect your devices until transferring photos from Samsung to Samsung S9 is complete.
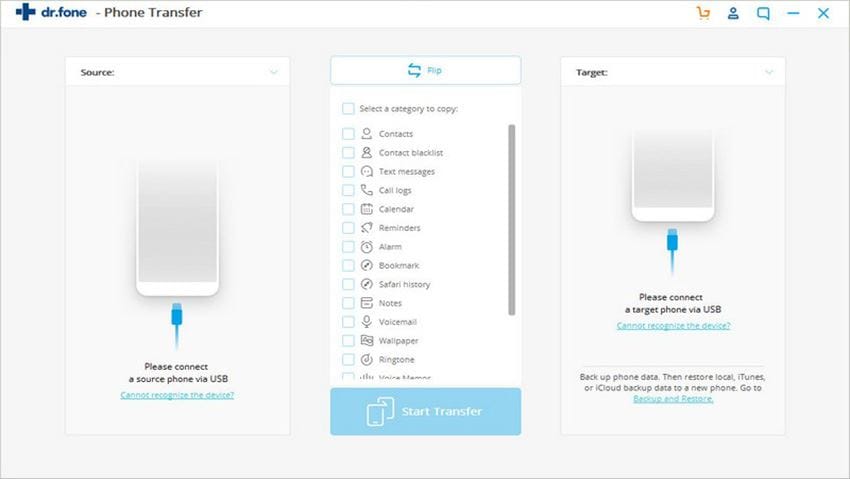
Optional: Selectively Transfer Photos to Samsung S9
The method above allows you to 1 click transfer all of the photos to your new Samsung S9. However, if you prefer transferring photos selectively, iSkysoft dr.fone can also do that for you.
Open iSkysoft dr.fone and select "Photo" tab from the top menus. Connect both your phone to the computer. The software will detect the photos from the source phone. You can select the photos you want to transfer to your Samsung S9, and click "Export" >> "Export to Samsung S9". That's it!

Method 2: Transfer Photos from Android/Samsung Phones to Samsung S9 by Manually Copy & Paste on Computer
To manually transfer photos from an Android phone to a Samsung S9/S8 device, you can take the help of a computer. You need to copy the desired photos from your old Android phone and paste them on the Samsung S9/S8 device’s folder. Here is how.
Step 1: Get both the Android and Samsung S8/S9 devices connected to your computer through USB cables. Open the Android device’s photo gallery folder on your computer and select desired photos.
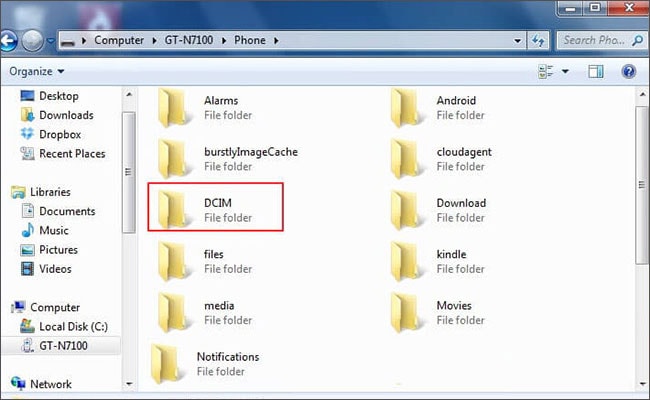
Step 2: After you copy the pictures from the old Android phone, open the destination folder on your Samsung S8/S9 in a new window and paste the pictures. You can also drag and drop the pictures/folder to copy them.
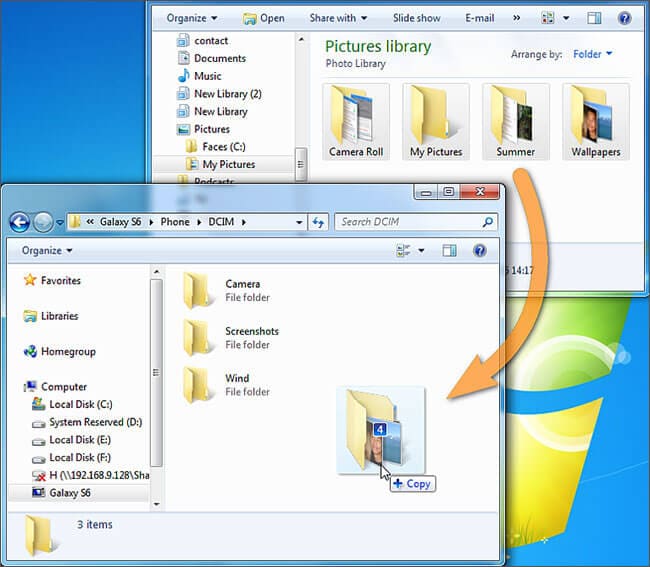
Step 3: It will take a while to transfer photos from old Samsung to Samsung S9. Keep the devices connected until the transfer is complete. Using this method, you can only transfer photos from Samsung/Android to Samsung S9 phones, not between an iPhone and a Samsung S9. You need a third-party tool for that matter.
Part 2. 2 Ways to Transfer Photos from iPhone/iPad to Samsung S9/S9 Plus
Method 1: The Most Recommended Way by using iSkysoft dr.fone
If you are trying to transfer photos from iPhone to Samsung S9/S8, then there is no better option than iSkysoft dr.fone. This amazing software not only allows you to transfer media files and contacts between iOS, Android and computers, but also enables you to create animated GIFs using photos and videos in few simple clicks. The tool ensures proper protection of your data, therefore, there is absolutely no risk of data loss during the data transfer. While transferring photos from iPhone to Samsung S9/S8, the process remains exactly same as that of iSkysoft dr.fone in Part 1. The only change in the process is to select ‘iPhone’ as the source device.
Method 2: How to Transfer Photos from iPhone to Samsung Galaxu S9 using Samsung Smart Switch
Another way to transfer photos from iPhone to Samsung S9/S8 is through Samsung Smart Switch app. It transfers data from iOS to Samsung devices. iCloud backup done over only iOS 9 is partially supported by this app. You need a USB cable, in case you want to transfer data beyond photos from iPhone to Samsung S9/S8.
Step 1: For wirelessly transferring photos/data from iPhone to Samsung S9/S8, you need to use iCloud. On your iPhone, go to ‘Settings’ and then click ‘iCloud’. Now, select ‘Backup’. You need to turn on iCloud Backup and click the ‘Back Up Now’ option.
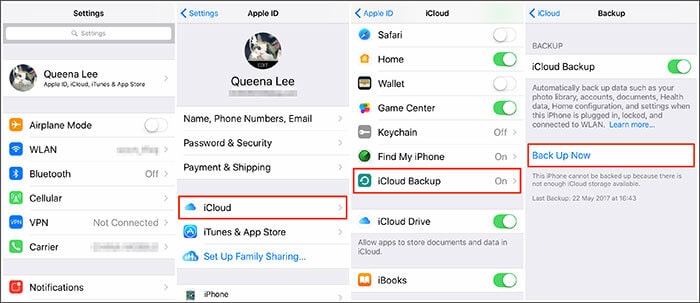
Step 2: Now, install the Samsung Smart Switch app V3.3.02-4 or latest on your Samsung S8/S9 device and launch it. Tap ‘WIRELESS’ and select ‘RECEIVE’, then tap ‘iOS’.
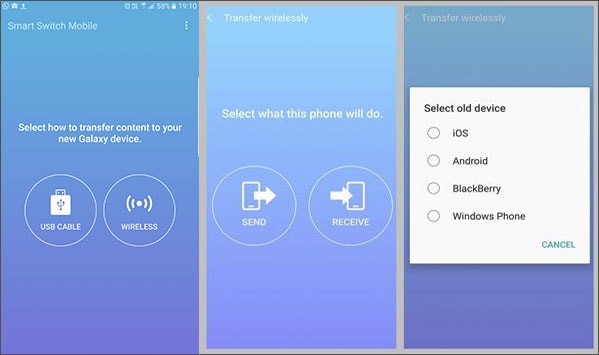
Step 3: When prompted, tap on ‘IMPORT from iCloud’ and provide your Apple ID credentials and then tap ‘SIGN IN’. Select the data you want to transfer, choose ‘Photos’ for transferring photos from iPhone to Samsung S9/S as basic data, and then press the ‘IMPORT’ tab. After that, within a short while the data gets transferred from your iPhone to your Samsung Galaxy phone.
Note: You can also add more data to your basic selection and then again tap ‘IMPORT’.