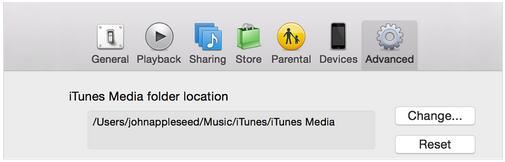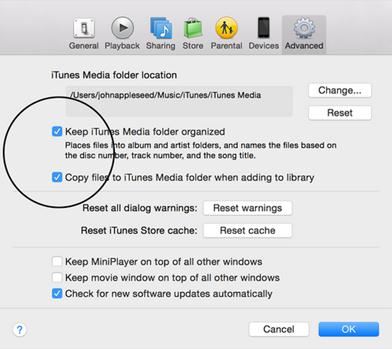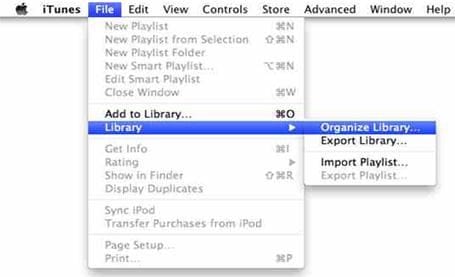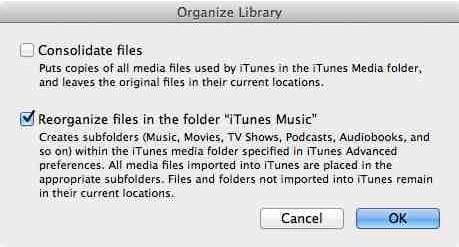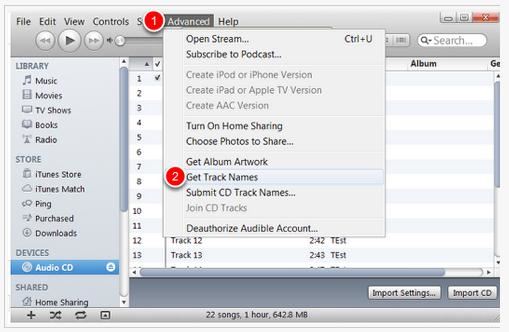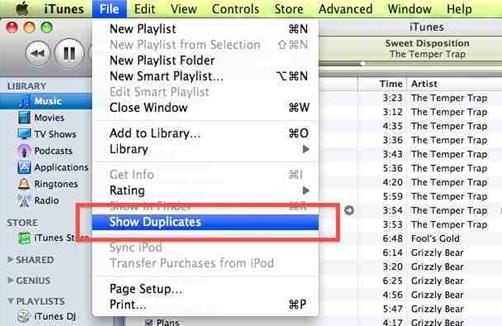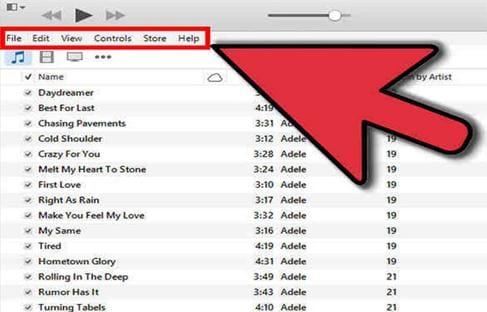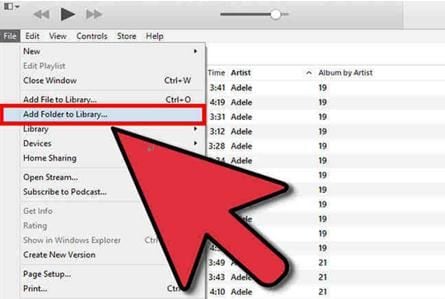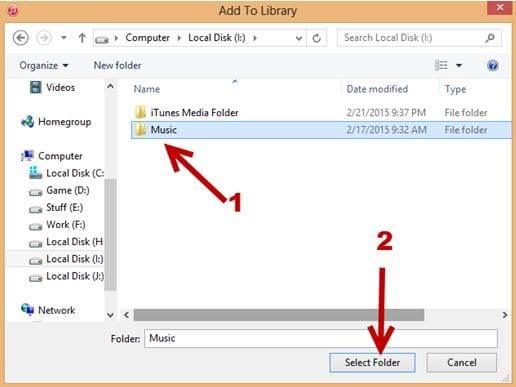Are you a music lover? Do you have the habit of downloading tons of music files? Somehow, right now, you are trying to locate your iTunes music files in your computer and you don’t know how to locate them. You are not alone. Most of us build up our music library file so easily. Download here, download there. Sometimes we just start to worry about the constant downloading when we are a bit short of storage capacity or we find it hard to locate or organize iTunes music library. We see duplicates, wrong album compositions and some other clutter problems. So here’s a helpful guide on how to locate and organize iTunes music library.
Part 1: Where Is the iTunes Music Location
The location depends on your operating system.
To find the iTunes music library on your Mac
1. Open a new Finder window (Click the finder icon in you dock)
2. Under Places, Click on Music
3. Double-click on the iTunes folder
4. And open the iTunes Media subfolder
You can change the default location by clicking Change and choosing your preferred folder. You can revert back by click Reset.
Part 2: How to Clean up or Organize Your iTunes Music
It is not really that hard to keep the files organized as long as you didn’t mess your files by scattering your music files in other folder other than the default one.
In your iTunes, you can select on these Options on the advanced pane:
A.) Keep iTunes Media folder organized
This option sort your tracks, videos, mobile apps and other items into subfolder within your Media folder. This will also file your music tracks by album and artist.
B.) Copy Files to iTunes Media Folder When Adding to Library
This option is for copying files; you add by drag-and-drop or the Add to Library option.
Choose File then Library and Organize Library.
1. Choose Consolidate files if you want to update the location of the media used by iTunes. ITunes will begin the process of copying files to their appropriate location and updating these locations in the iTunes library. This process copies the tracks to the new location instead of moving them. This process is a bit difficult and time consuming, the process will reorganize your entire library file system.
2. Choose Reorganize files in the folder “iTunes Music”. The files will be moved according to their organization and relocated to their appropriate subfolder.
This is a bit faster compared to the first option since iTunes will quickly go through your library and move all of your existing files around into the new layout that you wanted. Anything referenced from the outside of the iTunes Music Folder will be left where it is.
You can update the metadata and album artwork for your music tracks by selecting the tracks you want to update or by using “Select All” command if you want to update your entire library. Then choose Get Track names, if you want to update the track name or choose Get Album Artwork if you want to update the album artwork.
To find duplicate tracks within iTunes, choose Display Duplicates from the file Menu. Delete any unwanted duplicates from the List.
These steps will surely clean up and organize your iTunes Media Library.
Part 3: How to Add a Folder of Music to iTunes
This procedure is for the music files that you can’t add to iTunes by importing, purchasing, and ripping CD’s. The good news is you can add them to iTunes by adding a folder of music.
Step 1
Open iTunes. Make your menu bar visible by clicking the small rectangular shape, scroll and click the Show Menu Bar when a drop down menu appears. The tradition Menu with options FILE, EDIT, VIEW and so on, will appear near the top of the screen.
Step 2
Find the music that you want to add. If you have the folder already organized, much better. Be sure to use the file extensions that are compatible with iTunes: ACC, MP3, WAV, AIFF, AA or M4A. Unprotected files can be converted by iTunes. Other than that, you have to convert the files into the compatible format before you can add them to iTunes.
Click the File menu. You will see the Add to Library if you are a Mac user or Add Folder to Library if you are a PC user. Click it.
Step 3
Look for the folder to be added to iTunes Library. Click the selected folder. Wait for the process. Then you are done!