If you want to transfer files to Windows Phone from a computer or other mobile devices, the task isn’t as easy as plugging in USB Cable and copying the files. Luckily, there are some workarounds which you can follow to get the task done with ease. Following are the methods jotted down to help you copy or transfer files cross platforms, such as Windows Phone, iOS, Android, and Mac.
- Part 1: How to Transfer Files to Windows Phone from Android or iPhone
- Part 2: How to Transfer Files to Windows Phone from Mac
- Part 3: How to Transfer Files to Windows Phone over Wifi
Part 1: How to Transfer Files to Windows Phone from Android or iPhone
File transfer between Windows Phone and Android/iPhone can be done easily with the help of Phone Transfer. It is an easy to use phone transfer that allows you to transfer contacts, messages, photos, music, videos and more files between Windows Phone, iPhone and Android devices. It can also backups up Windows Phone videos, music, documents in addition to contacts and messages to computer. And you can restore the backup data anytime if you need. (For Mac users, MobileTrans for Mac version is available.)

1 Click Transfer Files to Windows Phone from Android and iPhone
Step 1: Launch the phone transfer
First download and install the phone transfer to your computer. And then launch the software from the applications menu screen. And click on the "Phone to Phone Transfer" menu.

Step 2: Connect your phones to PC
Make sure that you have all the proprietary driver for your device installed on PC. Connect your devices to the computer with help of USB Cable. The program will detect the debices and show the two phones with the source phone contents in the main interface.
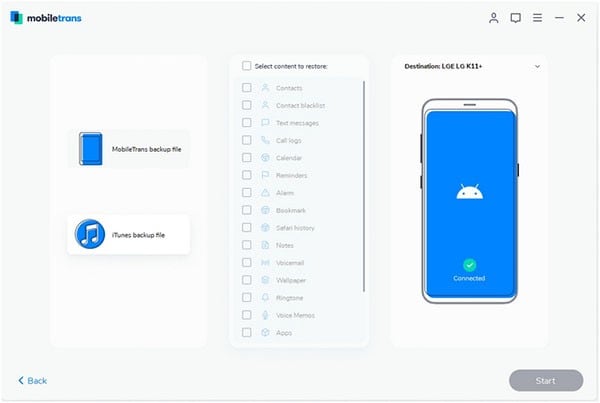
Step 3: Transfer files from Windows Phone
Choose the files which you want to transfer from your Windows Phone to another phone. Click on ‘Start Copy’ button to start the transfer progress.
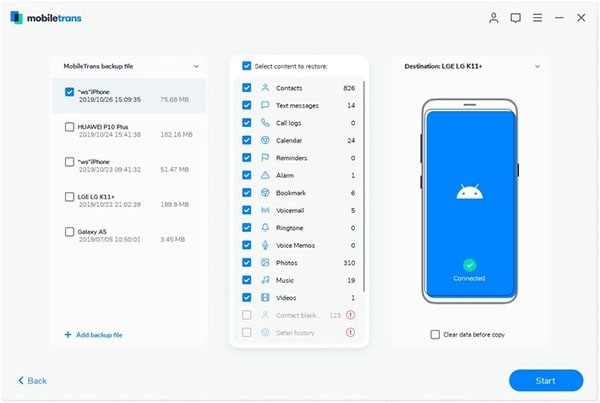
Part 2: How to Transfer Files to Windows Phone from Mac
You can transfer files between your Windows device and Mac device with the help of Microsoft’s Windows Phone app for Mac. Follow the below mentioned instructions to do so.
Step 1:
Open iTunes and search for "Windows Phone app". Hit the download button and after it’s installed, open the application. Meanwhile connect your Lumia device with the help of a USB Cable connected to your Mac and phone on either of the ends. On the Mac, a popup will show saying “Connecting to device”, if successful, the loading bar will disappear. If you cannot get past the screen, there’s probably something wrong with your device’s settings or the data cable.
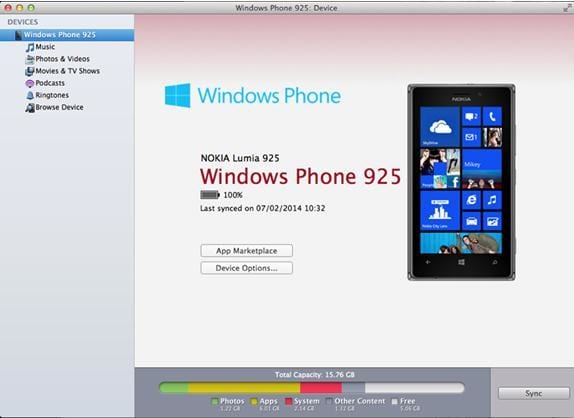
Step 2:
The main window of the application will load, showing basics about your Lumia smartphone, such as the model number, available space and such more information. From the left hand sidebar, choose browse device for getting access to the internal storage and expandable memory of the connected device. From there, you will be able to view, edit, copy or delete the files. You may use the CMD key to select multiple files.
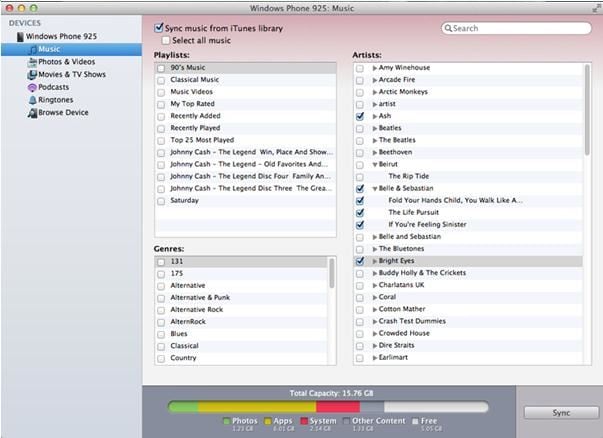
Step 3:
If you want to import or export media such as Music, Photos and Videos, choose the respective option from the left hand side and click on sync. Note that the media on your iTunes will only be shown when exporting from the Mac to the Windows phone. Select the files you wish to import or export and click on sync button again. The synchronization process between your device and mac will start.
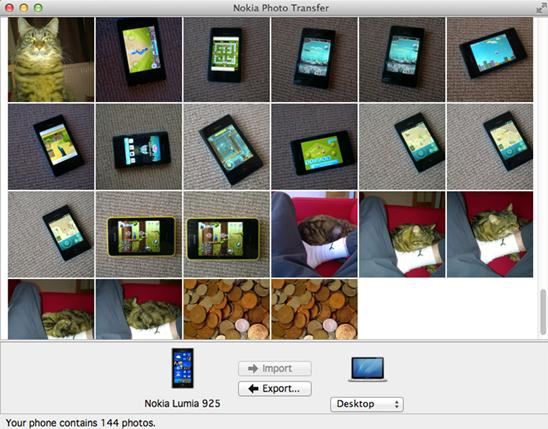
After sometime the sync windows will disappear. You may disconnect your device and use it normally.
Part 3: How to Transfer Files to Windows Phone over Wifi
1. Over Wi-Fi to PC
a. Go to the Windows App store on your mobile and download Lumia Share or Easy Transfer or Lumia Flyer.
b. After the application has been installed, open the application and launch the server, if asked to.
c. Open your PC’s Browser and type in the address displayed on your Windows device.
d. Enter the password, if promoted, as shown in the application.
e. Full list of media files will be shown on the screen. You can download or view the file directly through the browser.
2. Over Wi-Fi to Phone
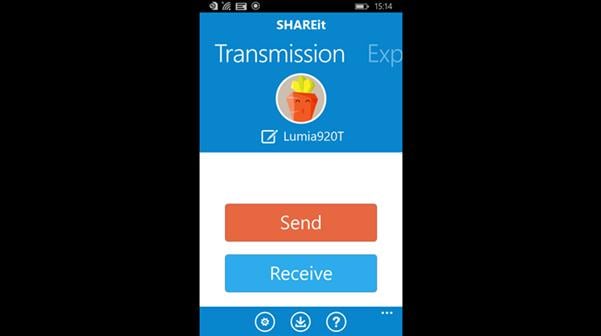
Step 1:
Go to the Windows App store on your Windows device and download ShareIt application. After the download has finished and app has been installed, launch the application from Windows menu. From the main screen, select send or receive, depending what you want to do.
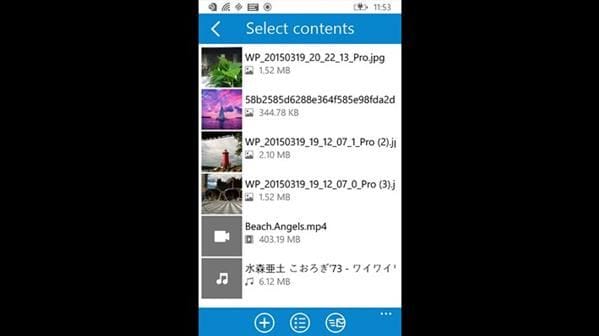
Step 2:
If you choose send, a full list of files will appear from which you can select the files to be sent. Clicking on next will initialize the server that will act as a means of transmission. You will have to select receive on the other device and choose the same device on your Windows phone.
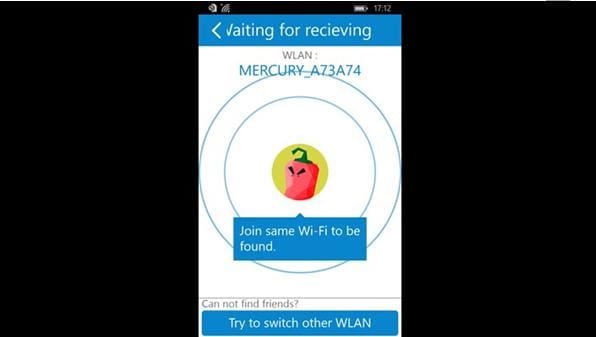
Step 3:
If you want to receive the file, just tap on the receive option. When the other user selects your device on the send screen, the transfer will begin.
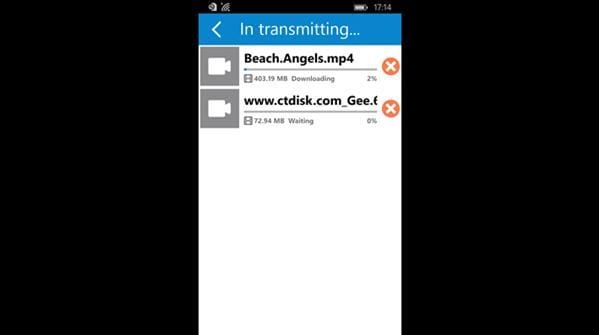
Step 4:
If connection gets interrupted in between, the progress can be resumed by selecting the retry button. Do not turn off the Wi-Fi Hotspot if enabled by ShareIt.
When the transfer is complete, a new screen will popup showing th details of the files send and the time elapsed. This application can also be used to transfer files to or from PC.






