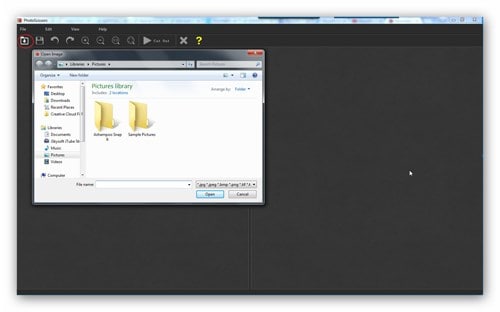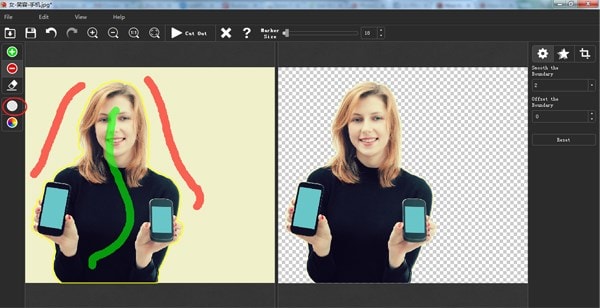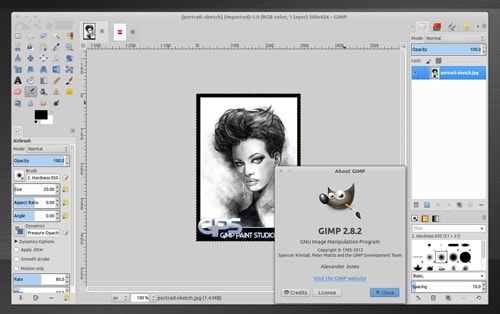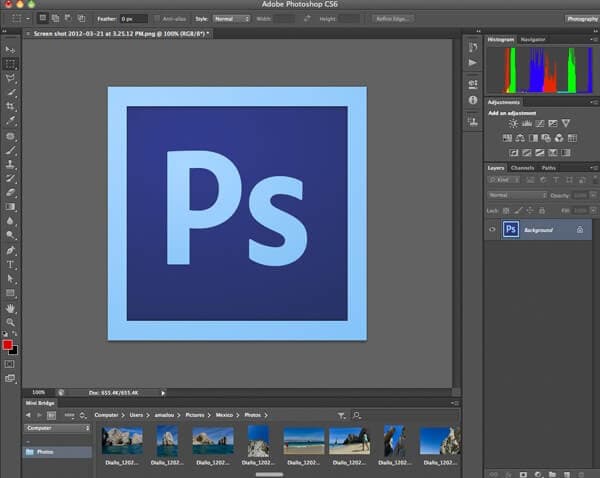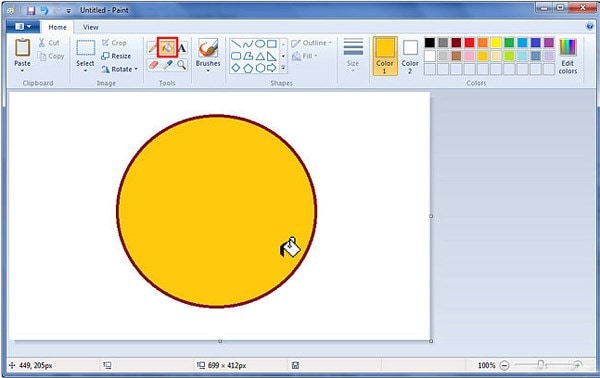Can I Remove White Background from Image?
Yes, it is very easy and effortless. It will all depend on the type of software program that you choose to determine the nature of experience you will end up having. Some programs are not well satisfying and others are more than satisfying. You must settle for a program that has satisfaction guarantee of the highest level.
5 Effective Ways to Remove White Background
#1. PhotoScissors
PhotoScissors is a software program that is automated and will deliver you the best results when removing white background from still images. It's very interactive and easy for use by both professionals and beginners. It will offer you some innovative ways of removing white backgrounds which should add to enhancing your experience.
The distinguished features of PhotoScissors are:- It removes backgrounds in a very fast and easy way.
- Uses few clicks to cut out objects.
- Prepares images for sharing and uploading.
Step-by-step Guide to Remove White Background from Image using PhotoScissors
Step 1. Add Images
You cannot do anything if PhotoScissors is not installed to your computer system. That should be the first thing then launch it to import files. After you have installed the program, add your image to the program.
Step 2. Mark out Image
This step is where you get to differentiate between what is to be removed and what will not be removed from your photo. There is the in-app two-color marker which has green and red markers to accomplish that. Ensure you have marked out the image with total precision not to mess up.
Step 3. Apply Changes
Before saving the image, you are supposed to effect the changes which are instant. Save in a format that is compatible.
#2. Grim
Grim is not a very popular software program that is used for removing white background in images. It is a highly interactive program whose experience is incomparable to none other. It might be complex in nature but Grim will deliver you easy and assured results.
Steps to Remove White Background in Grim:- Install Grim - if it's not pre-installed, download and install the program to your computer. After that, add files by dragging and dropping or going to the file menu on the top bar.
- Actual editing - the next thing will be undertaking actual editing of the still images. When you right-click the image, you will see editing options to choose "Format" and then "Adjust". You will now be poised to change the background of your image and you can choose "recolor" to remove the white background.
- Save changes - all the editing you have done will go into waste once you fail to save. Make sure you save and choose a format that is compatible.
#3. Photoshop
Out of all the programs in the market, Photoshop will offer you efficiency when editing images to come up with creative works. It will be a good alternative to come up with inspiring work in limited time and with few procedures.
Steps to Remove White Background in Photoshop:- Open image - once you have your Photoshop program installed and the image imported, open it up to begin editing.
- View Options - Double-click on the thumbnail layer to view all the blending options available.
- Remove White Background - Pull the white slider towards the left side in a slight manner and it will remove the white background.
#4. Paint
Microsoft Paint is a very good and cheap alternative for removing white background in still images in case the expensive programs are way beyond your means. It has all the quality features and editing tools that other programs come with. In removing white background, you will get to do that with three simple steps.
Steps to Remove White Background in Paint:- Select image - when you have added your image to the program, highlight it so that you get to know your working area. You can re-size if it's too big or very small using the zoom feature.
- Outline image - use the line tool to mark out all the parts of the image that will be removed. In case you want to add a new color to the background, there is the color palette to use for that.
- Move your image - open a fresh window to copy and paste the image to the new background. After that, save all the changes and you will be good to go with your edited image.
#5. Illustrator
Adobe Illustrator is not very difficult to work with. It will give you a free time so you need not have any reservations over its use. This program has been in use for many decades so you will have an assurance that it suits your needs satisfaction in the best way.
Steps to Remove White Background in Illustrator:- Highlight image - Trace your image by highlighting it and following up on its path.
- Edit image - Double-click on the image to isolate it. Choose the sky background and then go to "Select" followed by "Same" and then "Fill Color".
- Erase image - Select colors or shapes repeatedly using the step highlighted above until the background is completely erased. There is a selection tool which you can use for quicker background removal but you must be very careful not to damage your image.