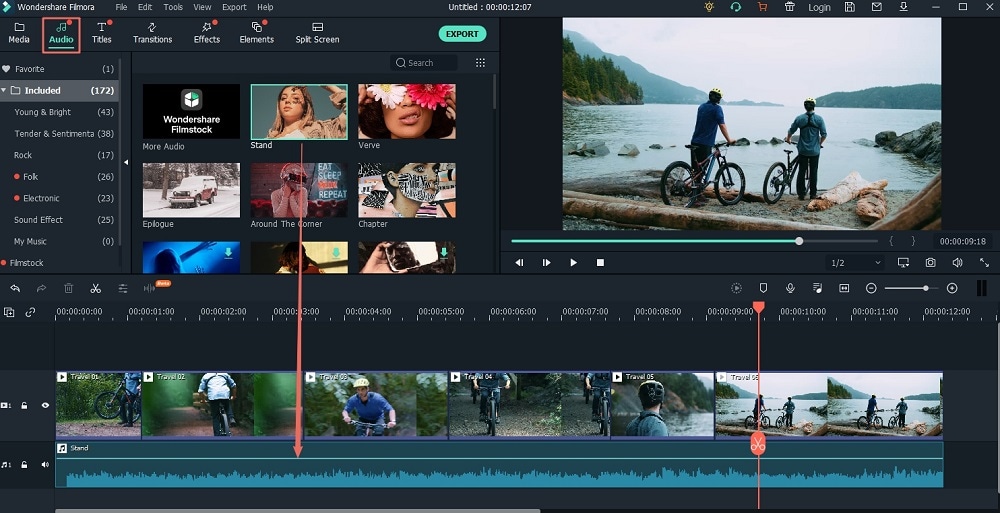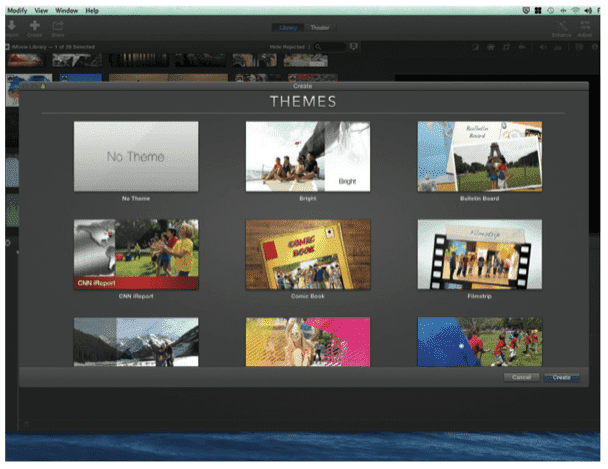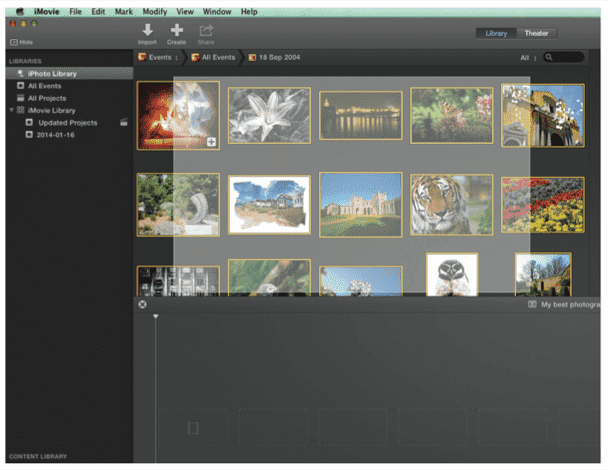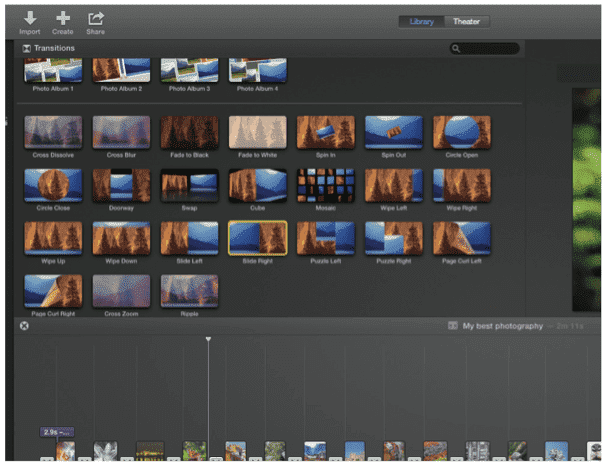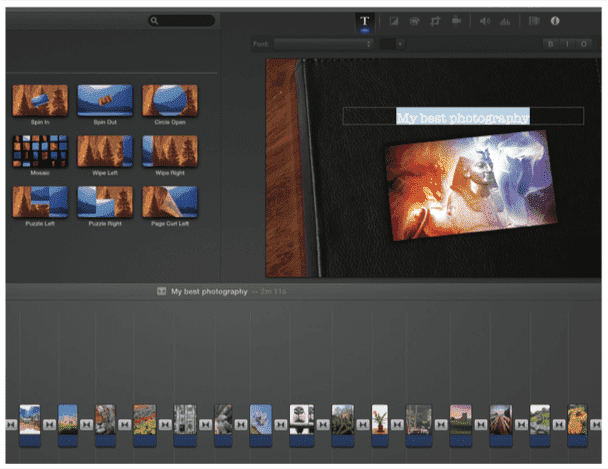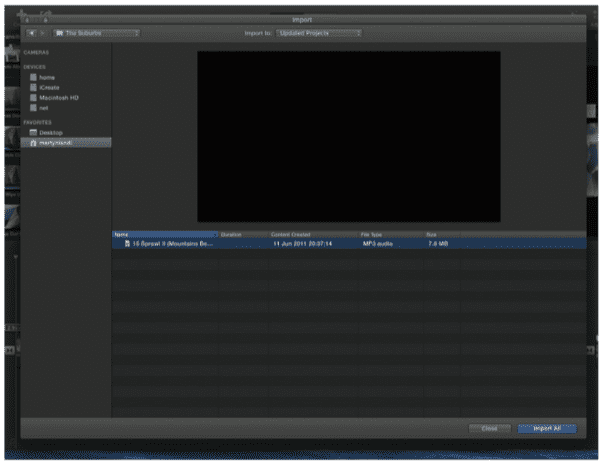Part 1. The Best Way to Make iMovie Slideshow in Mac
The best way to make an iMovie picture slideshow on the Mac is by using Filmora Video Editor. You can use Filmora Video Editor to create stunning iMovie slideshow videos that you can share with your family and friends. The program is quite simple and easy to use and perfect for even people who don’t know how to make a slideshow on iMovie yet.
Following are some features of Filmora Video Editor:
- With Filmora Video Editor, adding pictures for your iMovie slideshow is very easy and intuitive. Simply open the desired folder with the images from the media browser, then drag-and-drop the required images into the storyboard, and it will automatically be deleted.
- You also have the possibility of using a wide array of effects and themes on your photos. You can add explosions, stars, and text with a wide variety of effects to your video.
- Apart from effects, there are a wide variety of edit functions that you can use to make your iMovie picture slideshow more presentable and professional looking. You can crop the image, add clip art, rotate your pictures, correct red eyes, and adjust brightness and contrast levels.
- Filmora Video Editor also supports a wide range of formats, both for inputs and outputs. Your original images can be in over 12 formats including JPG, JPEG, BMP, GIF, JPE e.t.c. You can also use input videos like AVI, M4V and about seven others, as well as 9 audio formats. It can then output the finished video either as DVD, MP4 and many other formats.
Creating an Picture Slideshow with Filmora Video Editor
Step 1 Launch the Program
The first step in using Filmora Video Editor to make a slideshow movie, is to download and install the program, if you do not have it already. Then launch it, and you will be greeted with its start interface. You can either start a new project, or open an existing one for further editing.
Step 2 Import Pictures
The next step is to turn on the Media browser icon, by clicking on it. When it opens, it will list directories for you, from where you can import the pictures of your choice. You can do this by simply using drag-and-drop, and you can also arrange the photo or video to any position on the storyboard that you like.
Step 3 Change Styles
Filmora Video Editor comes with 100+ slideshow video transitions. So you have the opportunity of adding any transition you like. You can change background styles, duration of photos, etc.
Step 4 Edit pictures and Add Music
The photo editing window has three main panels, each with all their functions and filters. The panels include captions, cropping and effects panels. When you select each panel, you can then select the individual effect that you like, or simply crop to your satisfaction.
Step 5 Make Picture Slideshow on Mac
When you are done creating your slideshow movie, you can preview it from beginning to end, and if you are happy with it, you can either burn it to disk, upload to Youtube or Facebook, or simply export it to your iTunes library.
Part 2. How to Make a Slideshow on iMovie
Step 1 Launch the Program
The first step in creating an iMovie picture slideshow, is to of course launch the program, and then select the creation of a new movie, or the editing of a previous project, if that is what you need. You will now be presented with a variety of themes to choose from. Make your choice and continue.
Step 2 Import Photos
Now that your project has been opened, the next step is the selection of input media. Click on the iPhoto library option to open up your photo albums. Then select the ones you need, and drop them into the timeline.
Step 3 Edit Transitions
iMovie automatically glues your photos together, including the transitions. This is a default setting anyway, so you can easily change them as you like. Simply double click on any transition, and then change it to whatever pleases you.
Step 4 Edit Text
Depending on your chosen theme, you will get an opening and a closing text. Simply double-click and edit them as you desire.
Step 5 Add Music
When you are done with all else, go to the import tab to import some music or any other kind of audio that you want. You can select from iTunes, or any other sources that you may have. Click on import, then drag it in.
Step 6 Create slideshow
The last step in this how to make a slideshow on iMovie is to click on Share, and select your sharing preferences, and that’s it.
Part 3. Cannot Make Picture Slideshow in iMovie? Solved!
No program is perfect, and so too is iMovie, because there are issues you may face from time to time, when using it. Following are some common issues that most people face with iMovie, and their solutions.
Problem 1: Camera connectivity error.
Solution 1: Try changing from USB cable to FireWire cable.
Problem 2: Slow program speed and response.
Solution 2: Memory could be overloaded. Try to remove all unneeded media from the project.
Problem 3: No Sound in video.
Solution 3: Check your soundcard settings, and make sure that you are using a sound-clip in a supported format.
Problem 4: iMovie crashes.
Solution 4: Check that you do not have a virus on the system, and that the files you are working with are not corrupt.
Problem 5: Problem with export of video.
Solution 5: Make sure you have enough storage space, and that your project files are not corrupt in a any way.