What is an end screen on YouTube?
Your YouTube End Screen is a hovering thumbnail that appears as a clickable box shown at the end of your YouTube video. On clicking this box, it will expand to show more details to the viewer like – “Watch the Next Video” or “Subscribe to my channel” and other suitable call-to-actions.
What are YouTube end cards?
A YouTube end card is a graphic (video or still) shown at the end of a YouTube video to engage the user to explore more content related to your channel or function as a call-to-action for directing viewers to take specific action for an intended purpose.
If you’re wondering how to add cards to YouTube videos, this article is just for you. Let’s get into details.
- Part 1: Add an End Screen on Your YouTube Videos >
- Part 2: Add Cards to Your YouTube Videos >
- Part 3: Everything You Need to Know About Adding End Screen and Cards >
Part 1: Add an End Screen on Your YouTube Videos
Why adding an end screen to YouTube videos is necessary?
The YouTube End Screen is a compelling marketing tool that can catch the user's attention right before they are done watching your video. It initiates the next step of your YouTube marketing funnel as it is the perfect moment to call for more subscriptions to your channel from viewers.
What can you add to an end screen?
1) Video: You can add links to the older videos of your channel and increase their viewership.
2) Subscribe: Add a call-to-action is asking regular viewers to subscribe to your channel.
3) Link to channel: Refer to other channels that have similar content.
4) Website link: Add a link to a website or product you wish to endorse through your video.
Steps to add end screen on YouTube videos with images
Step 1: Log into your YouTube account and open the Creator’s Studio.
Step 2: Select Video Manager from the menu on the left and then Videos.
Step 3: Select the video you wish to make changes to and then click End Screen and Annotations.
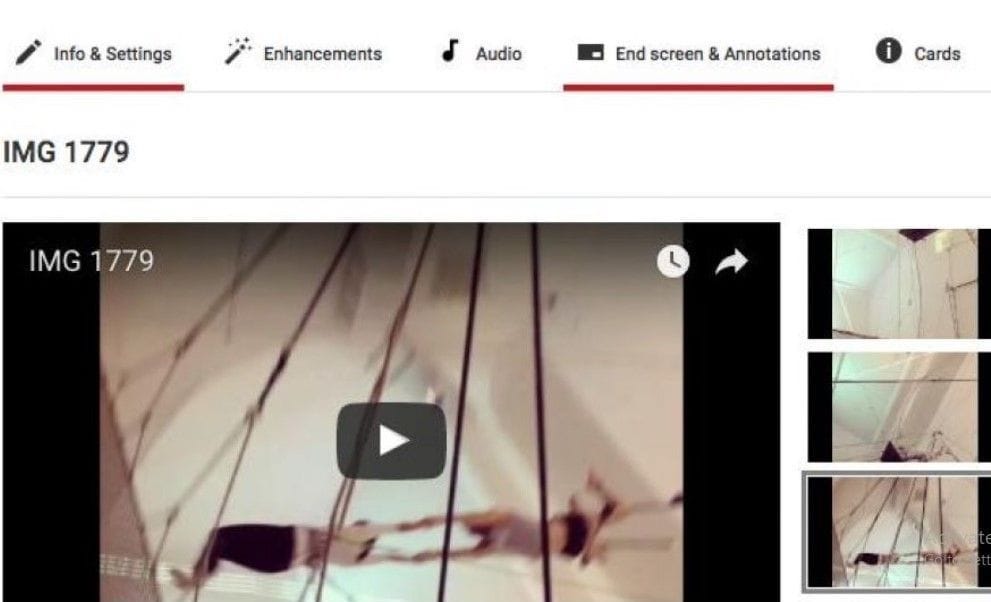
Step 4: Click on Add an End Screen.
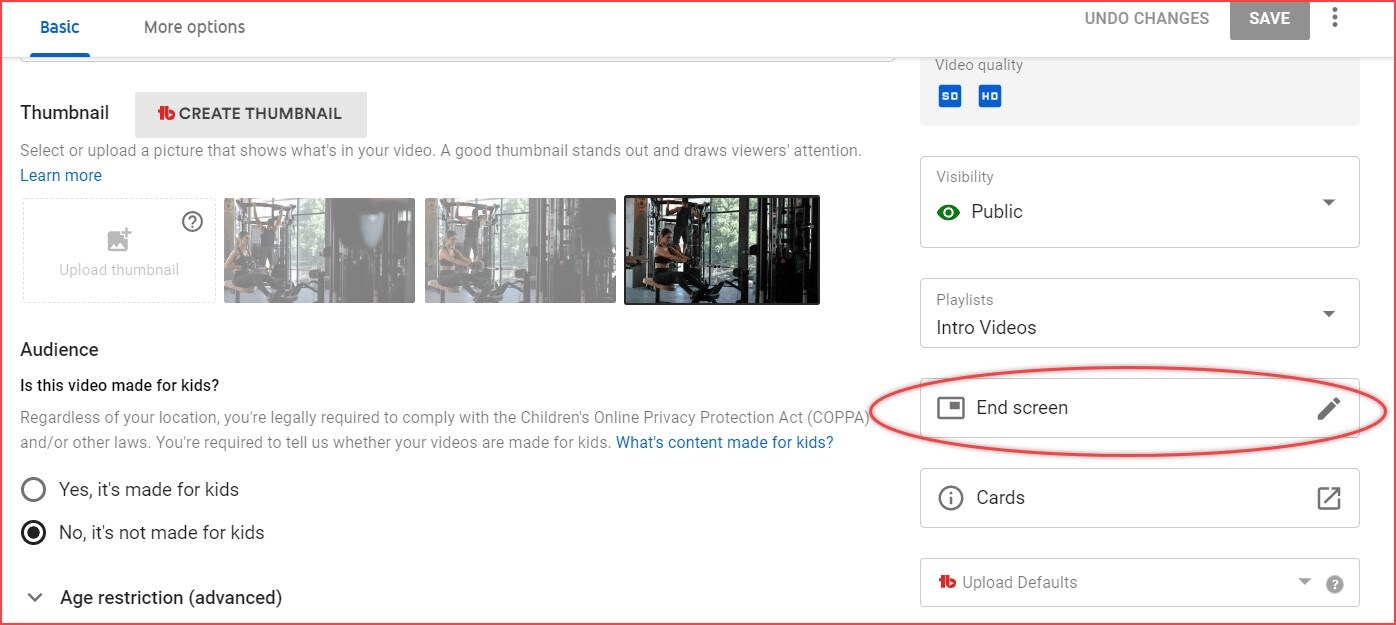
Step 5: You can add up to a max of four elements on your End Screen.
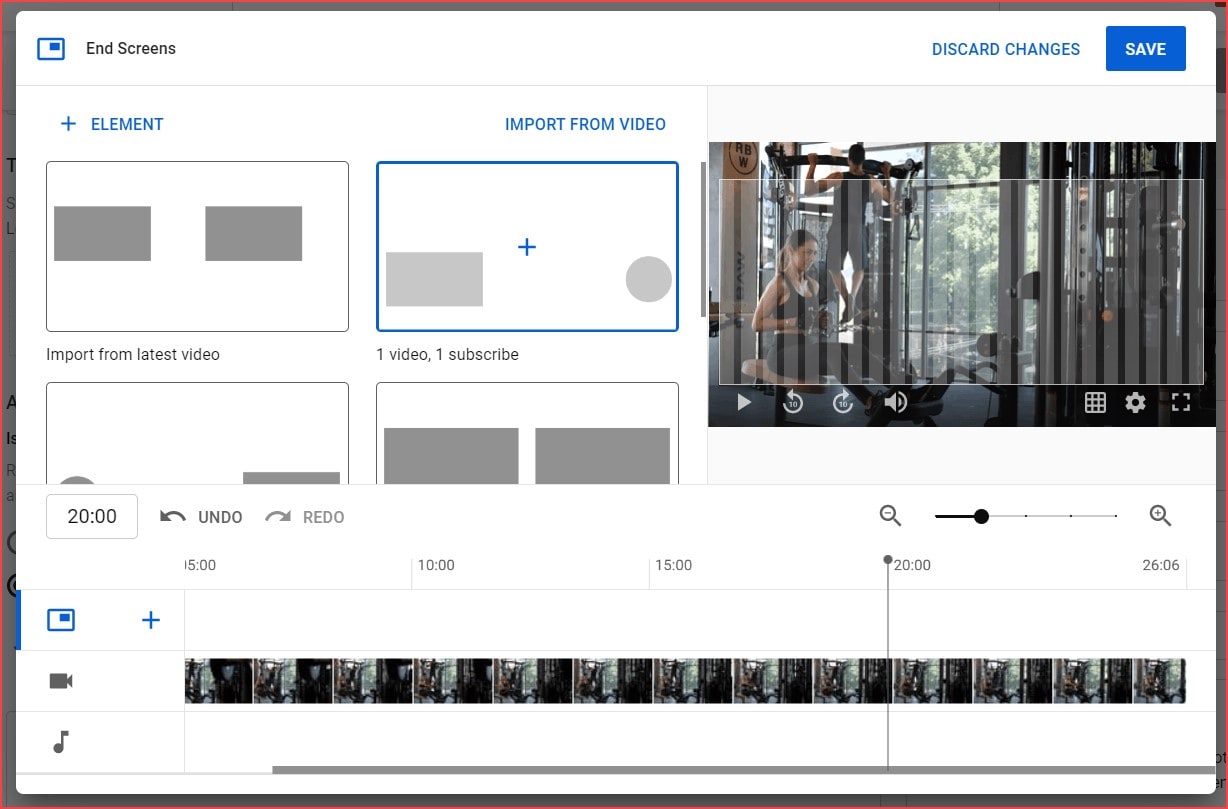
Step 5: Select the type of elements you wish to add from the dropdown menu.
Part 2: Add Cards to Your YouTube Videos
Steps to add YouTube cards with images
The option to add cards to your YouTube video is by far the most comfortable feature to use. These cards can hold links to videos similar to your channel, display a call to action to explore more content, and more. With these simple steps, you can add and edit YouTube cards in no time;
Step 1: Open the Video Manager option on your YouTube account and then click Edit on the video you wish to add a card to.
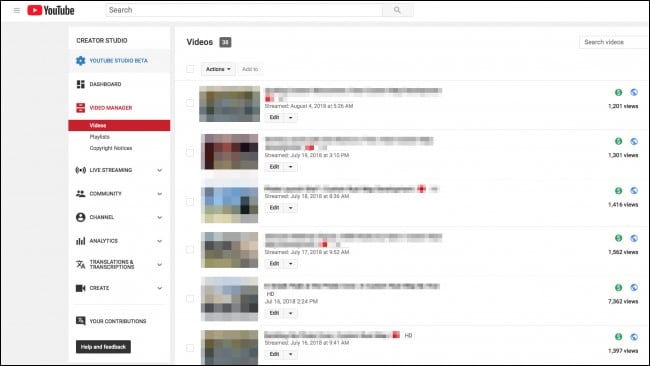
Step 2: From the dropdown menu, open the Cards edit window and then click on Add Cards.
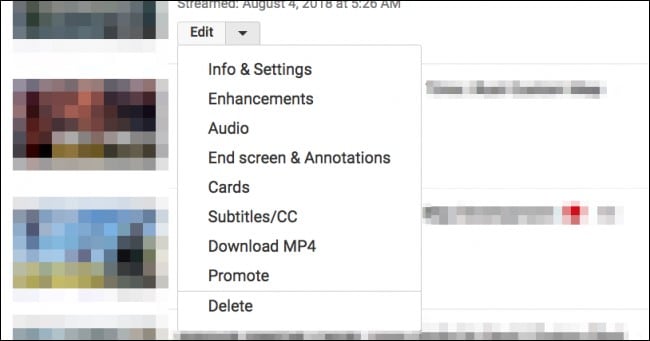
Step 3: From the Add Card creation window, select the card type you want to add along with a URL or image appropriate to that type.
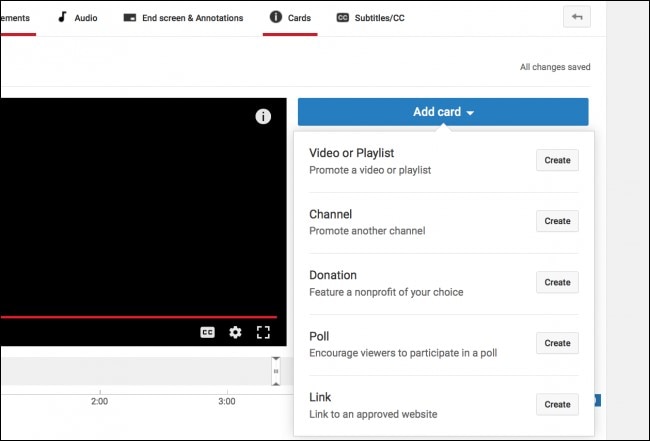
Step 4: After editing the card's title and call-to-action, adjust the card's start time as required, and then click Create Card.
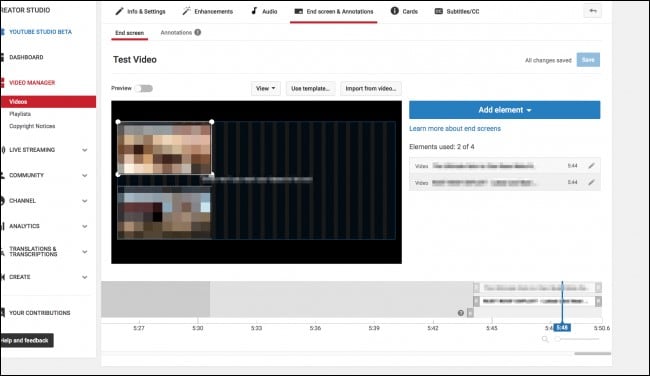
The types of YouTube cards:
1) Channel: You can use the Channel element on your card to promote another YouTube channel that has published content similar to your own.
2) Link: The Link element allows you to add a link to your video that directs users straight to your website. However, you may require an Adsense account to activate this feature.
3) Video or playlist: This element lets the user play the next suggested video related to your channel on the same tab.
4) Poll: You can use this element to ask users to vote on a survey before your video starts as a neat trick to get more clicks.
Part 3: Everything You Need to Know About Adding End Screen and Cards
You need to keep in mind a few necessary points before adding an End Screen to your video.
1. The video you wish to upload must be at least 25 seconds in duration to add an End Screen to it.
2. Both an end screen and a card should have an average length between 5 to 20 seconds for it to last long enough to catch the viewer’s urge to click.
3. Your end screen or card is usually purposed to have a call-to-action included. Therefore, it should be placed during the last 20 seconds of your video.
4. However, it is best not to add too many cards to a single video; otherwise, it may distract the viewer's attention.

Make a fantastic YouTube video with Filmora Video Editor
- Provide a variety of creative transitions, filters, titles, and action elements.
- Video Editor with basic editing and advanced editing such as cropping, rotating, green screen, etc.
- Filmstock serves as a one-stop resource center for Filmora X, providing materials, music, images, and effects to help achieve the best video editing.
- Support directly sharing the edited video to YouTube.





