"How do I add text to video in Final Cut Pro?"
If that is your question, then definitely you are looking at the right place.
Multimedia is an active part of the current human life in this technological age and videos play an active role in that aspect. It does not necessarily have to be rocket science for people to be able to perform simple editing of their video footages. By making use of a powerful program such as Final Cut Pro add text to video feature one can easily include texts like titles, video credit, subtitles and many more text related editing.
Now, let's start to learn how to add text to video in Final Cut Pro!
- Part 1: How to Add Text to Video Final Cut Pro
- Part 2: Adding Text to Video Final Cut Pro Alternative
Part 1: How to Add Text to Video in Final Cut Pro
Final Cut Pro X is an Apple provided software for creating and editing video files on any Mac computer. The software can perform simple video editing functions such as cropping or trimming videos, audio editing and to even add text to video with Final Cut Pro X. It can also perform complex editing with features such as 360 degrees’ video editing, advanced colour grading, HDR support, ProRes RAW and even VR headset playback.
In order to make use of Final Cut Pro add text to Video feature, you can follow the steps below.
Step-by-step Gudie on how to Add Text to Video with Final Cut Pro
Step 1. First import the video file you wish to add text to video with Final Cut pro X by dragging and dropping or selecting import from the file menu.
Step 2. To add text, click on the “T” icon at the top left corner of the screen and then select “Titles”
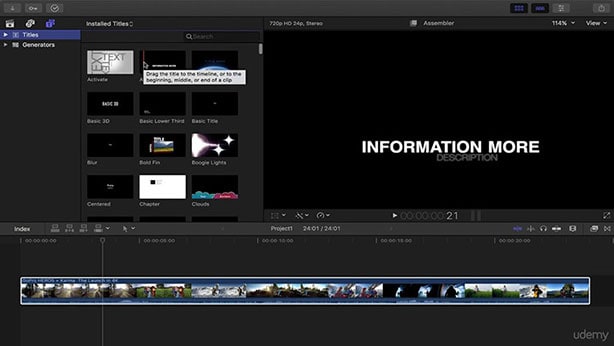
Step 3. Select a text type from the list and drag it unto the timeline below the screen.
Step 4. Double click on the text from the preview window to edit its content.
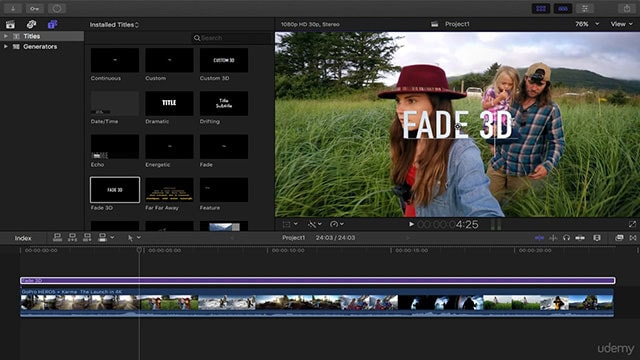
Step 5. Click on the “text instructor” icon at the top right corner to edit the fonts and colour of the text from drop down menus.
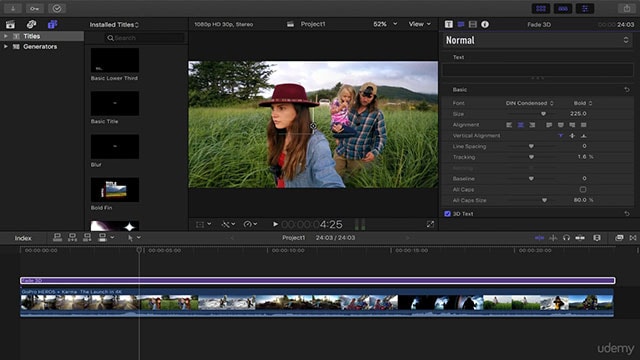
Step 6. Once all has been set, you can then save and export the edited video.
Problems of using Final Cut Pro to Add Text to Video:
As amazing as Final Cut Pro might seem, there are reasons why it might not be the best software to add text to video files.
- 1. Final Cut Pro has limited formats supported when compared to its alternative software like Filmora Video Editor.
- 2. Final Cut Pro is only available on Mac opertaing systems alone.
- 3. Final cut pro x full version is rather too expensive.
- 4. It does not have a simplified user interface.
Part 2: Adding Text to Video Final Cut Pro Alternative
The best alternative program to add text to video with Final Cut Pro X is by making use of Filmora Video Editor . It only involves a few straightforward and easy steps that can be followed and executed by anybody with basic computer knowledge. In order to know how to add text to video with Final Cut Pro X alternative, simply follow these instructions below.
Why you choose Filmora Video Editor:
- Split, crop, rotate and trim videos with ease
- Adjust and brightness and colour tuning
- Pan and zoom on videos
- Picture in Picture and green screen video overlay
- Mix and edit audio files
- Video stabilization and Reverse playing
How to Add Text to Video Final Cut Pro Alternative
Step 1. Launch Filmora Video Editor
After a successful installation of the program on your computer, launch the software from your program list or from your desktop by simply clicking on its icon. Once done, the will show its lovely home screen on your computer, you can now proceed to adding your video. To import video to the program, you can click on the "Import Media Files Here" button on the main interface.

Step 2. Add Text to Video
To add text to your video files, click on the “T” icon from the left hand pane of the program and make a choice from the array of text types to be used. After making a choice of text type, drag and drop the text to the video timeline.

Step 3. Text Adjustments
You can make changes and adjustments to the selected text type by customizing its properties. Simply double click on the text in timeline and its settings window will be active. You can now begin to edit texts from the editing panel by choosing a font type, colour, size and position of the selected text in the video.

Step 4. Export Video with Texts
To export, simply click on the export button located just under the preview window. On the new window displayed, select the “Formats” tab from the left tabs. Input the desired name of your video file, select the export video format from the drop down menu list. You can also select different resolution and the frame per second frame rate, then finish by click on “create” to export the video to your Mac.
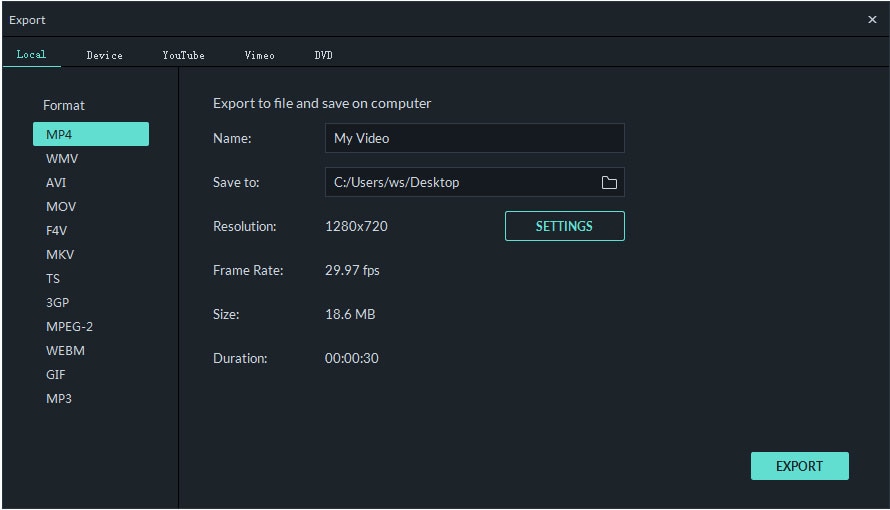
Conclusion:
Now, you've already leared how to add text to video in Final Cut Pro. And you also get to know the problems by using this tool. In oder to create a cool video with text effect, I still recommend you to use Filmora Video Editor or Filmora Video Editor for Mac. This video editor has simple and easy to understand user interface with straightforward steps to carry out tasks.






