What is Video Aspect Ratio?
Do you have a difficult time finding the perfect way to resize your video clips or even how to go about the matter successfully? Well, you are not alone. A lot of people struggle to change the video aspect ratio more often than not.
I hope you don’t feel bombarded by the term video aspect ratio. So, what is the meaning of aspect ratio? In simple and clear words, the aspect ratio of a video defines the relationship between the width and height of the video. The standard and most common aspect ratios are 4:3 (1:3:1) and 16:9 (1:78:1), each representing the width and height, respectively. Other upcoming aspect ratios are 1:1 and 9:16 popular on social media platforms these days.
Well, this guide will show you how to change video aspect ratio in seconds. Keep reading now...
How to Change Video Aspect Ratio with Ease
If you are a video fan (who isn’t??), then you know that most media players let you change the aspect ratio of video clips on the go. Implying the next time you want to watch the video, you have to tweak the video aspect ratio again. In another instance, you could need to change a portrait video to landscape or change the default 16:9 YouTube videos to 9:16 for sharing on IGTV.
To accomplish the changes in the video aspect ratio correctly and quickly, you will need the help of a superb video editor, in which case happens to be Filmora Video Editor for Windows (or Filmora Video Editor for Mac). With this software, you get to change the video aspect ratio and it is only one of the pro features of Filmora Video Editor. Below are more key elements you ought to know about:
Key Features:
- The app facilitates easy resizing of video aspect ratio and size appropriately.
- You can crop, trim, or cut the video to ensure you share a specific moment in the video.
- There are plenty of video effects to choose from to glam up your clip for the gram.
- The application allows you to directly share the edited video clip to YouTube, DVD or your mobile device.
- The software works swiftly on both Windows (inclusive of Windows 10) and Mac (version 10.10 onwards) operating systems.
Next, have a look at how to change the video aspect ratio in Filmora. There are several ways to get the video aspect ratio changed, and we shall look at all of them with detailed guidelines in every method. Keep scrolling as it only gets more interesting.
Way 1: Changing the video aspect ratio at the starting interface
Step 1. After downloading the app, please open it and reach the main window.
Step 2. From the left side of the interface, there is a drop-down menu. Tap on it and choose an aspect ratio from the list of most commonly used ratios provided. From the left side of the interface, there is a drop-down menu. Tap on it and choose an aspect ratio from the list of most commonly used ratios provided.
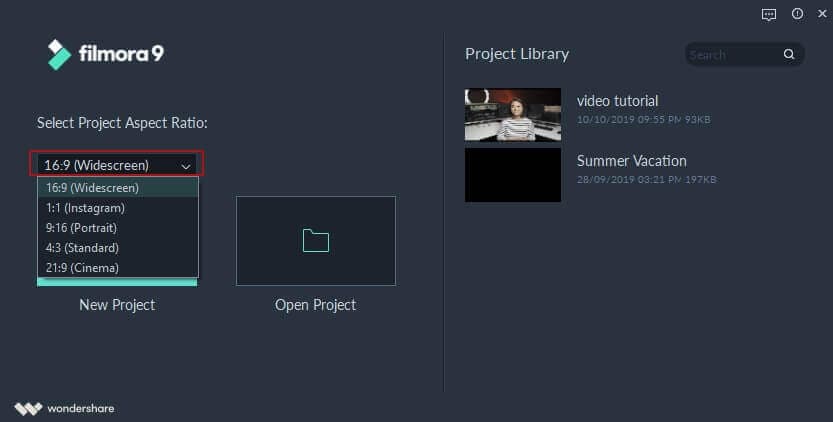
Way 2: Changing aspect ratio from the Project Settings
Step 1. On the main editing window, click on Project Settings.
Step 2. Select aspect ratio 4:3, which is the standard video aspect ratio, especially if most of your video files are in a 4:3 proportion.
Note: In case there are videos in 16:9 or a different aspect ratio, the clips will convert with a black bar and stretched accordingly. It mostly happens when there is an instance of aspect ratio discordance. However, if you wish to change the video aspect ratio, later on, go to Project Settings and change it again.
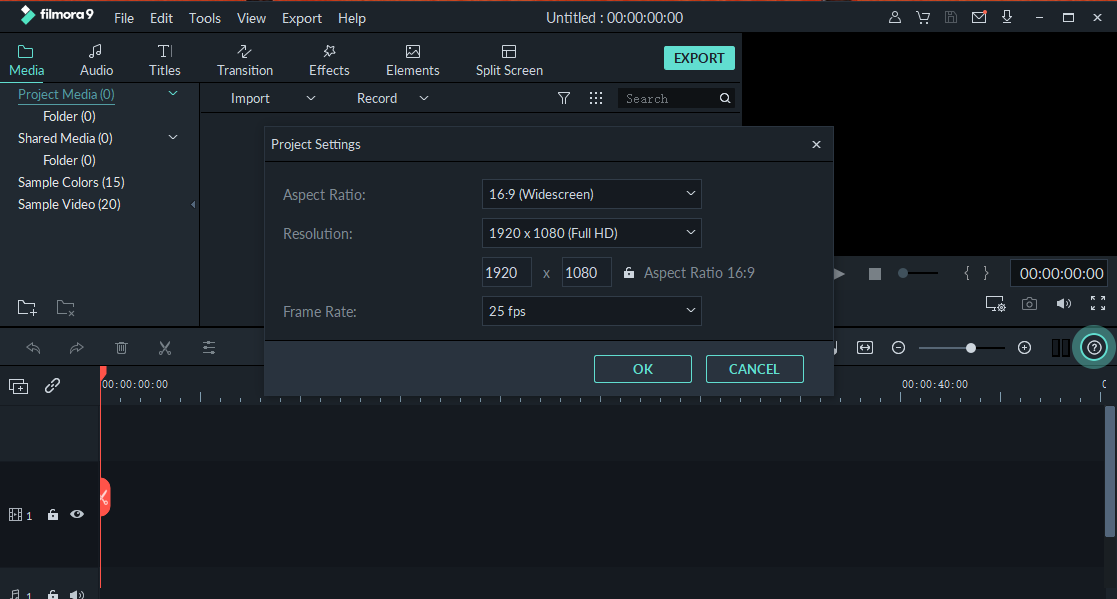
Way 3: Changing the video aspect ratio while editing
Step 1. After you have transferred the specific video clip to Filmora’s timeline, right-click on it and tap on Zoom and Crop tools.
Step 2. You can tap on any of the aspect ratios presets provided at the bottom or click on Custom to input the aspect ratio manually. Click OK to save the new change in the video aspect ratio.
You can also choose to pimp your video using the many filters, overlays, visual effects, titles, and such video editing tools available in the program.

Way 4: Changing aspect ratio from the Export module
After customizing your video, you can decide to save it on the computer for media player or phone, upload it directly to YouTube, or burn it to a DVD and watch it on a regular or widescreen television. All this with a single click on the Export button.
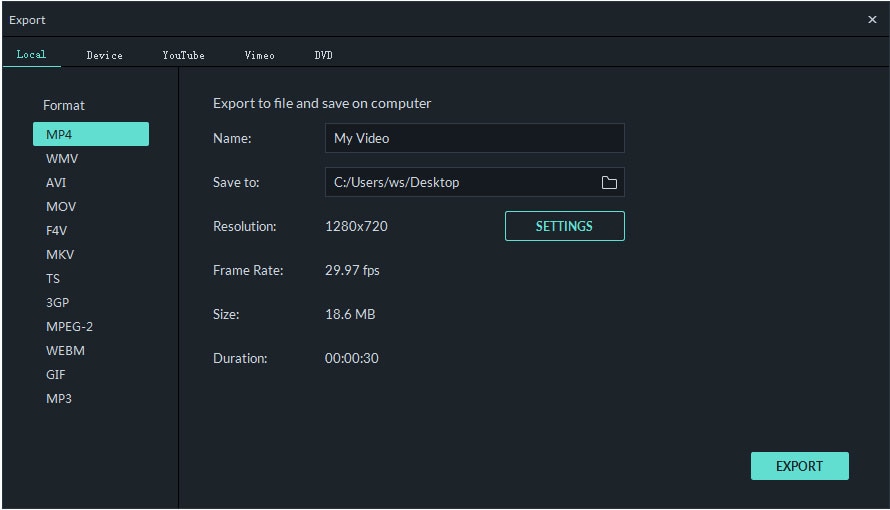
1. To change the video aspect ratio for better display on the local computer:
To change the video aspect ratio for better display on the local computer:
2. To change the video aspect ratio for better display on the local computer:
Tap on Device tab to save the clip in formats accommodated on most common devices, such as iPhone, iPad, iPod, PSP, etc.
Ensure you choose the highest resolution for the best video quality output. However, doing so is bound to taking up a lot of your device’s storage space.
3. To change the aspect ratio for YouTube uploads:
Click on the YouTube tab and input your details before tapping on the Export button. You don’t have to reselect the video aspect ratio since direct uploading will be done based on the aspect ratio you choose at the beginning.
4. To change the aspect ratio for playing burned DVD on TV:
Go to the DVD tab and select the appropriate aspect ratio for your TV display, either 4:3 or 16:9.
Conclusion
Having looked at the mentioned methods of changing the video aspect ratio in Filmora Video Editor, don’t feel stuck or frustrated the next time you face such a task.
Lastly, always ensure you select the appropriate video aspect ratio for a specific device and that the higher the resolution, the bigger the video size. Hence, the more the storage space used up on your gadget.






