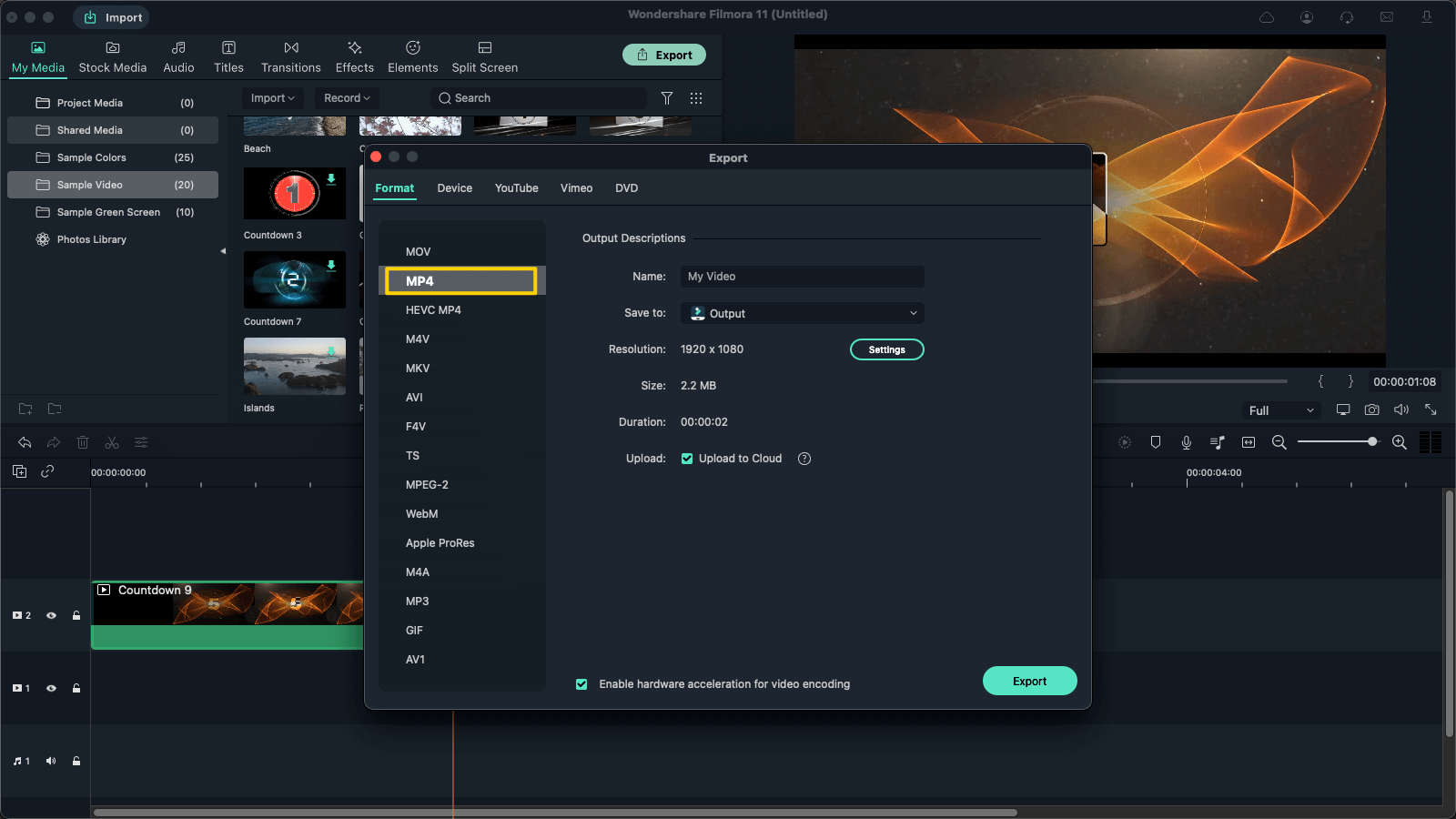Video editing gets hot nowadays, for video shooting has become a popular way to record life or promote business. Videographers might need to work on video cutting or removing unwanted part of the video when produce video clips or movies. Thanks to the availability of the video editing software, it is easy for people to edit and cut a video. While what is the recommended way on how to cut a video for beginners and professionals? Here in this guide we will show you an easiest way to cut any parts of the video.
Part 1. How to Cut A Video on Windows
To cut videos without any hassle, we recommend you to use Filmora Video Editor for Windows as the video cutter. It comes with easy-to-use video editing tools that allows you to edit videos easily even if you have never touched video editing before. And the advanced features of this video editor help video editing professionals to create masterpiece or Hollywood movies. The high compatible feature helps you to import and edit any videos from camera, camcorders, iPhones, iPad, Android devices, YouTube, Facebook and other sources. You can also get many benefits from Filmora Video Editor.

Key Features of Filmora Video Editor:
- Best video editing software for beginner and semi-professional
- Simple video editing tools including cut, trim, merge video
- Easily add transition/image/audio/transition/overlay/elements
- Advanced video editing features including speed ramping, motion tracking, color match, keyframing, masking, etc
- Advanced audio editing features including audio ducking, audio denoise, auto beat sync, auto synchronization, etc
- 500+ free special video effects to customize and create an awesome movie by yourself.
- Numerous free stock media from Giphy, Unsplash and Pixabay
- Top-notch industry-leading Boris FX and Newblue FX plug-ins and live graphics solutions to simplify complex editing tasks
How to cut a video on Windows with Wondershare Filmora
Step 1. Launch Filmora Video Editor
Download Wondershare Filmora for Windows and launch the it on your computer.
Step 2. Import your video file
You can either enter the File Menu, and choose Import Media - Import Media Files to import the video, or just click the Plus Icon on the upper left window to import the file. FYI, Filmora can supports almost all commonly used video formats, including MP3, MP4, AVI, MOV, WMV, F4V, MKV, TS, 3GP, MPEG-2, WEBM, GIF. Check if your video format is supported and continue.

Step 3. Split the video into multiple parts
Now you can move the playhead to the place where you want to split the video. Then click the scissor icon above the timeline or the Split button on the playhead line. Then,the video will be split into 2 clips. After you repeat the action for several times, you will cut it into multiple clips.
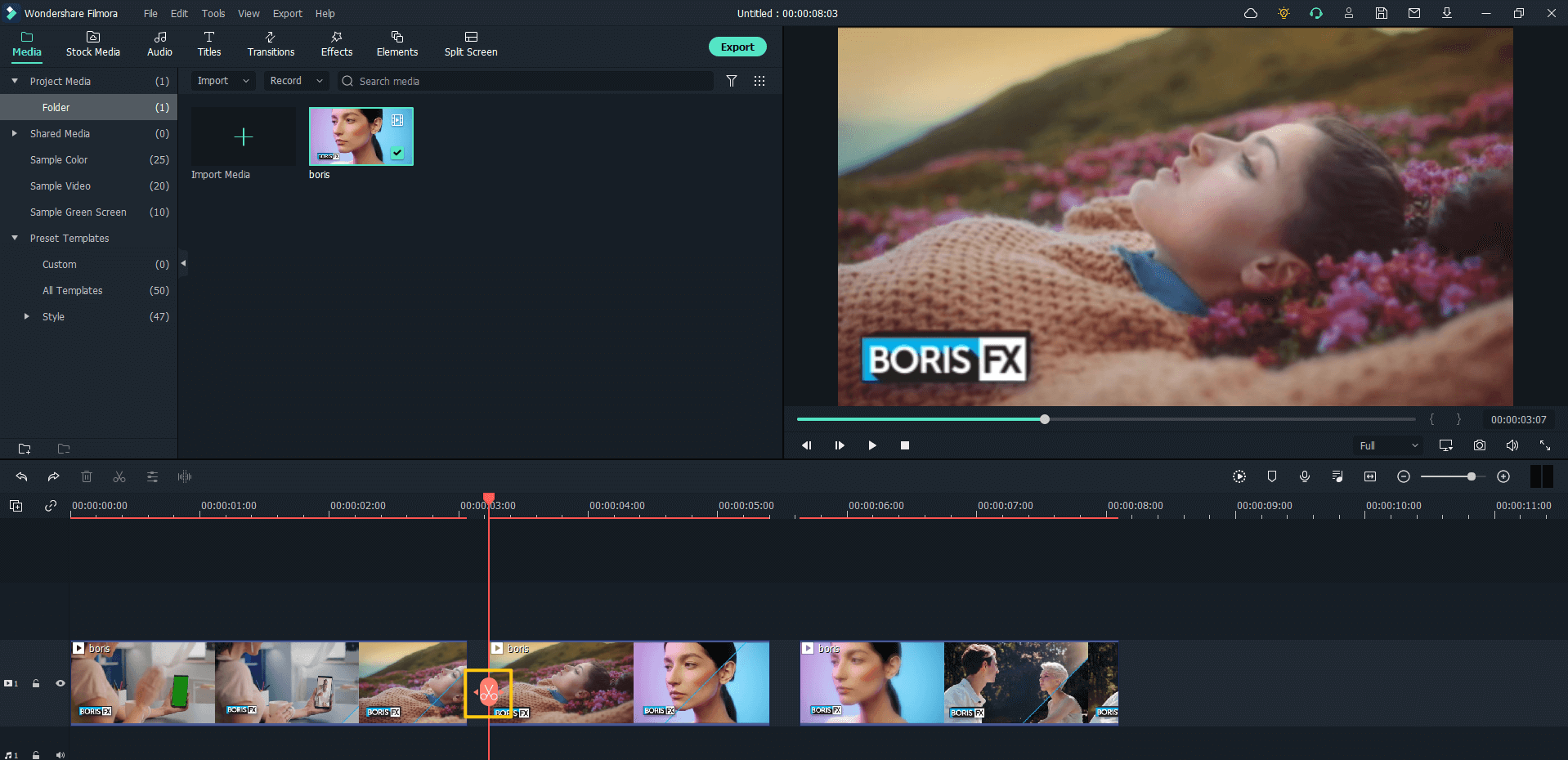
Step 4. Remove the unwanted parts
Now, identify which part you want to remove, just click the clip and press the "Delete" button on your keyboard to delete it.
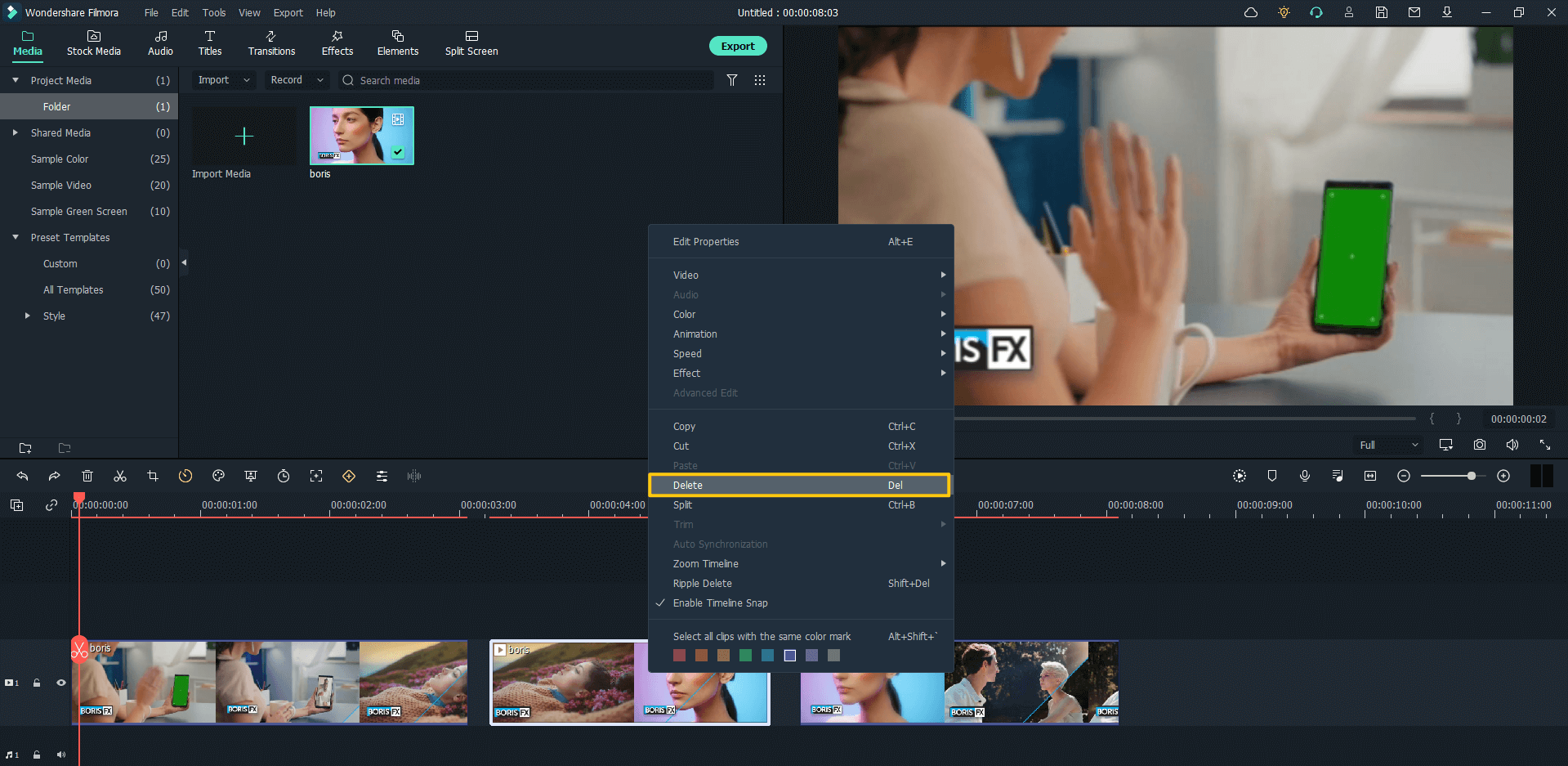
Step 5. Join videos together
Now you can Delete or Ripple Delete the gaps between clips. Then, the clips join together, and you can check it in the upper right preview window.
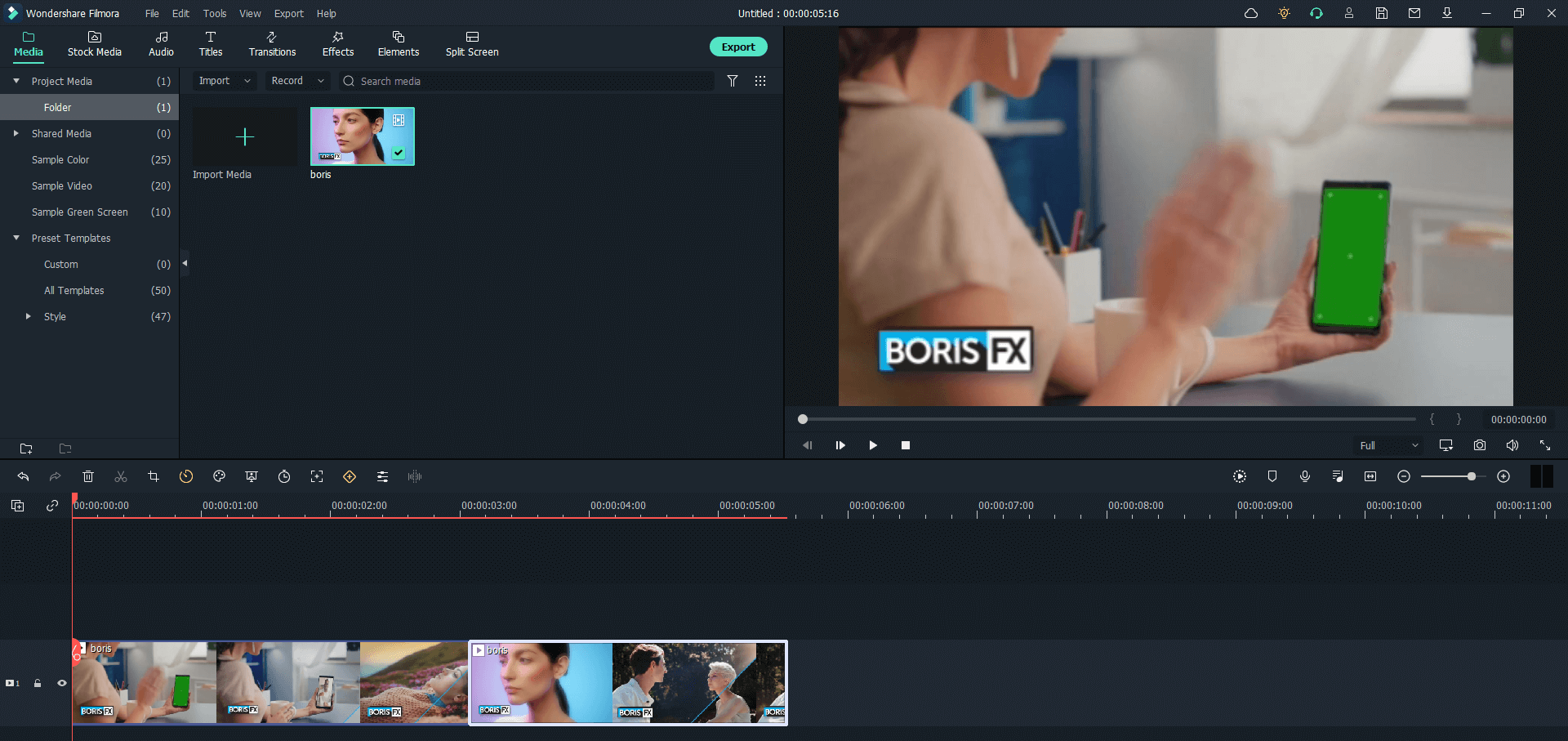
Step 6. Export the video
Then, click the Export button to export it. You can choose from the following format:MP3, MP4, AVI, MOV, , WMV, F4V, MKV, TS, 3GP, MPEG-2, WEBM, GIF.
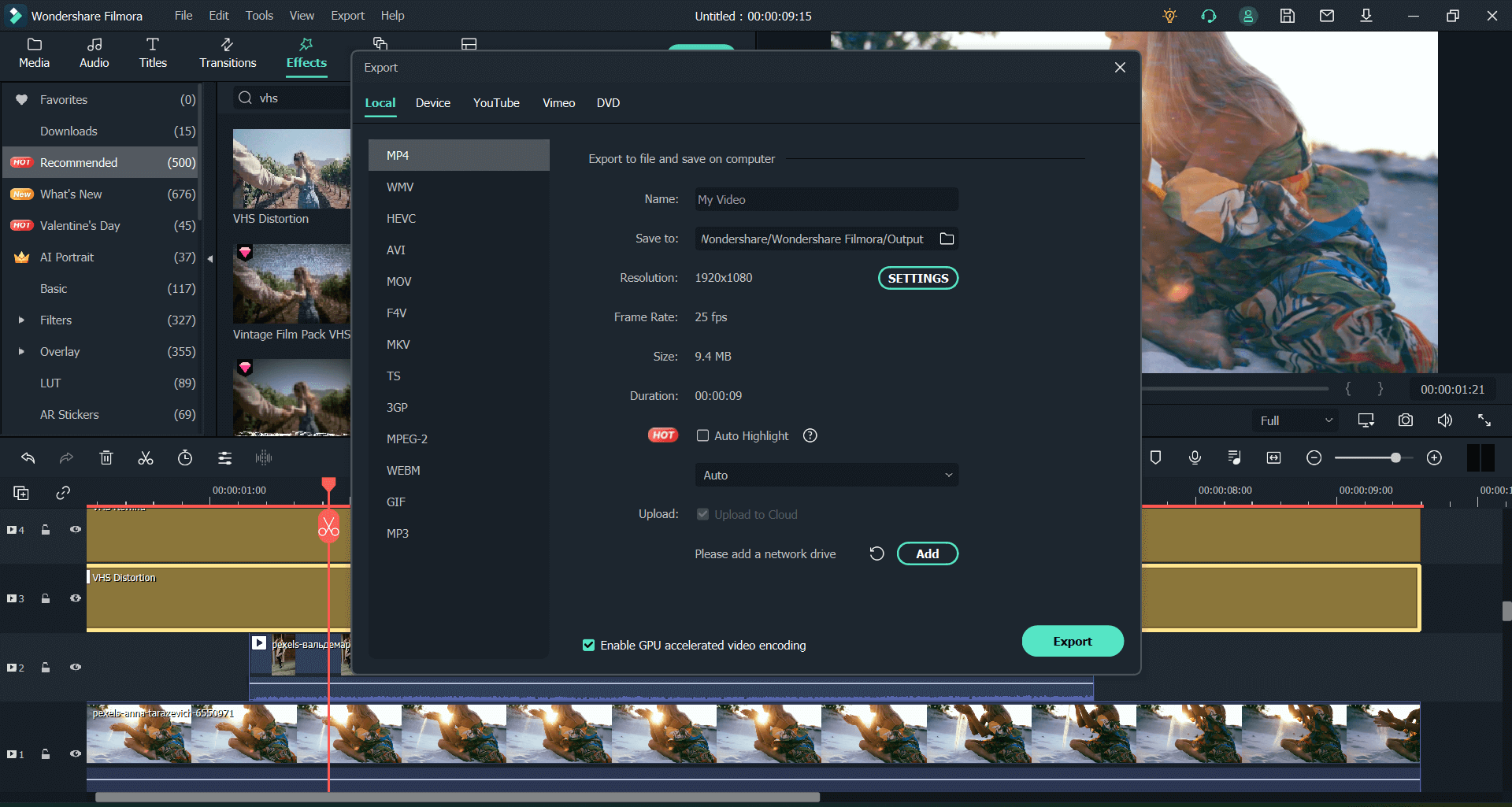
Part 2. How to Cut A Video on Mac
Wondershare Filmora for Mac is equally easy-to-use as the windows version.
Let's see the steps to cut a video on Filmora for Mac
Step 1. Launch Filmora Video Editor for Mac
Download Wondershare Filmora for Mac and launch the it on your computer.
Step 2. Import your video file
Drag and drop your video file into the media window on the upper left.
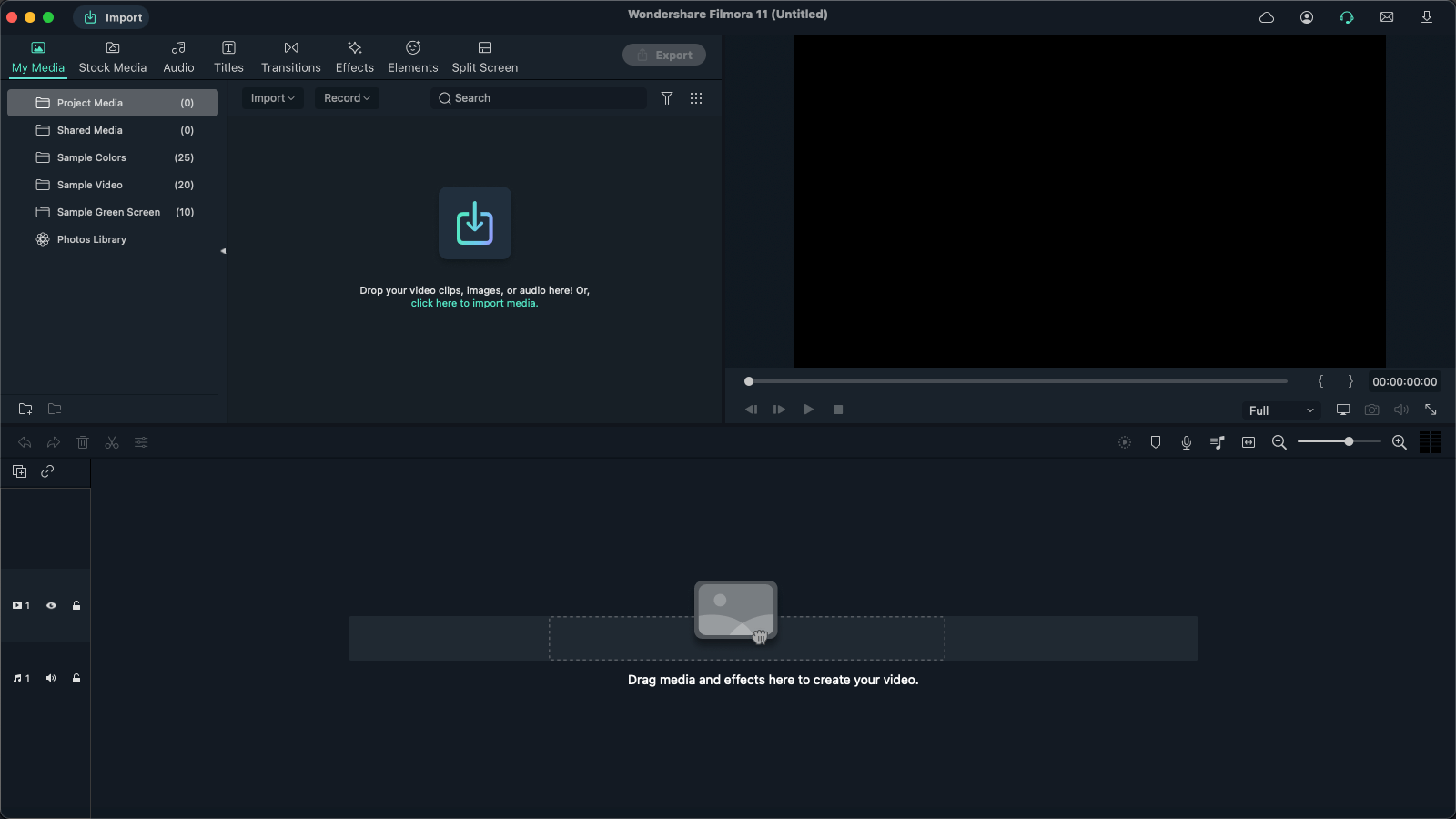
Step 3. Split the video into multiple parts
Place the playhead to the place where you want to split the video. Then click the scissor icon above the timeline or the Split button on the playhead line. Then,the video will be split into 2 clips. After you repeat the action for several times, you will cut it into multiple clips.
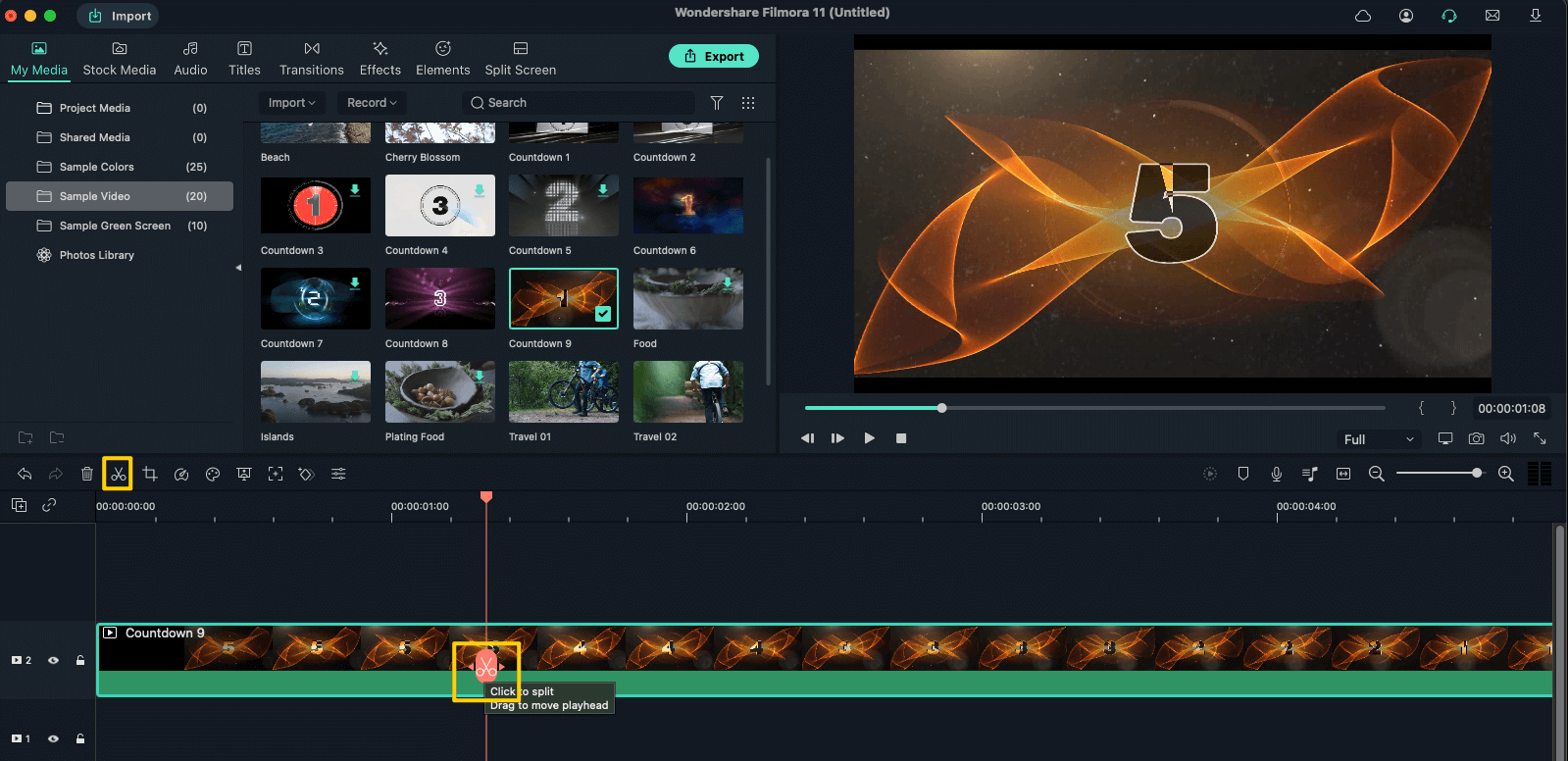
Step 4. Remove the unwanted parts
Now, identify which part you want to remove, just click the clip and press the "Delete" button on your keyboard to delete it. Then, combine the clips together. Please note, Ripple Delete is a very efficient shortcut button for you to easily remove the gaps between the clips, otherwise you need to drag the clips for many times manually.
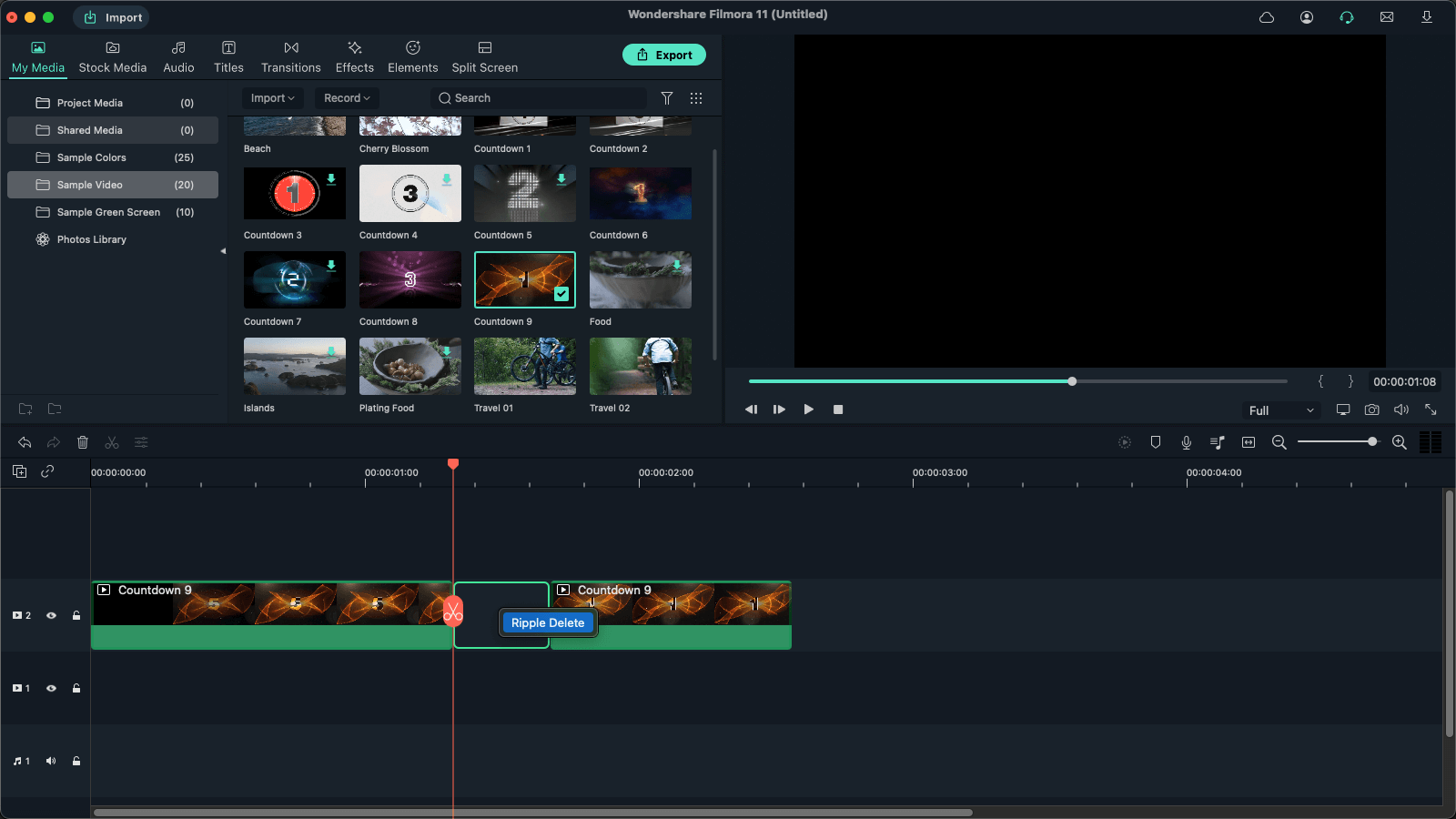
Step 6. Export the video
Then, click the Export button to export it. You can choose from the following format:MP3, MP4, AVI, MOV, , WMV, F4V, MKV, TS, 3GP, MPEG-2, WEBM, GIF.