Windows Media Player is specially designed for users to play media files on Windows operation systems. In many cases, Windows users would like to search for way to edit or trim videos in Windows media player directly. So is it possible to edit a video in Windows Media player? Unfortunately, this Windows program does not have the ability to edit videos. But it doesn't mean that you have to give up Windows Media Player when you want to edit your videos. Here is the right place for you to learn how to trim a video in Windows Media Player.
- Part 1. How to Trim A Video in Windows Media Player
- Part 2. How to Fix Windows Media Player Trimming Not Working
- Part 3. A Better Way to Trim Video on Computer
Part 1. How to Trim A Video in Windows Media Player
In fact, you can install a plug-in named SolveigMM WMP Trimmer Plugin to Windows Media Player so as to trim your video files. Just follow the below steps on how to cut a video in Windows Media Player.
[Tutorial] Steps to Cut Videos with Windows Media Player
Step 1. First you have to download the SolveigMM WMP Trimmer Plugin to Windows Media Player, if you haven't done that before.
Step 2. And enable the plugin for Windows Media Player. To do so, click on the "Tools" menu and select the "Plug-ins" option, and then choose SolveigMM WMP Trimmer Plugin.
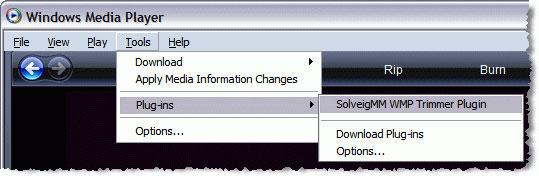
Step 3. Open your video in Windows Media Player as usual and play it. And you can move the blue slider to set the beginning and ending of the video. Alternatively, you can directly type the time for the start and end. This will trim the video.
Step 4. You then can click on the "In" or "Out" button to trim the selected interval or just cut it out of the original video. When you are done, save the trimmed video to a new file.
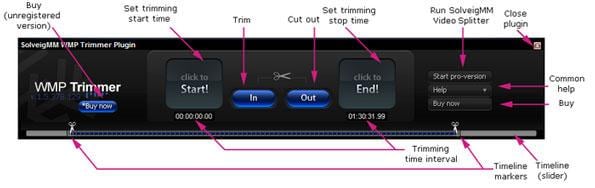
If you are not satisfied with the edited video, you can cancel the operation anytime, while the plugin only comes with the trim feature in Windows Media Player.
Part 2. How to Fix Windows Media Player Trimming Not Working
Since you need to install an extra plugin to use the Windows Media Plugin to trim videos, there might be some unexpected problems on that. Windows Media Player trimming not working sometimes.
1. The Windows Media Player won't open after install the plugin
If so, you can try to run the built-in troubleshooter in WMP. Or remove the plugin for reinstalling. If it is still not working, you can only uninstall and re-install the Windows Media Player.
2. Windows Media Player stops working when trimming the video
When you are trimming a video, you will get notification that Windows Media Player has stopped working. In this case, you can only close the working window and redo the video trimming again.
To avoid such cases, we recommend you to use a reliable third-party video trimming like Filmora Video Editor.
Part 3. A Better Way to Trim Video on Computer
The easiest way to trim a video on your computer is to use Filmora Video Editor for Windows. Better than trim video with Windows Media Player, this video editor comes with the video trimming feature with no need to download extra plugin. You can use it to trim any part of the video as you like. It provides you with a user friendly interface and multiple handy video editing tools, so not only the beginners but also the professionals can use it to edit and create video without hassle. What's more, there are hundreds of free video effects and audio effects, which help you to customize your videos.

Filmora Video Editor
- This video editing software lets you to edit videos, images, audio in any format.
- You can import videos from any sources like iPhone, camcorder, social sites, etc.
- With it, you are able to trim/cut, split, rotate, and combine the videos for any changes.
- It lets you to export the video to MOV, MP4, FLV, M4V, and DVD formats.
- It also has a Mac version: Filmora Video Editor for Mac
You Can Compare the Steps of Trimming Videos in Windows Media Player and Filmora Video Editor
Step 1. Install and launch Filmora Video Editor
Before trimming a video, you have to first install the video editor on your computer. The installation can be very easy with the help of built-in installation wizard. After that, run the program and go to the main interface. In the main window, simply click on the "FULL FEATURED MODE" to get ready for video cutting.

Step 2. Import video to the program
In this step, you need to first import the video file you want to cut to the program. You can click on the "Import Media Files Here" icon to select the video and load it to the program. Alternatively, you can simply drag and drop the video file from your local folder to the program window.

Step 3. Trim any part of the video
When come to the feature to cut a video, you can drag the video to the timeline. And then put your slider to any part of the video to set it as the beginning part for cutting. And click on the "Scissors" icon to cut out the beginning. Next, use the same method to cut out the ending part for the cutting. By doing this, you will trim the part of the video.
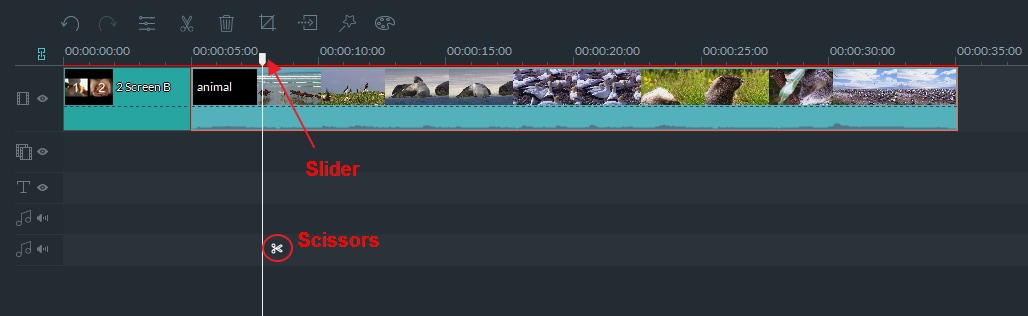
Step 4. Export the trimmed video
After that, you can just export the trimmed part of the video as a new file. Directly click on the "EXPORT" button and choose to save the video to a video or audio format. You can also choose to export it to your mobile phones.





