How do I match a color in a image?
How to make the colors match between different photos?
Sometimes we need to make the pictures taken at different times and have the same color to produce a harmonious beauty in various scenes. This doesn't sound easy, but fortunately, tools like Photoshop, Canva, Snapchat can help us do it quickly. This article will give you a full guide on performing image color matching in these three tools.
Bonus: Not only image color matching, but we will also recommend a video editing software at the end of the article to help you quickly achieve video color matching.
- Part 1: Best Ways to Match a Color in a Picture >
- Part 2: How to Color Match Between Two Videos in Filmora Video Editor >
Part 1: Best Ways to Match a Color in a Picture
There are various methods that you can use when matching color from the image; for that matter, even the smallest tool offers an option to be able to match color from the image. Next, this part will introduce you to 3 kinds of software used to match the colors in the image. However, it has to be Photoshop to match color between images when it comes to the best.
1. Photoshop - match a color in your image or match from another photo in Adobe Photoshop
When it comes to Photoshop match color between images, the first essential requirement is purchasing a license version and then grabbing hold of the two images that you would want to combine or match color from the image. Below we are just going to quickly see how in two ways we can achieve how do I match a color in Photoshop.
When it comes to matching color from the image, we need to understand the basics. Images from two different sources mean that the pictures are other in all possible ways, including the color depth. Hence match color from the image needs to ensure that the final image looks complete.
The first step is ensuring the foreground image has been cut out and ready for editing for the technique.

#1. Steps to match color between two images
STEP 1: Firstly, ensure that you have selected the right image that needs editing. Then choose Image > Adjustments > Match Color.
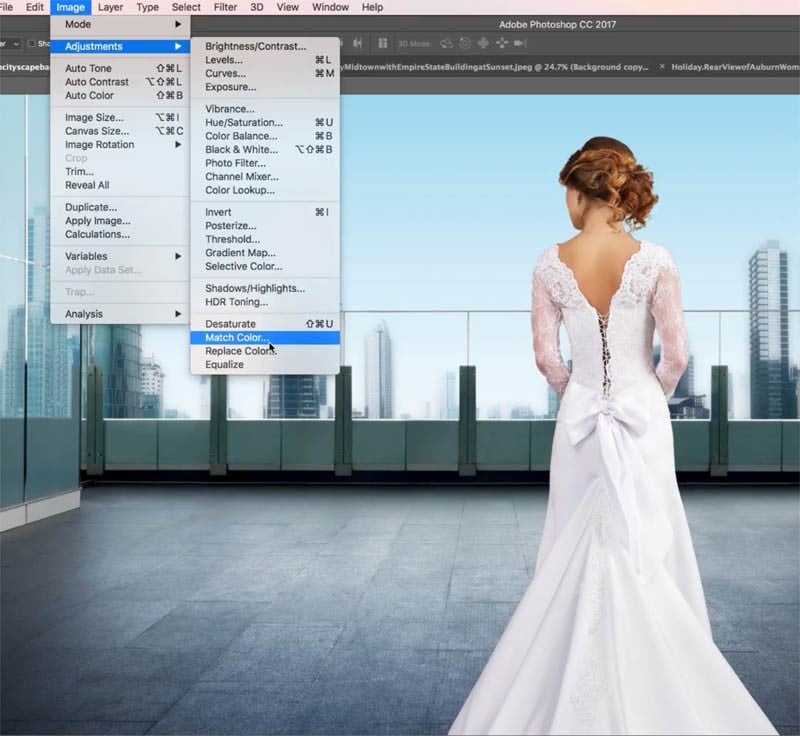
STEP 2: Select the background image under the match color option.
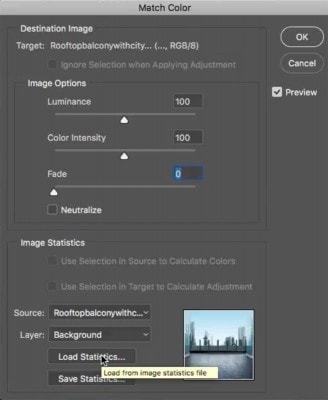
And it as shown below:

STEP 3: Now, let us look at the Fade slider that you see on the screen, drag up and down, deciding which is the right amount for you.
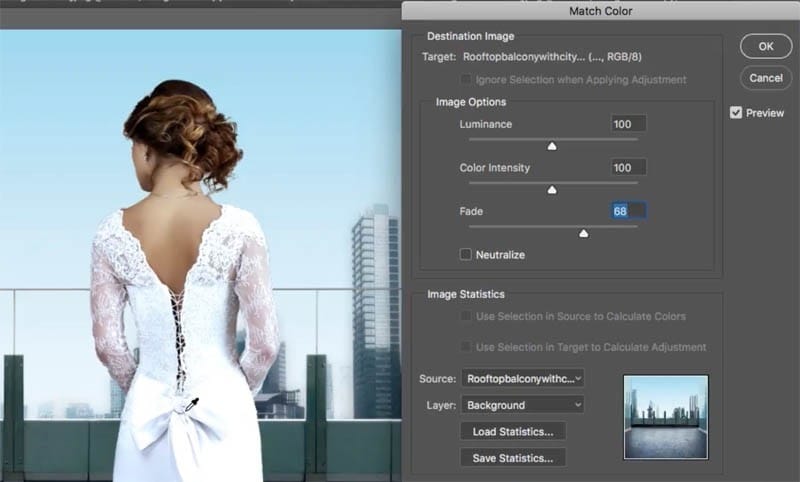
STEP 4: Now, after the Fade, the next aspect we will work on is the Luminance. Here, reduce the luminance a bit.
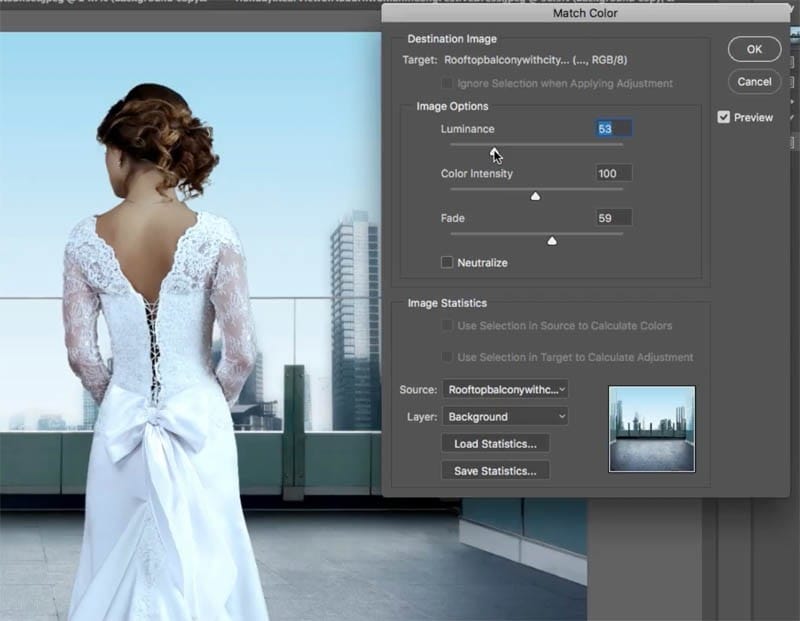
STEP 5: In this step, we will now work on the color intensity. Select a value the matches the saturation of the background image. You can decide whether it needs to be 100 or less than that.
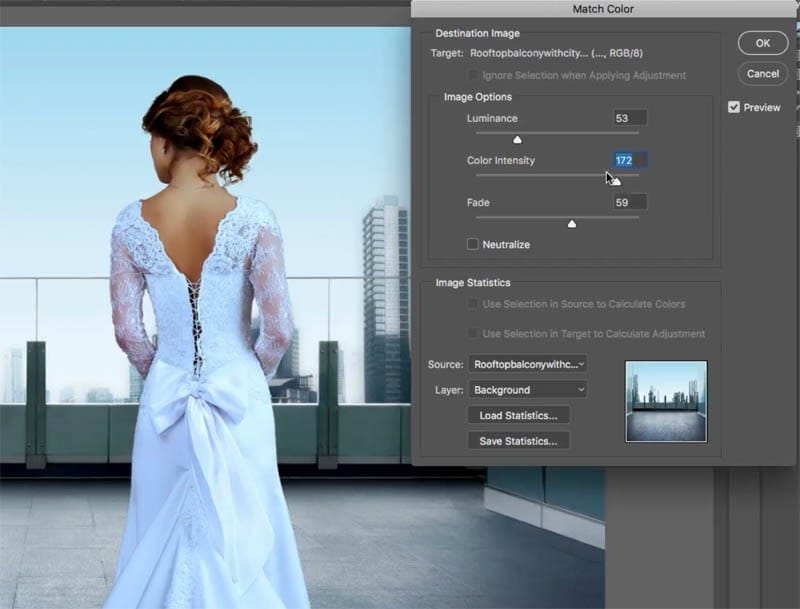
STEP 7: Finally, apply the changes that you have made.

#2. Steps to match color of two layers in the same image
STEP 1: The first step involves working with the Marquee Tool for the matching color for one image. Using the Marquee tool, we will make a selection of the sky, as shown in the image below. Ensure that it is a cutout of the lady you are using and not the actual stock image.

STEP 2: Now let’s Choose Image > Adjustments > Match color, like previously.
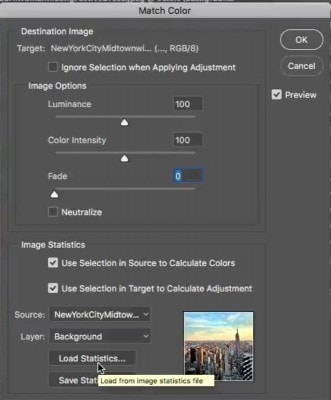
Now the fun part that changes here is clicking on Ignore Selection and ensuring that it is turned on when you apply the settings.
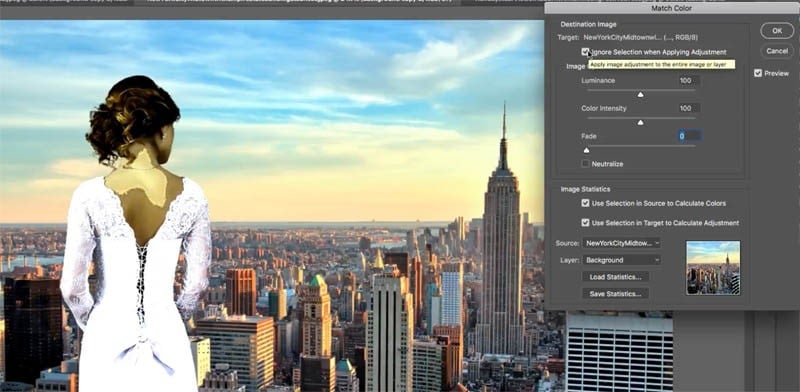
STEP 3: Now, ensure that Use Selection in target... is turned off.
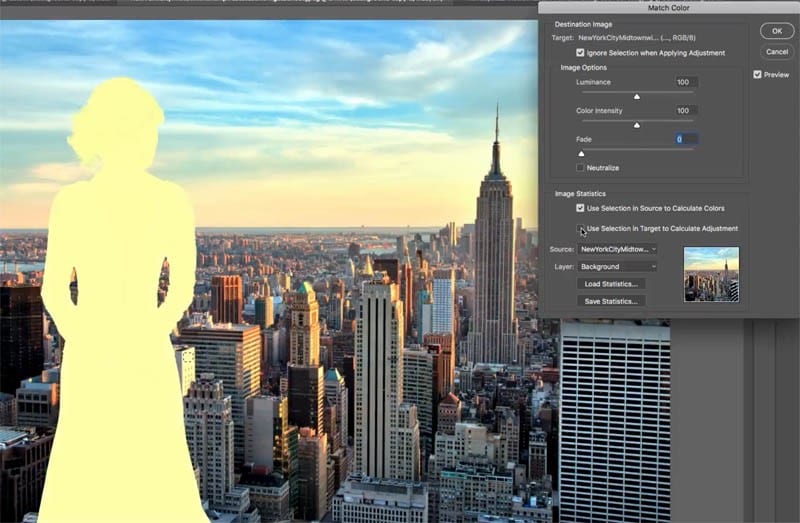
STEP 4: Back to now, selecting the fade slider and ensuring it is turned down. Like in the first technique, now play around with the luminance to get the effect you want. Finally, the color intensity should take care of the final overall look.
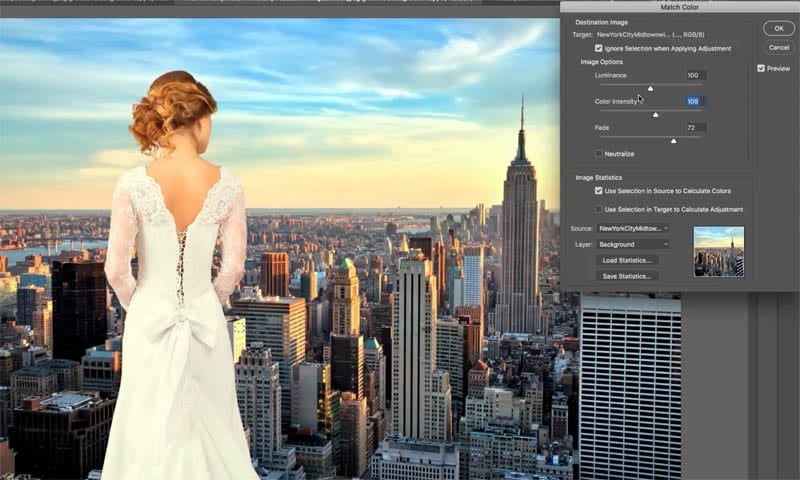
Step 5: Save your changes to complete the matching color from the image.

2. Canva
Canva is a very basic and easy to use tool that is also free. It is for people who have no designing background and provides a simplistic interface to quickly load the image and quickly match the image's color.
Steps to match color in Canva
Step 1: Open Canva. Select the image to match the color from the image.
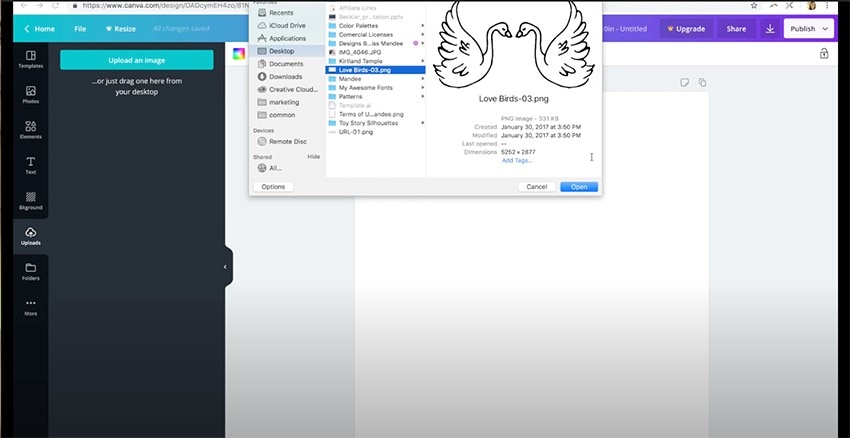
Step 2: Select the file that was uploaded. You can change the orientation if needed.
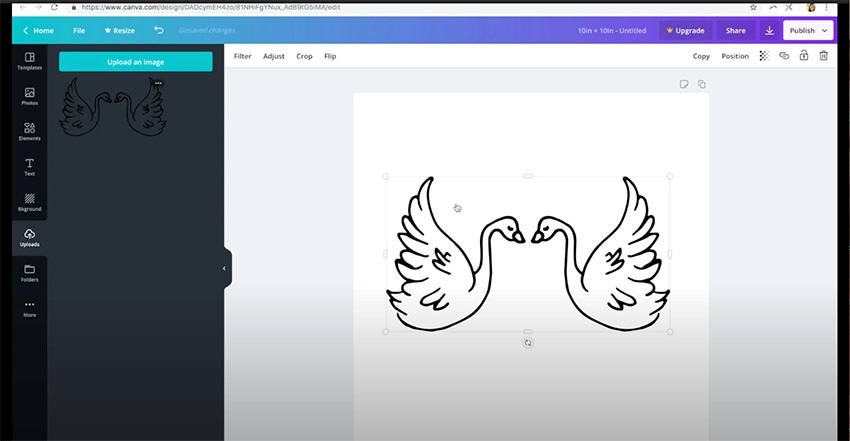
Step 3: Click Adjust from the menu at the top. The menu will open on the left side of the screen with multiple sliders that you can use to make changes and adjust the color.
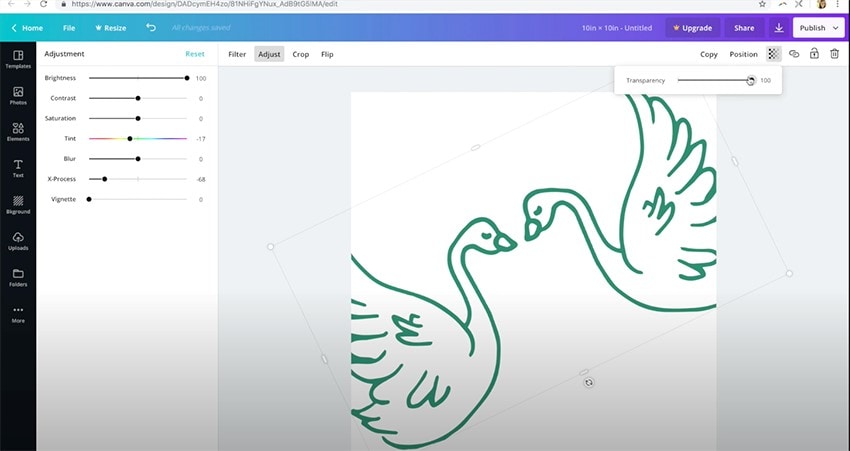
Note: You can even upload the reference image to recognize the hues and colors and use that on the image through the image color-picker or using the HEX code of the color.
Step 4: Download the file once the changes are completed.
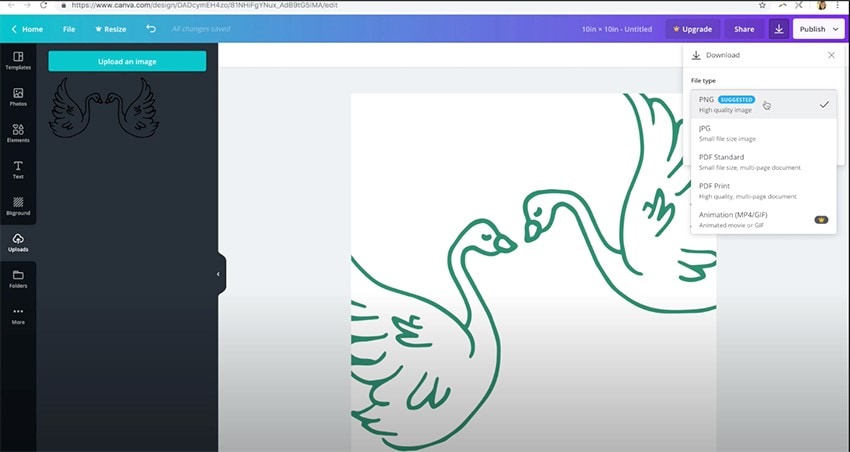
3. Snapchat
Snapchat is one of the latest and one of the most popular social media apps available. The app's popularity is through the various features, which include crazy filters and customized emoticons. In addition to all this, it also provides a matching color from image Snapchat.
Let us see how this option works in Snapchat.
Step 1: Select the image and the outline for the same. The outline can be selected using the brush tool.

Step 2: Then use the color toolbar on the screen to select the color that you want. Here, the granularity that it offers can set the color to the hue of your choice.

And it’s finally done! You now have the matching color Snapchat technique completed, and the image is ready to upload.
Part 2: How to Color Match Between Two Videos in Filmora Video Editor
All of these tools have their pros and cons to consider. Photoshop match color is probably one of the best options that are available. However, the interface and the techniques involved can have anyone bough down with the technicalities involved with the same. Also, when it comes to videos, Photoshop match color definitely won't do the job for you. The main reason for the same being that Photoshop is a more image-editing tool than a video-editing tool.
Hence, when it comes to video editing or match color from video, you might want to consider Filmora Video Editor for the same.
Filmora Video Editor & Filmora Video Editor for Mac is probably the first name that comes to mind when I speak about editing video clips. Match color from the image is a more popular option when it comes to videos. There are so many video frames that you have to think twice before the video can be uploaded, especially when you want a perfect upload.
Here is where video editing and match color from image plays an even more significant role than you can imagine. Also, along with the excellent feature comes the capability to provide a simplistic interface that can make the non-designers designers and even at times masters of the art.

Filmora Video Editor - Best Color Matching Tool
- Select clips and achieve the matching color from the image for a reference frame without manual intervention.
- Simplistic slider control for simplistic changes in the reference clips.
- Select multiple reference images and use the batch selection mode to have all the edits completed quickly and simultaneously.
- It offers a host of features for editing, basic or advanced professional editing like Green screen, split screen, audio ducking, and whatnot.
Step by Step Tutorial
Let’s now quickly see how the Filmora X when it comes to matching color from the image.
Step 1: Firstly, upload photos and video clips that you would be Drag the video clips and pictures you want to use in your timeline or the final video clip. Despite using batch processing and modifying multiple images together, Filmora X still gives you an option for custom color correction on a single clip before proceeding with further changes.
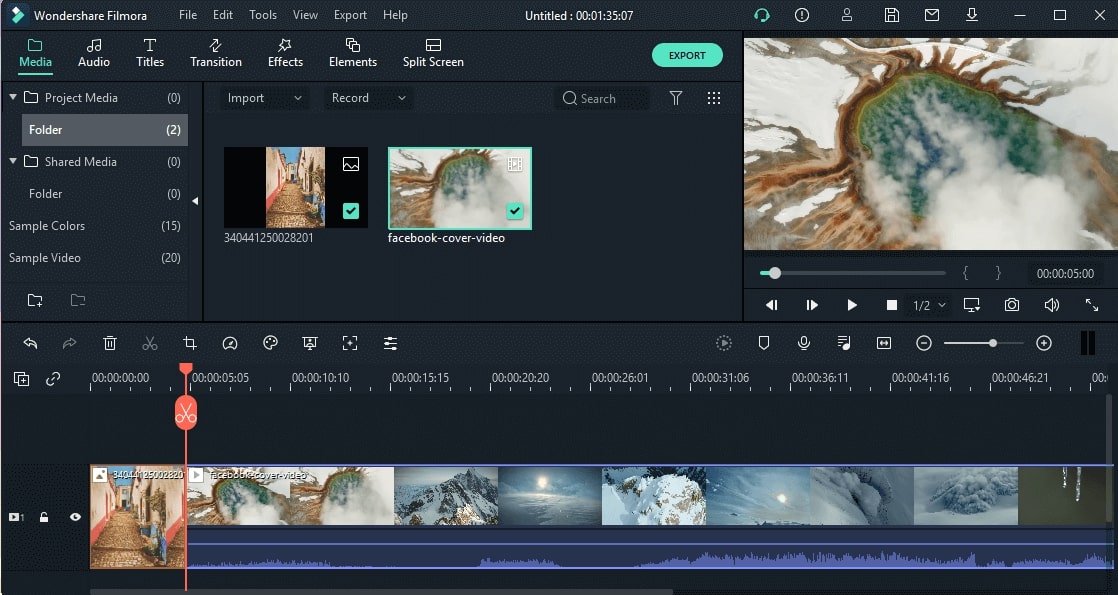
Step 2: The next step involves using the color you want to match to the rest of the images. For this purpose, move the playhead to the video's point, from where the matching is required. Once that playhead is set to the required position, select the rest of the clips. Then either choose Color Match from the color icon in the toolbar or through a right-click.
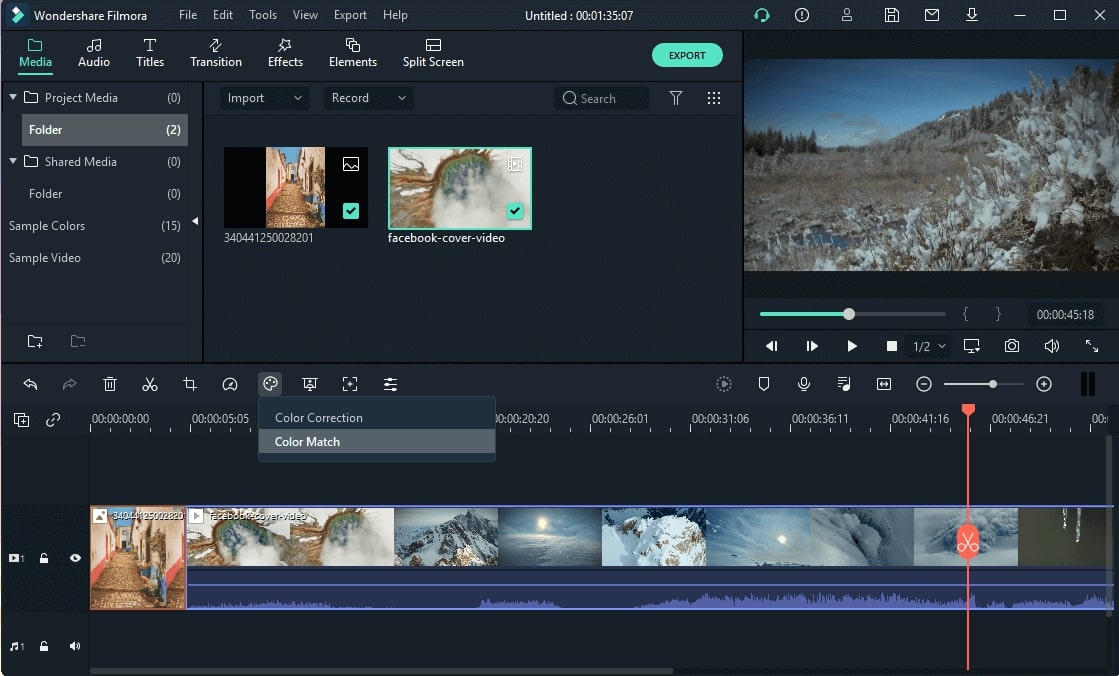
Step 3: Now select the exact frame and click Match. Once done, it matches the color toning and the image for you.
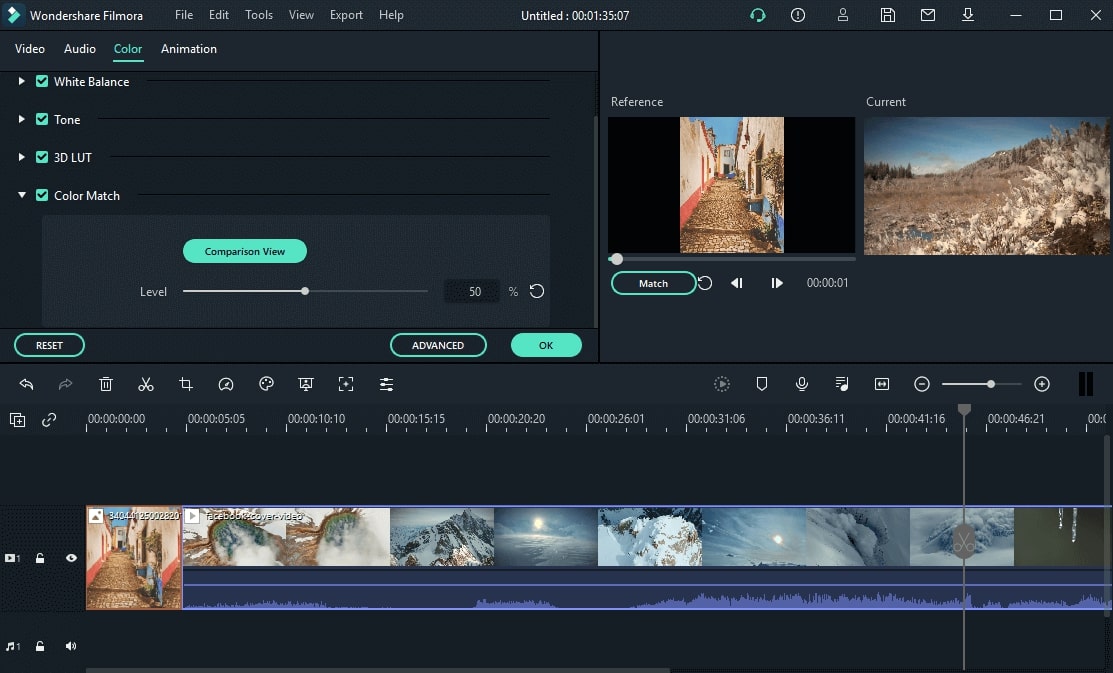
Step 4: Lastly, you can fine-tune and make the final changes by using the slider. The preview pane allows you to see the comparison between the changes in the images.
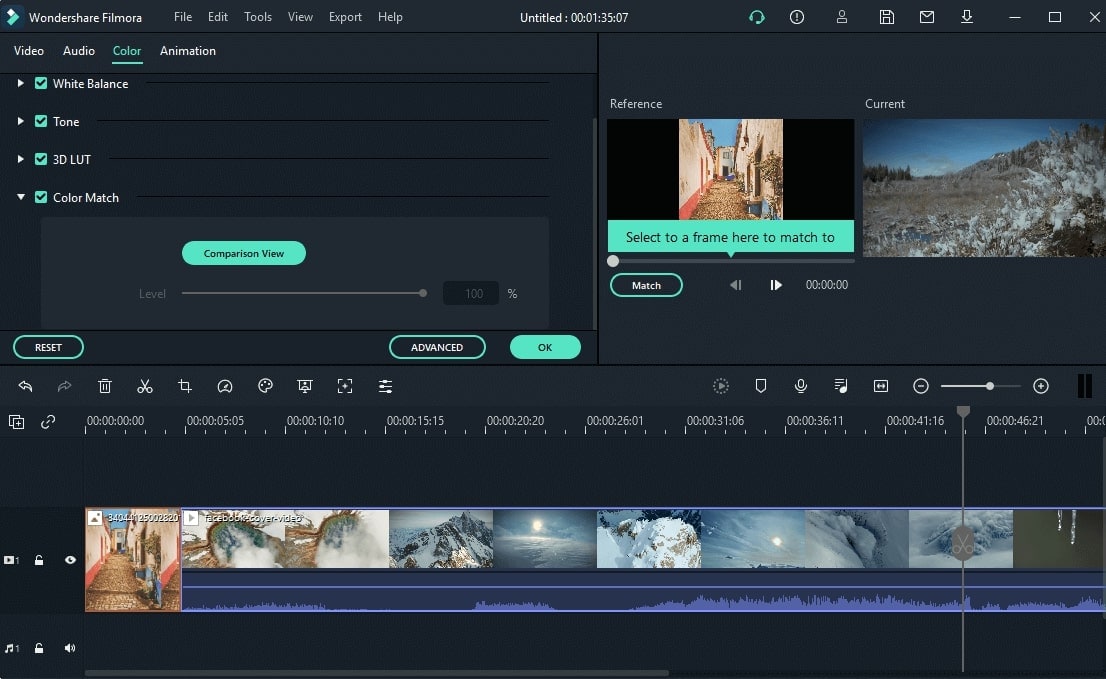
Summary:
With the advancement in technology, it becomes challenging to determine which tool needs to be finally used at the end of the day. To make the best choice for matching color to the image, it all depends on the level of detail that you require. Also, the file format for the matching color from the image lands up being a crucial factor in determining the tool. Therefore, Filmora Video Editor & Filmora Video Editor for Mac is recommended by us as the most suitable software.
Other than these factors, one major contributor is the designer's comfort and knowledge or the person editing. Before making the final choice, ensure that you study the pros and cons and get hands-on experience on the tool.





