A slowed-down section in a video can highlight the special moments of your life very well. Imagine a slow-motion capture of your loved one blowing candles on a birthday cake. Or a slowed-down video of a moment where your loved one is given a surprise gift!
Slowing down your video on those special moments can make the video even more special for the family.
In this blog, we cover three ways to slow down a video on your iPhone. Read on to know more.
- Method #1: How to Slow down a Video on iPhone Camera Roll
- Method #2: How to Slow down a Video on iPhone with iMovie
- Method #3: How to Slow down a Video on iPhone with Filmora
Method #1: How to Slow down a Video on iPhone Camera Roll
iPhone doesn't allow us to slow down a regular video but allows speed adjustments in a Slo-mo video. So, make sure you record the video in Slo-mo.
a - Record the video in Slo-Mo
iPhone cameras have a Slo-Mo setting in their Camera app.
To record a slowed-down video, open the default camera app and swipe the modes of your iPhone camera till you see "Slo-Mo".
Keep pressing the Red record button to continue recording a slowed-down video. Drag the red button to the lock icon on the right to keep recording the video. Click on the red button again when you want to stop recording.
This video will have most of its parts slowed down. So you may want to adjust the part where the video is slowed down. The following section talks about how to slow down a part of the video you recorded in Slo-mo.
b - Choose the section that you want to slow down
Once the Slo-mo video is recorded, it is saved in the Camera Roll. Open the video in the Photos app and click Edit.
A white slider shows the slowed down parts of the video. You can drag the slider to mark the section you wish to slow down. The rest of the clip will play at normal speed.
Method #2: How to Slow down a Video on iPhone with iMovie
If the video was recorded in regular mode, you will need to use this method to slow down the video. iMovie is a video editor from Apple that is available on iOS and macOS devices.
Open a new iMovie project and add your video to it. The video will get imported into the iMovie app.
Tap on the video clip in the iMovie project timeline. This will show a panel of controls at the bottom of the screen. It is called the Inspector.
Tap the Speed icon to bring a yellow range box on the clip. Choose the range you want to slow down by dragging the yellow handles on the edge.
You will see a speed slider. Drag the slider left to decrease the speed. As you drag, the app will display the speed at the bottom.
You can create multiple ranges by tapping a portion of the clip outside the currently selected range or tapping the "Add +" option.
In each, drag the yellow range handles to mark the range, then adjust the slider to control the range's speed.
Once finished, click done.
Save the video by clicking on the share button below the project. Choose "Save video" to save the slowed-down video in your camera roll.
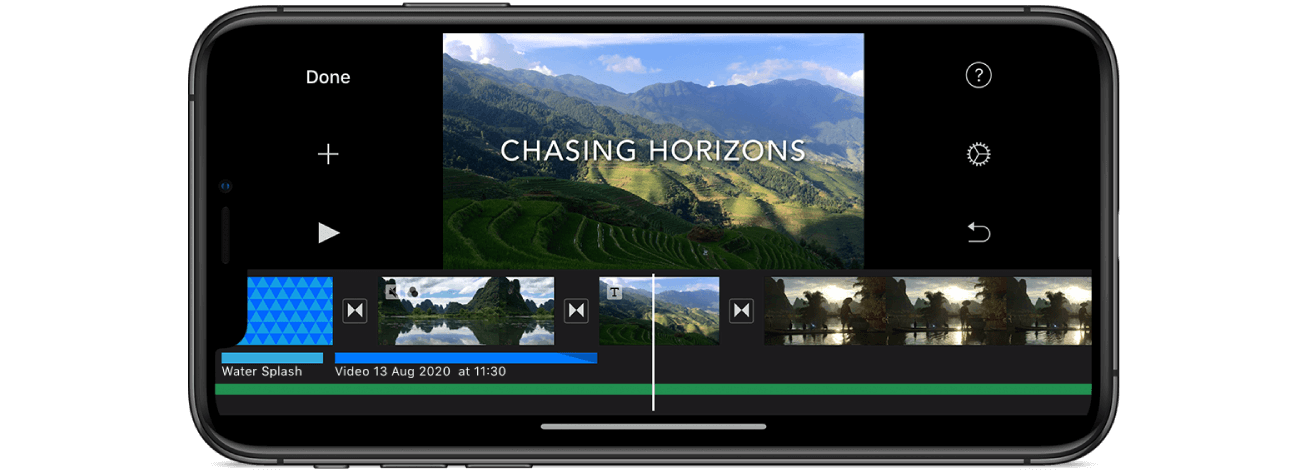
Method #3: How to Slow down a Video on iPhone with Filmora
If you wish to use a third-party editor to slow down videos on your iPhone, Filmora is our recommended choice.
Filmora is a full-fledged video editor available for both Windows and Mac. Filmora can slow down or speed up your videos, trim, cut and merge them and perform many more advanced editing techniques on your videos.
Filmora has many features that are available for free. But the real strength of Filmora is unleashed in the Premium version, which starts from $9.99 per month.
Here's how you can slow down your iPhone video in Filmora:
Step 1: Import the video
Transfer your video to the desktop. Import your iPhone video into Filmora by going to File > Import Media > Import Media Files in the menu.

Step 2: Edit the speed of the video
Choose the video in the timeline. Right-click and choose Speed. A screen with the Speed tab will show up. Choose the Uniform speed tab.
You can set the video to the desired speed by adjusting the clip's speed or duration. Lengthening the duration slows down the clip.
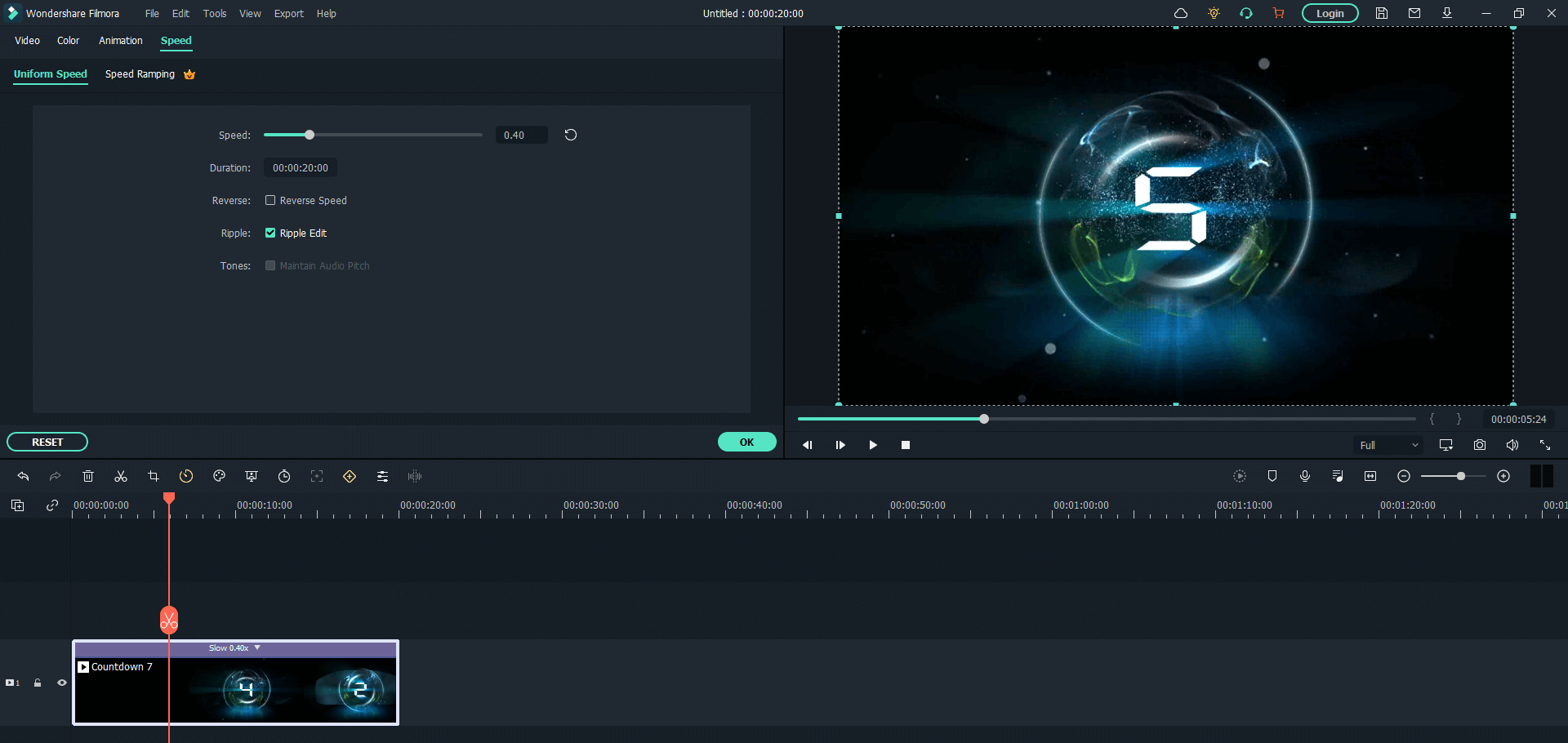
Bonus Tip: You can also speed up a video in the same way. The only difference is that instead of lengthening the duration, you would shorten the duration. Shortening the duration speeds up the video clip.
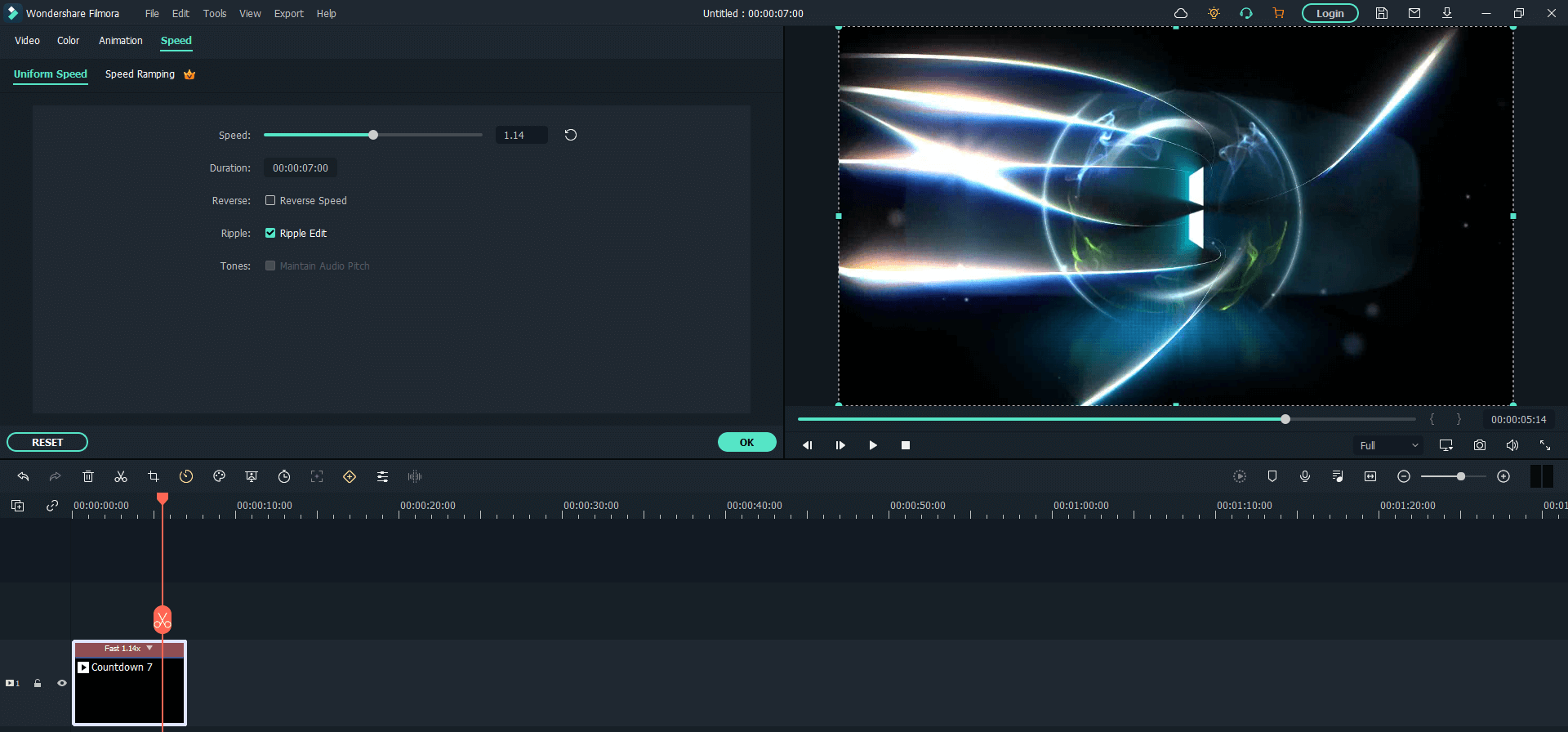
Step 3: Export the video
Once the speed adjustments are made, click on Export to save the video in the desired format.
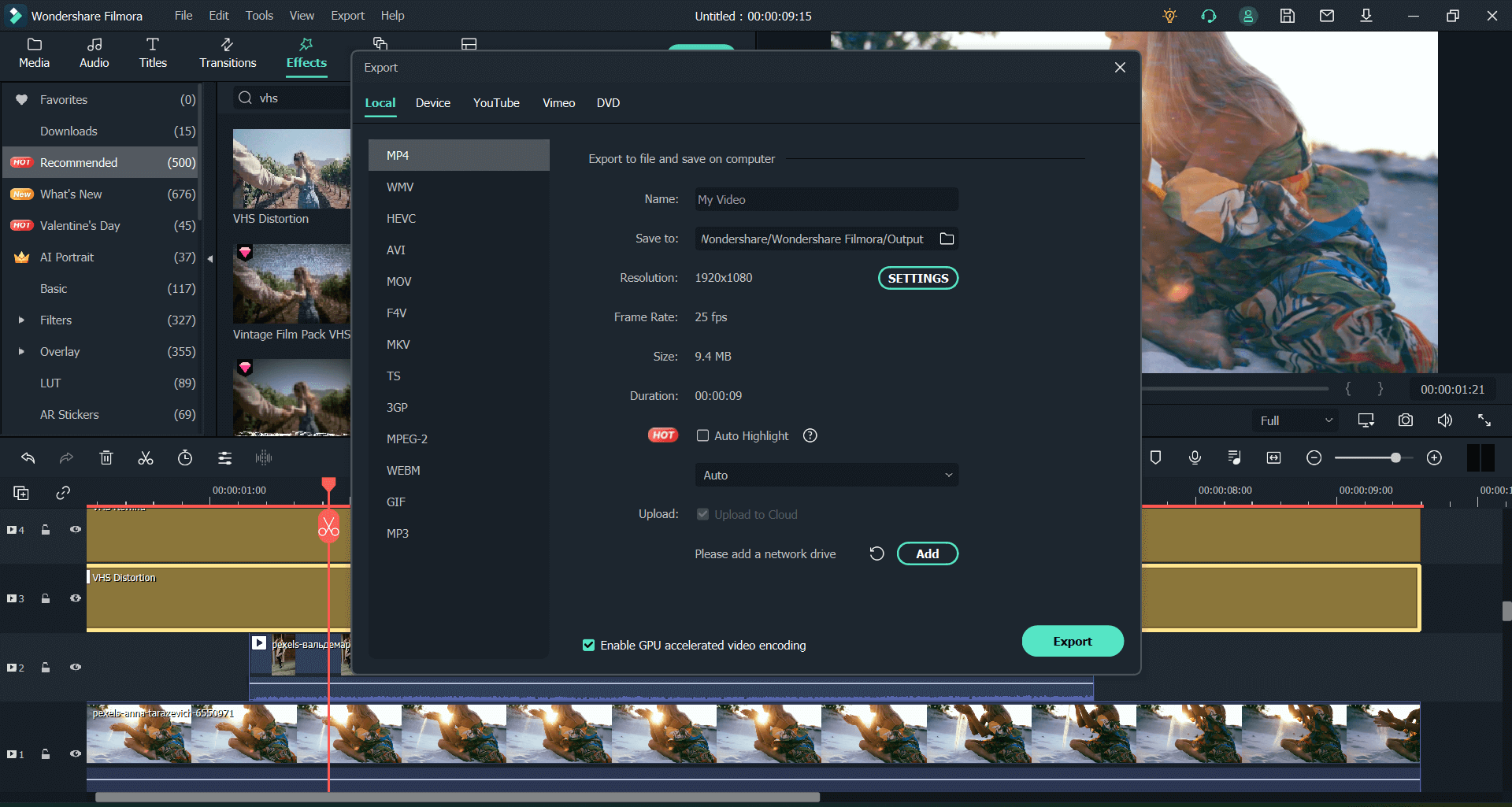
That is how you can easily slow down (or speed up) a clip in Filmora.






