How do I trim an MP3 in VLC Media Player?
VLC is popularly known for playing media files, but only few people know the VLC media player have some editing options, which allows you to make some basic editing in the video.
Well, in this post, you're going to learn the quick guide to cut/trim MP3 files in VLC media player and its alternative tool when you have some special needs. Follow the below tutorial, you can trim MP3 in VLC media player successfully - 100% working.
Now, let's get started...
Wanna make your video more engaging and unique? Try to spice it up with filters, animated titles, music, transitions. Still unsatisfied? You must be an enthusiastic video creator! Get ready to learn how to use the most popular video editing skills including motion tracking, audio ducking, and auto background removal with Filmora.
- Part 1: Step-by-Step Guide on How to Trim MP3 in VLC
- Part 2: Simplest Way to Trim MP3 with Best VLC Alternative - Filmora Video Editor
Part 1: Step-by-Step Guide on How to Trim MP3 in VLC
Step 1. Open the VLC media player on your computer. If you have not installed in, head to VLC official site and download the VLC appropriate for your computer. Next, open the VLC media player on your computer.
Step 2. On the VLC window, go to "View" on the main menu and click "Advanced Controls" option.
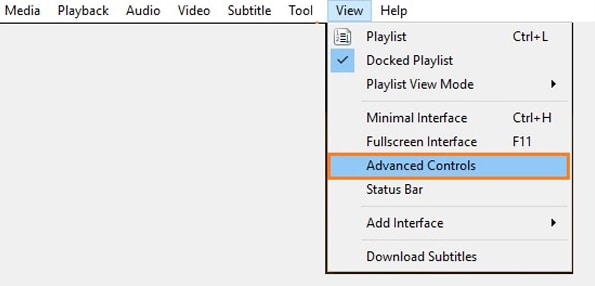
Step 3. Now, open the MP3 file with VLC media player, and then go to the bottom and set where you want to start to trim your MP3 file and click on the red button at the bottom left of the window.
Once the VLC play the MP3 file will record and when it reaches the end point that you want to trim click on the red button, and it will stop recording.
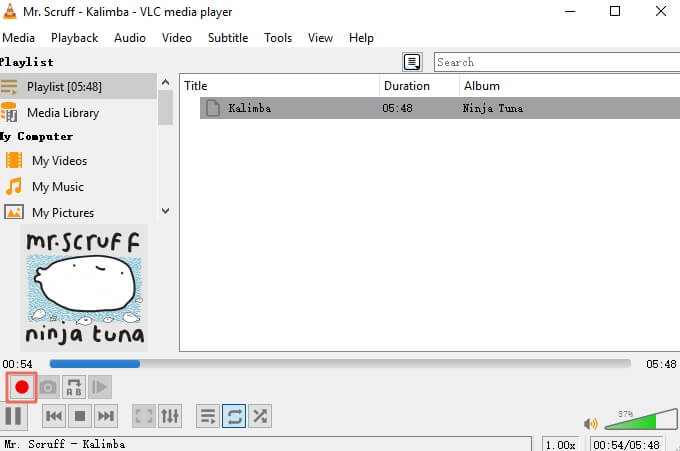
Step 4. The trimmed file will be stored in "My Music" folder in your computer.
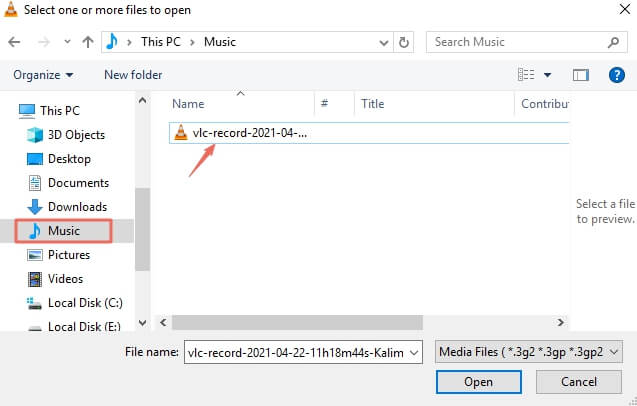
Just like that! Download VLC media player and use not to play audios but also trim audios.
Sum up:
Now, you've known how to crop MP3 in VLC, right? But obviously, you might have found that the editing options in VLC is limited.
So, if the editing options in VLC cannot satisfy your video editing needs, is any alternative tool can work?
The answer is absolutely YES.
Turn long videos into viral clips. Effortlessly transform lengthy videos into engaging, shareable clips.
Part 2: Simplest Way to Trim MP3 with Best VLC Alternative - Filmora Video Editor
Fimora Video Editor is a fully featured editor for your videos, images and audios that are of different supported formats in different devices. It is built with audio controls that allows you to trim, split, and merge audios, adjust audio’s image brightness, color and hue. With Filmora you can also adjust the pitch of the audio, use equalizer, fade in, fade out, detach audio, and attach audio among others.
Using Filmora to edit your media files is as easy as a pie, and you don’t really need a pro to help you. Before we look at how to trim MP3 with Filmora let us have a look at some of its key features.

Recommendation: Filmora Video Editor
- Best video editing software for beginner and semi-professional, that comes with powerful editing skills like trimming, splitting, rotating, editing, etc.
- Advanced video effects like green screen, PIP, audio mixer, etc. can also be found and applied to your video within few clicks.
- 500+ free special video effects to customize and create an awesome movie by yourself.
- 1000+ standalone effects downloading resources to make videos in all kinds of styles.
- Export videos to Chromebooks compatible format with 1 simple click.
Simpe Guide on How to Trim MP3 using Filmora Video Editor
At this point, you can now head to Filmora Video Editor and download it to your computer. Now, install the program on your computer and open it. From there, you can follow these step-by-step guide below.
Step 1. Import MP3 files
Begin by uploading the MP3 file to the program. Click on "Import" button and then upload the MP3 file from your computer. You can also drag the MP3 file and drop it to the program window.

Step 2. Trim MP3 Files
The uploaded MP3 file will now appear in the program window. Drag and drop the MP3 file to the music track in the timeline.
After that, adjust the start and end of the audio track by dragging the interval controls. (Or you can split the mp3 and cut out unwanted parts as you like)
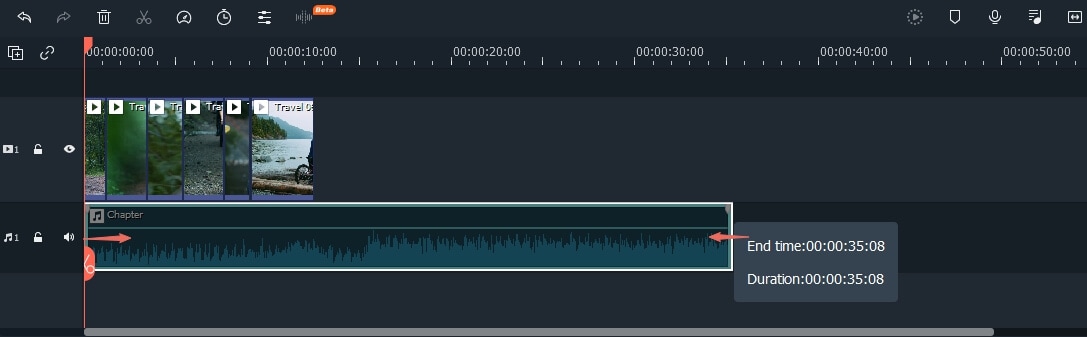
Also, you can customize your MP3 files like by adding Audio (MP3, WMV, etc.) to your video file, or creating Beep sound effect
.
Step 3. Save and Export the Trimmed MP3 File
Now play the file that you have trimmed to hear if you have trimmed the right portion. Next, click on "Export" button and choose the preferred way in which you want to save the trimmed MP3.

Trimming MP3 files with Filmora Video Editor is much simpler than using VLC media player. You can trim audios and preview them before saving them to the desired location. Try this software and improve your efficiency in editing media files.




