How to add audio in video by yourself?
You might wish to add a sound effect or background music to video for many reasons, but how to make it in the simplest way? Many people think this is a tough thing except you have some professional knowledage in video editing before. But today, I'd like to tell you a truth - everyone can add, replace, or even extract audio from a video within few clicks when you find the right assistant software (NO skills required).
How?
Well, this is what I'll talk in the following content. In this post you're going to learn how to add audio to video in 2 different ways. These methods I used to add different background music to my video for a brand promotion, personal sharing, etc. on YouTube, Facebook or other platforms.
And today I'm going to show you how I did it...
... and how you can do the same thing.
[Attention]
Solutions that I write in this post is available on Windows and Mac computer, but if you wish to find a way to add audio to video while you're online or on the go, you can follow the below steps to reach your goal:
- How to Add Audio/Music to Video Online
- How to Add Audio to A Video on iPhone or Android
Now, let's check the solutions in this post one by one.
- Part 1: How to Add Audio to Video with Filmora Video Editor
- Part 2: How to Add Audio to Video in VLC
Filmora Video Editor - How to Add Audio to Video with Clicks?
Filmora Video Editor for Windows or Filmora Video Editor for Mac supports almost all the media formats, including video, audio and image. So it is a powerful video editing software that can be used to add audio to video. Besides, it also provides multiple audio editing tools for you to adjust the audio track. What's more, it has a bulit in music library for users to select ideal background music.
Key Features of Filmora Video Editor:
- Drag and drop video clips, audios and photos to combine them as a big video;
- Multiple transitions make the scene shift naturally;
- Great-looking animated titles to make the video special and stunning;
- Hand-picked filters, overlays and motion graphics make the video standout;
- Not only add audio to a video, but also add text, and edit any element in video as you like.
Steps on Adding Music to Video with Filmora Video Editor on PC or Mac
Filmora Video Editor is one of the many software programs that you will have for consideration in adding audio to your video file. It works in a very easy way that you will enjoy. Now, let's check the detailed steps as follows:
Step 1. Import audio and video to the program by clicking "Import Media Files Here". Simply drag and drop the video and audio file to the corresponding track in the timeline.

Step 2. Customize the audio track by splitting, trimming or editing it in the timeline. Or you can go to "Music" category, and choose a free music track as your video background music according to your own needs.
Tips: How to edit audio files with Filmora Video Editor
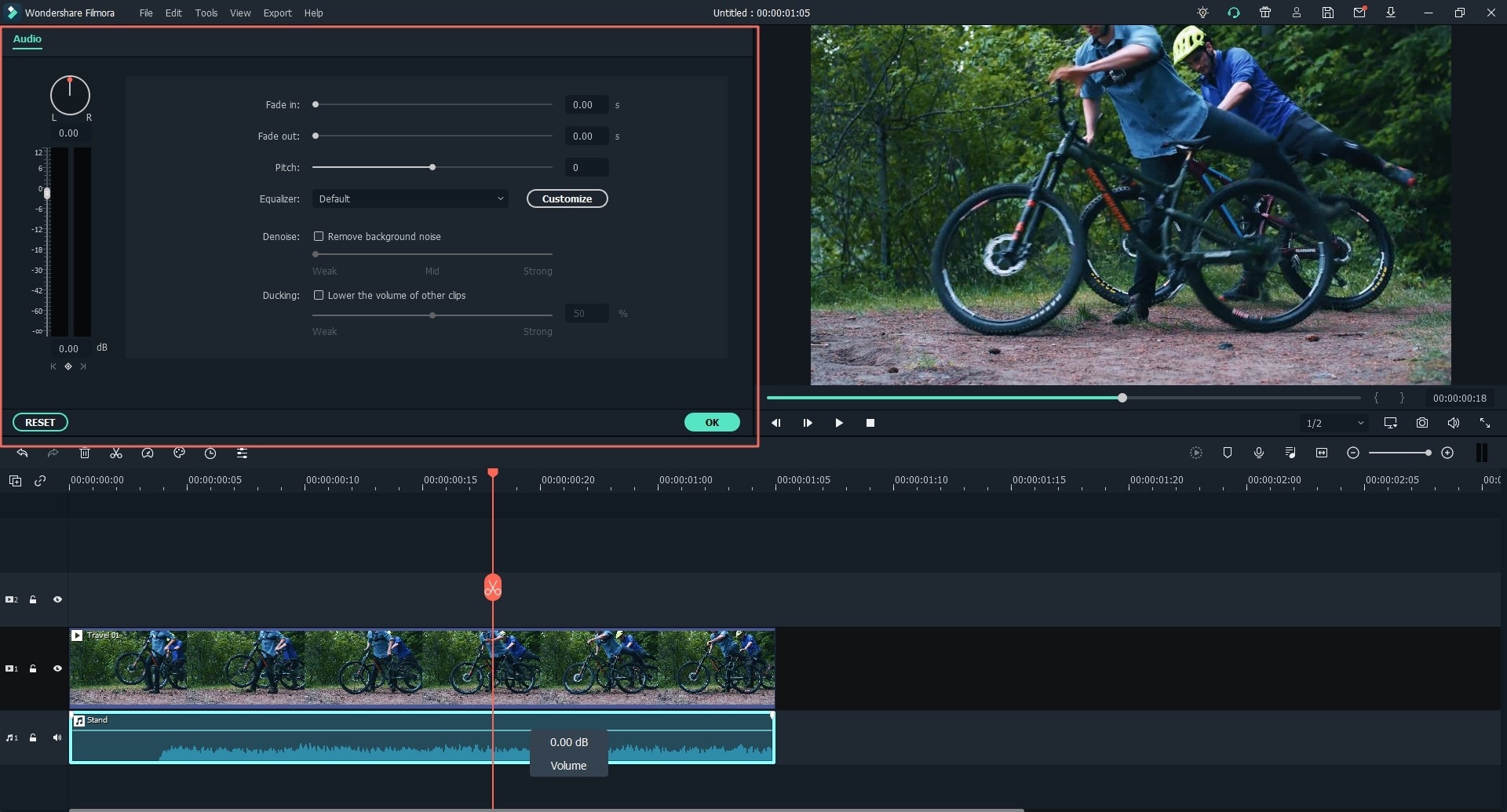
Step 3. After adding music to the video, you can click on the "Export" button to save the video to your wanted format. Or you can continue to edit your video files as follows:
- How to make a split-screen video on PC
- How to overlay videos for Windows
- How to make a cool video with effects

How to Add Audio to Video in VLC for Free
VLC is a open source cross-platform multimedia player for lots of systems. It is not only perform as a media player, but also works well as a video editor on Mac and even Windows computer. So, if you have a VLC on Mac or PC, you can use it to add music to video in VLC.
Step 1: Begin by clicking on the "media" icon then proceed to "open multiple files".
Step 2: You will get access to the open media window from where you will click "add". You can choose either one or multiple video files as you may wish.
Step 3: The next stop will be to open the file and then seek more options. From that, click on "play another media synchronously" and then "browse".
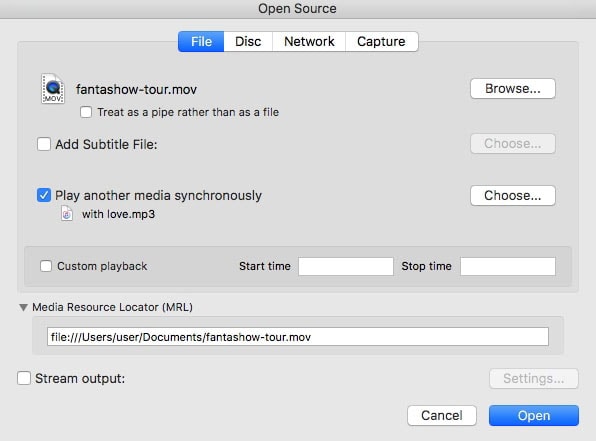
Step 4: After browsing, you should choose the right audio file that you want to add to video and then click on "select".
Step 5: Play and then go to "audio" followed by the precise audio track to add.
Conclusion
Well, there are two different ways to help you add audio to video on desktop, which one are you ready to try first?
Or you might wish to find more options of adding music in video like add audio to a video online, apps to add music to video on iPhone or Android directly?
In fact:
No matter what your final decision is, you'll find all of them have their own advantages or disadvantages.
But if only consideraing the functionality, Filmora Video Editor could be the best choice for you due to its powerful editing abilities and high compatibility.







