If you are in the process of making a video or wondering the way to make cool videos with effects, there is a wide range of video editing software that you can consider using. However, not all may give you the level of quality that you desire. Special effects have a way of bringing out emotion and feeling to a video, so having a reliable video effects maker software can make your videos looking awesome than others.
But, what is the best app for video effects? Or let me be clear about something: what kinds of software could be the best special effects video maker?
I'm going to show you how to pick up the best video effects maker by yourself, and guide you to make cool videos with effects by using a top-rated special effects video maker software.
In short: if you want to customize your videos with special effects, you'll love this guide.
Now, let's get started.
- Part 1. What is the Best Video Effects Maker?
- Part 2. Filmora Video Editor - Enjoy 200+ Special Effects with 1 Click
- Part 3. How to Make Cool Videos with Effects Step by Step
What is the Best Video Effects Maker Software?
A good video editor can be used to edit videos, enhance the quality and even transform them to masterpieces. Thus, picking up a reliable yet professional special effects video maker can greatly saving your time and improving video producing efficiency. Now, let's check some basic requirements of a good video editing software should have:
1. Rich special effects for choosing.
As a good special effects video maker, numerous basic or advanced effects tools are required. Easy access to advanced tools is a key requirement even if you are not well versed with how to use them.
2. User-friendly UI design and easy-to-use process.
Since you might a beginner or semi-professional in video editing, so easy to use yet professional is the first thing you should consider while looking for the best video effects maker software.
3. Preview added effects whenever you want.
You might not sure what are the selected effects looking like in the video clips, so a video effects maker comes with a preview window will help you to make the selection process easier.
4. ...
So, if you're not super technical (like me), you can pick up a video editing software as the video effects maker from the above aspects. But if you don't want to spend too much time to take trial on these programs one by one, Filmora Video Editor is here for your reference.
Filmora Video Editor - Apply 200+ Special Effects to Your Video in 1 Click
Filmora Video Editor or Filmora Video Editor for Mac is a powerful video editing tool that's available for Mac and PC. It's a very innovative special effect video maker with a range of features and functionalities that users can take advantage of. Whether you are into creating video tutorials, editing action camera footage, or even making vial videos for the social media sites, Filmora Video Editor can 100% satisfy your needs.
Filmora Video Editor
- A full range of features that both beginners and pro users can take advantage of to complete control over video editing project on a storyboard or timeline.
- Import, edit and also export fast-moving, beautiful and high-definition footage that the cameras produce.
- Intuitive interface and easy-to-use workflow makes it possible to apply all effects in the main window. Split, crop, trim, delete, transitions, overlays, filters, title, etc. are all located in the right position.
- 20+ output formats and options for you to save the edited videos easily.
- ...
Now, let's check the special effects in Filmora Video Editor
Apart from being creative, you may also require a collection of special effects to enhance the quality of your video. Filmora Video editor has a collection of special effects in Filmora built-in feature & effects store that video editors can make use of.
Here are some of them:
1. Masking
A mask is one of the top special effects in Filmora Video Editor. It produces diverse effects through the use of various shapes to make part of the video look as if transparent. It also allows other videos or images to play within the shapes.
2. Split Screen
This special effect divides the screen into parts and allows for videos to be played in each of the parts at the same time.
3. Motion Graphics
Motion graphics consists of elements, transitions, overlays, and filters.
- Overlays and elements are like items that can be placed over the video clips.
- Filters, on the other hand, can be used to brighten, distort or darken the overall image.
- Transitions are the effects used in between clips and are used to help with smoothening the visible cut.
4. Green Screen: This effect is used to replace the solid colored background which is usually green with a new background clip.
5. Visual Effects: This consists of 3d moving images that are digitally created and cannot be easily made in a live-action shooting.
6. Text Effects: These are letter based graphic overlays that are placed on the screen. Text effects consist of titles, lower thirds, and intros.
The above effects are the most frequently using effects in video editing. Sometimes, you might wish to create a video for a special theme like Halloween, Chrsitmas, Hollywood, etc. the Filmora effects store is also here to meet your demands.
How to Make Cool Videos with Effects?
Step 1. Launch the software then enter the full feature mode. Click the "Import Media Files Here" button to load the video you wish to add special effects into the media library.

Step 2. Drag the video to the Timeline, and then you can start to add effects to your video as below:
- Add Text/Titles to Videos
Drag the slider to the position you wish to add a text or title, then click on "Text/Credit" button in the menu bar. Here, you can choose a template and then type the title by yourself.

Double-click on the text you added to timeline to open the settings window. Here, you can change the preset color and font for the text. And, you can also click "Customize" button to design a text type for your video.

- Add Filters, Overlays or Transitions to Video
To apply a filter, overlay or transition to your video or video clip, you only need to click on the video clip in the Timeline, then press on "Transitions", "Filters" and "Overlays" in the menu bar. After that, you can select your needed filter, transition or overlay to the video by clicking on the "+" button.

To delete the transition, filter or overlay effects that you've added to the video, you only need to click on the effect and right-click on it, then choose "Delete" button to remove it.
- Apply Picture in Picture Effects
Right-click on the video or picture that you wish to overlay in the media library, then choose "Apply to PIP" option. Now, you can move to the preview window to resize the overlay video as you like.

Double click the overlay video in the Timeline, you can customize the overlay video as you like. When the settings is finished, click "OK" button to save the modifications.

- Split Screen
Hit "Split Screen" option in the menu bar, and choose a form to split the screen by clicking on "+" button. After that, you need to drag and drop the video to every screen one by one. Here, you can also customize the split screen video. When the whole settings have done, click "OK" button and click "Export" button to save the edited videos permanently.
For more details about splitting screen videos, please click the link to learn more.
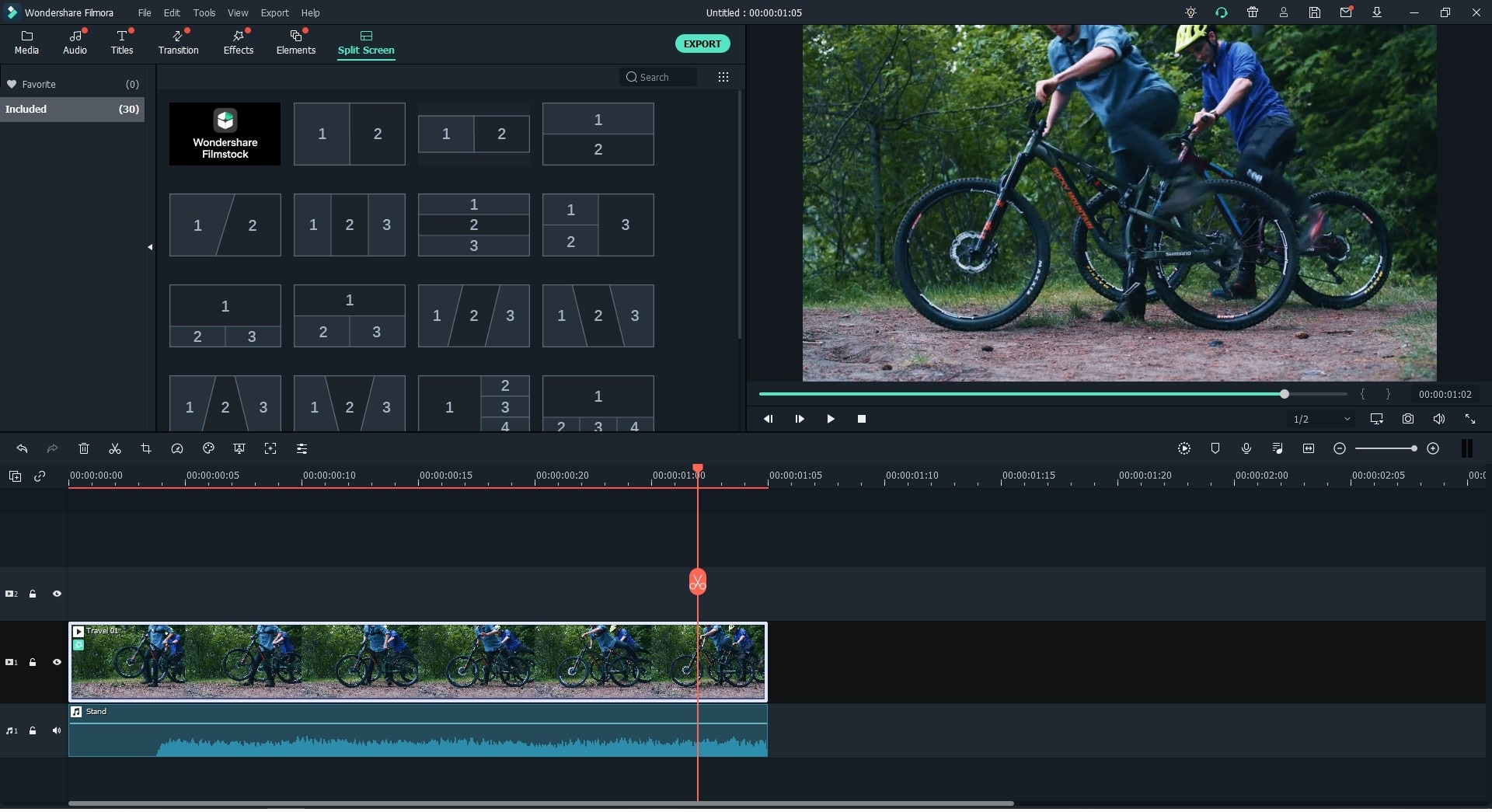
- Add Other Effects to Videos
Besides the above effects, Filmora Video Editor also allows users to apply more effects to their video easily, including green screen, add sound effects to videos, etc. These effects can be found and applied in the program's menu bar directly.
However, if you can't find the special effects you need, you can click the "More Effects" option on the top-right panel, and access to Filmora's effects store. Here, you can get 200+ different templates for various themes. To apply these effects, you only need to download the effect in the pop-up window directly, and when the effect is installed successfully, then you can find them in the "Transitions", "Title/Credit", "Overlays", "Elements", etc. easily.
Step 3. When your video is edited as you imagine, you can hit "Export" button to choose a way to export the video with effects and save it completely.

Conclusion: There are hundreds of special effects that you can use to make cool videos with effects in Filmora Video Editor. Just follow the above steps and try these special effects one by one. And finally, you'll get a video with the ideal effects.






