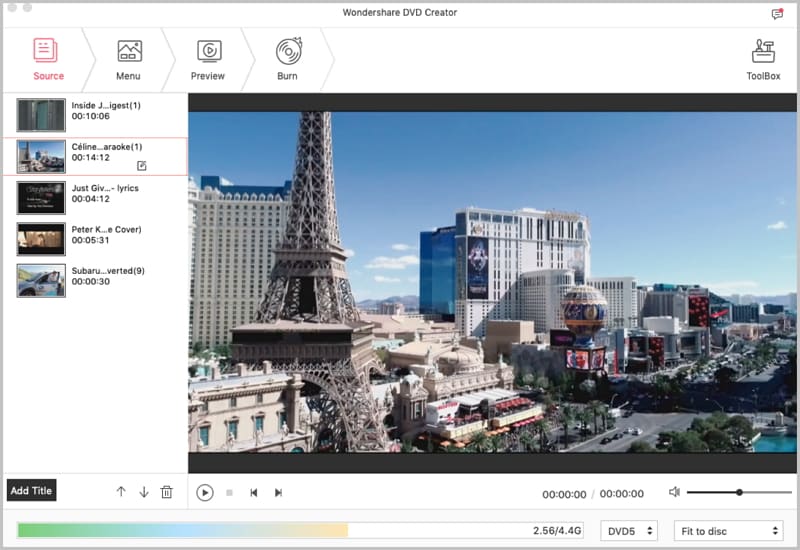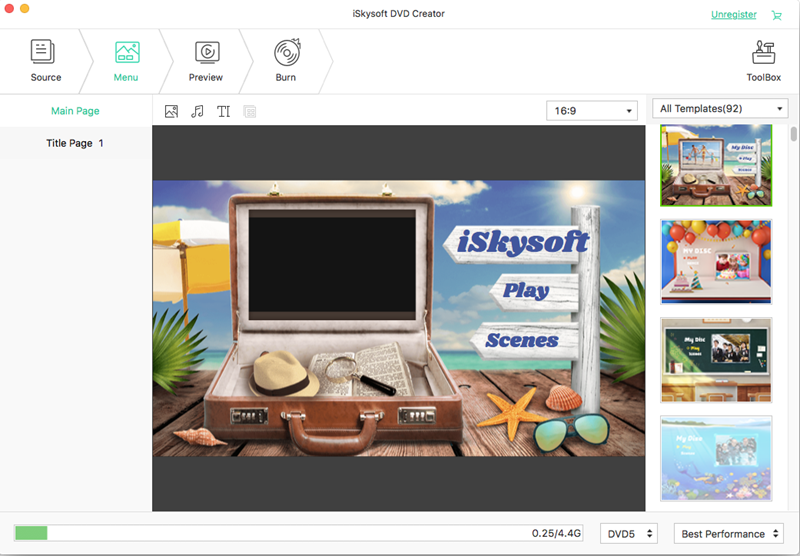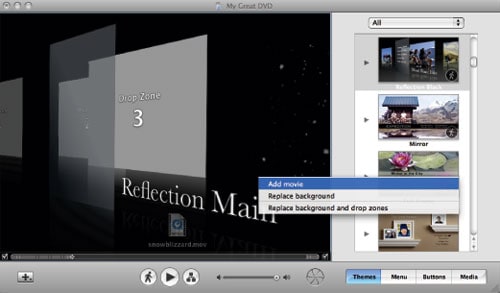Part 1: Make Free iMovie DVD Menu with DVD Creator
The iSkysoft DVD Creator for Mac is one of the best DVD creators that have been designed for Mac OS. Using this DVD burning tool, anyone can make slideshows and movies to burn to DVD. The user interface is very simple and straight forward, and new users would be comfortable using this particular DVD creator. The DVD Creator for Mac has various built-in DVD menu templates, and also has a wide range of templates that are available to download for your iMovie projects.
It has many interesting features, including:
- Using this software, any DVD videos consisting of pictures and music files can be created.
- The burning speed is quite high and the writing speed is also very stable.
- The users can now customize their movies, so that they complement every occasion.
- It has a preview feature which will allow the user to preview the finished output before making any changes to the original file.
How to Make a DVD Menu for an iMovie Project
Step 1
Firstly, export the video form the iMovie project. In order to bun the iMovie video to DVD, save the video from the iMovie project to the Mac’s hard drive, or any other flash drive. Just click on Share, and choose the destination folder.
Step 3
Next, make a DVD menu according to your own wishes. Although a DVD menu will be applied to the iMovie by default, you can change it if it is not looking good with the movie. Just double click on any menu to apply it to your video. There are also various free iMovie DVD menu templates that are available to download.
Part 2: Make iMovie DVD Menu with iDVD
- Step 1: Launch the iDVD.
- Step 2: Then create a new project, and choose the theme.
- Step 3: Customize the theme, and then incorporate the theme into the iMovie.
- Step 4: Drag the video to drag content here. And then select the disc image.
- Step 5: Save the disc image.
- Step 6: Open the saved image, and then convert it to .DV file using QuickTime Pro.
- Step 7: Then import the menu to DVD using QuickTime by exporting the menus to the file location.