Your NTFS partition crashed, formatted or just got damaged for reasons you might not understand. Don't panic! Actually, there are several reasons that may cause NTFS damage, such as failure of the software or hardware, a massive viral attack and so on. Since the tragedy has happened, how to recover damaged NTFS partition table to reduce your lost becomes the urgent task at present. Before taking actions to recover data, you'd better to figure out what is NTFS first.
So what is NTFS?
NTFS is an abbreviation that stands for New Technology File system format. It refers to the file system which the windows PC in the New Technology uses to store and retrieve files stored on the hard disk. Basically, the NTFS is the Windows NT same as that of the Window 95 version of File Allocation Table (FAT) as well as the OS/2 HPFS, High-Performance Filesystem. But NTFS has a number of modifications which make it more superior to the HPFS when it comes to performance, versatility as well as security.
Here are some of the unique features of NTFS:
- Support the use of a directory scheme of b-tree in order to closely monitor file clusters.
- Information pertaining to a file's cluster as well as other data is stored together with each cluster and not just as a governing table as in the case of FAT.
- Support the storage of extremely large files as from 2-64th power all the way to 16 billion bytes in size.
- Provide an Access Control List which allows only a specific administrator to access certain files.
- Support compression of integrated files.
- Supports for names on basis of the Unicode support for files with long names (up to 8) as well as for 3 names.
- Provide maximum files security on both inbuilt and removable disks.
Why You Need iSkysoft NTFS Drive Recovery Software?
If you happen to format your NTFS drive partition accidentally, in case your NTFS is damaged or corrupted by a virus, you may not be able to access all the data stored in that NTFS partition. The Windows may show any of the listed errors below to indicate a damaged NTFS partition:
• Operating System(OS) not found.
• Invalid table partition.
• It the file system is featured as RAW.
• Drive not formatted. Would you like to format now?
• If a prompt text appears "File or program not found".
• If the PC shows "Invalid command".
• If a prompt message appears "Non-system disk".
• If data file names have "weird" characters.
• If it shows a prompt message that States" sector not found".
• If it sends a prompt text "incorrect format".
iSkysoft Data Recovery - The Best NTFS Disk Data Recovery Software
iSkysoft Data Recovery (Windows/Mac) is an effective NTFS drive tool that supports the recovery of NTFS disk data that had been formatted or deleted either accidentally or deliberately. Using this program, you can easily recover lost data files such as videos, gallery, music, emails, and texts from your damaged NTFS hard drive on Windows or Mac computer.
-
Recovering files that have been deleted or lost including music files, audio, video, texts or emails from the NTFS disk safely, effectively and completely.
-
Restoring data from hard drive, recycle bin, memory card, pen drive, digital camera and camcorders.
-
Support data recovery from sudden or indefinite formatting or deletion, virus attack, system failure due to various reasons, lost partition and more.
-
...
Here is a step by step guide on how to recover data from damaged NTFS partition using iSkysoft Data Recovery software.
Step 1. Launch and Choose the Appropriate Data Recovery Mode
Directly run the program after the installation, then you'll be directly taken into the mode of "All-Around Recovery". Here, you can back to main screen by hitting the home icon and choose a recovery mode according to your own needs. Here, you can choose "Lost Partition Recovery".

Step 2. Select NTFS Disk for Scanning
Here, you need to choose a location to find the lost data. Just locate your target NTFS location, and click "Start" button to perform a quick scan on your partition.
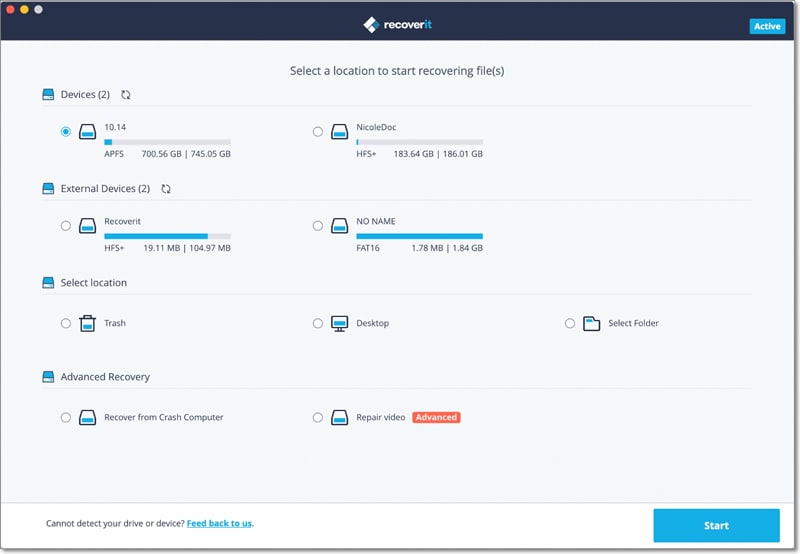
If you can't find your NTFS partition, you can click "Deep Scan" option in the left-bottom panel.
Step 3. After scanning is complete, all the files that the system has found on the NTFS drive will be featured on screen in their respective categories. You need to preview through all the files that have been found as you identify the files that you wish to recover. This will also help you to confirm if your lost files are recoverable or not.
When all files yuo wish to restore have been selected, simply click "Recover" button to save them.
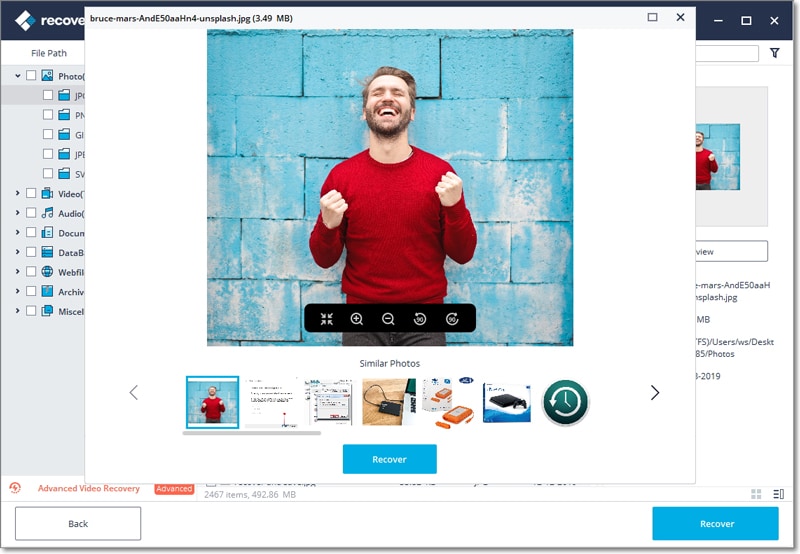
[Attention] Note that you should store the recovered files in different locations from the original ones so as to avoid forming overwritten data. Additionally, whenever you find out that your NTFS drive is crashed, it is wise to look for software to recover data lost immediately. This is because any command given to the PC before then may only end up generating overwritten data after which you can never recover the lost data.
Bonus: How Does NTFS Work?
Whenever a hard disk is formatted (cleared memory, initialized), it is segregated into various sections or divisions that constitute of the entire physical space of the hard disk. Within every partition, the OS of the computer monitor's ( tracks) all the files that are located in that hard drive's memory. Every file is usually stored in one or more cluster inside the hard disk or certain spaces of the disk of a predetermined uniform size.
While using NTFS, the cluster size ranges are likely to change from 512-64 kilobytes. The Windows NT usually recommend a given /default cluster size for specific drive sizes, on basis of the drive size. For instance, in a drive of 4 GigaBytes (GB), the recommended cluster size is usually 4 Kilo Bytes. It is important to note that clusters can never be redivided further.
1. Even a file with the smallest size will occupy up to 1 cluster and a 4.1 KB file occupies about 2 clusters which are approximately 8KB on a cluster system of 8 KB.
2. Cluster size selection is dependent on two main factors: How efficiently the disk space is used and the number of disks that are opened to gain full access to the file.
3. Generally, while using NTFS the larger the size of the hard disk, the larger the windows recommended (default) cluster size based on the assumption that a system user will obviously prefer increasing the performance even if it means compromising the amount of space efficiency.
4. Whenever a new file is created in the NTFS, a record of the file is automatically created in the Master File Table (MFT) as a special file. This record is normally used for locating the scattered clusters of that specific file. NTFS usually attempts to get a contiguous location with sufficient space to accommodate the entire file.
5. Every file comprises of the data content as well as a concise description of its features (attributes) otherwise called metadata.
Related Articles & Tips

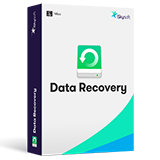

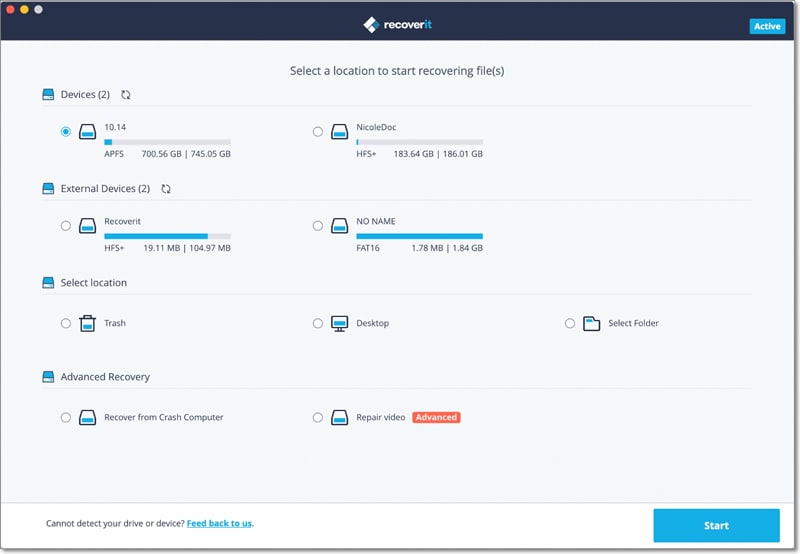
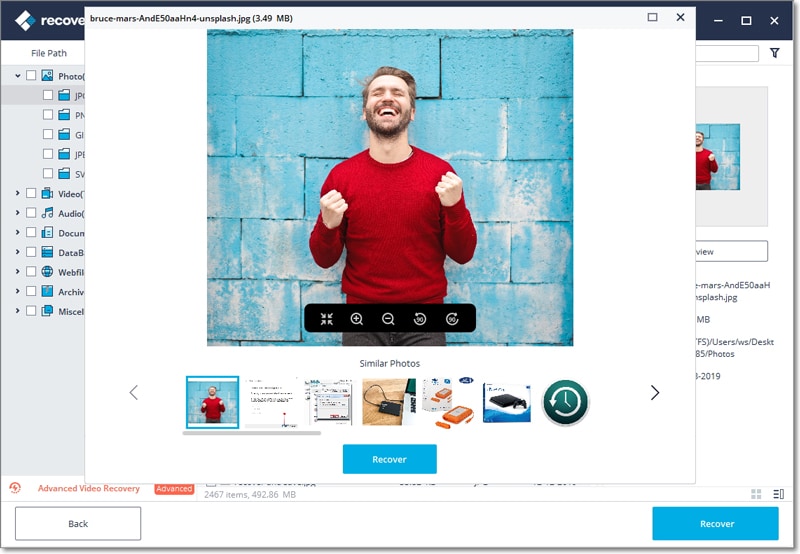
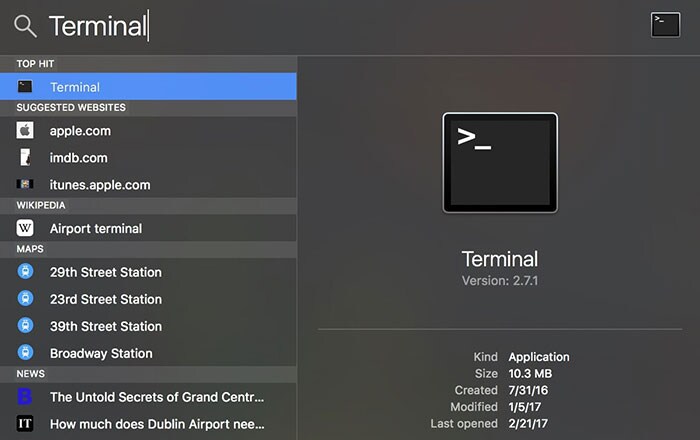



Ivan Cook
staff Editor
0 Comment(s)