Es muy común por estos tiempos ver videos con marcas de agua, como logotipos o textos, y eso es algo genial. Si bien podrías colocar logotipos como marca de agua en tus videos para reducir la piratería o la redistribución no autorizada de tu contenido, esto también te permitiría promocionar tu marca. Asimismo, podría ser una manera de autenticar tus videos, por ejemplo, como se observa en videos creados por agencias de noticias populares, donde en la mayoría de los casos, colocan su logotipo como marca de agua en algún rincón de su contenido.
Cualquiera sean tus razones para usar marcas de agua, ya sea un logotipo o un texto, aquí aprenderás exactamente cómo lograrlo. Entonces, veamos rápidamente cómo agregar una marca de agua en iMovie:
- Parte 1. Cómo Agregar Marca de Agua con iMovie
- Parte 2. Método Avanzado para Crear una Marca de Agua
Cómo Agregar una Marca de Agua a un Video en iMovie
Con iMovie (editor de video para iOS y Mac) puedes realizar edición de videos de forma básica y avanzada sin mucho estrés, como fusionar, dividir, cambiar o agregar música de fondo, y añadir títulos. En esta publicación, veremos cómo usar tu logotipo o un texto como marca de agua en videos creados con iMovie. Todo el proceso se encuentra simplificado en los siguientes pasos:
• Agregar Logo (Foto) como Marca de Agua en iMovie
Paso 1: Prepara tu logotipo.
1. Importa tu logotipo a un editor de fotos o crea uno nuevo, puedes utilizar Adobe Photoshop o cualquier otro editor de fotos. Lo importante es establecer la dimensión de fondo del logo.
2. Verifica las propiedades del video al que deseas agregar la marca de agua. Puedes ver las dimensiones de este video haciendo clic izquierdo sobre el archivo, en tu explorador de archivos. Por ejemplo 1280x720 es un video de 720p, 1920x1080 es de 1080p. Se debe establecer la misma dimensión del video para tu logotipo en el editor de fotos.
3. Cambia el color de fondo del logotipo y colócalo en la posición exacta que deseas que se vea en tu video; esto es solo una edición básica de fotos. Asegúrate de que el fondo sea transparente o de cualquier otro color que desees, y cuando hayas terminado, guárdalo en formato PNG.
Paso 2: Agrega el logo como marca de agua a iMovie
Hacer que la marca de agua se muestre en Pantalla Completa:
1. Arrastra y suelta la marca de agua sobre la Línea de Tiempo, en el punto exacto donde deseas que aparezca, y selecciona Cortar en la ventana emergente. Recuerda establecer la duración de la marca de agua, arrastrando su borde en el navegador de la película o desde Preferencias. Ajusta la duración igualándola con la duración del video, esa es la razón principal de porque utilizar una marca de agua en un video.
2. Ajusta la Opacidad para que tu logotipo sea transparente, y modifica manualmente, con el control deslizante, el efecto de Desvanecimiento para reducir el ruido visual de la repetición espontánea de la marca de agua.
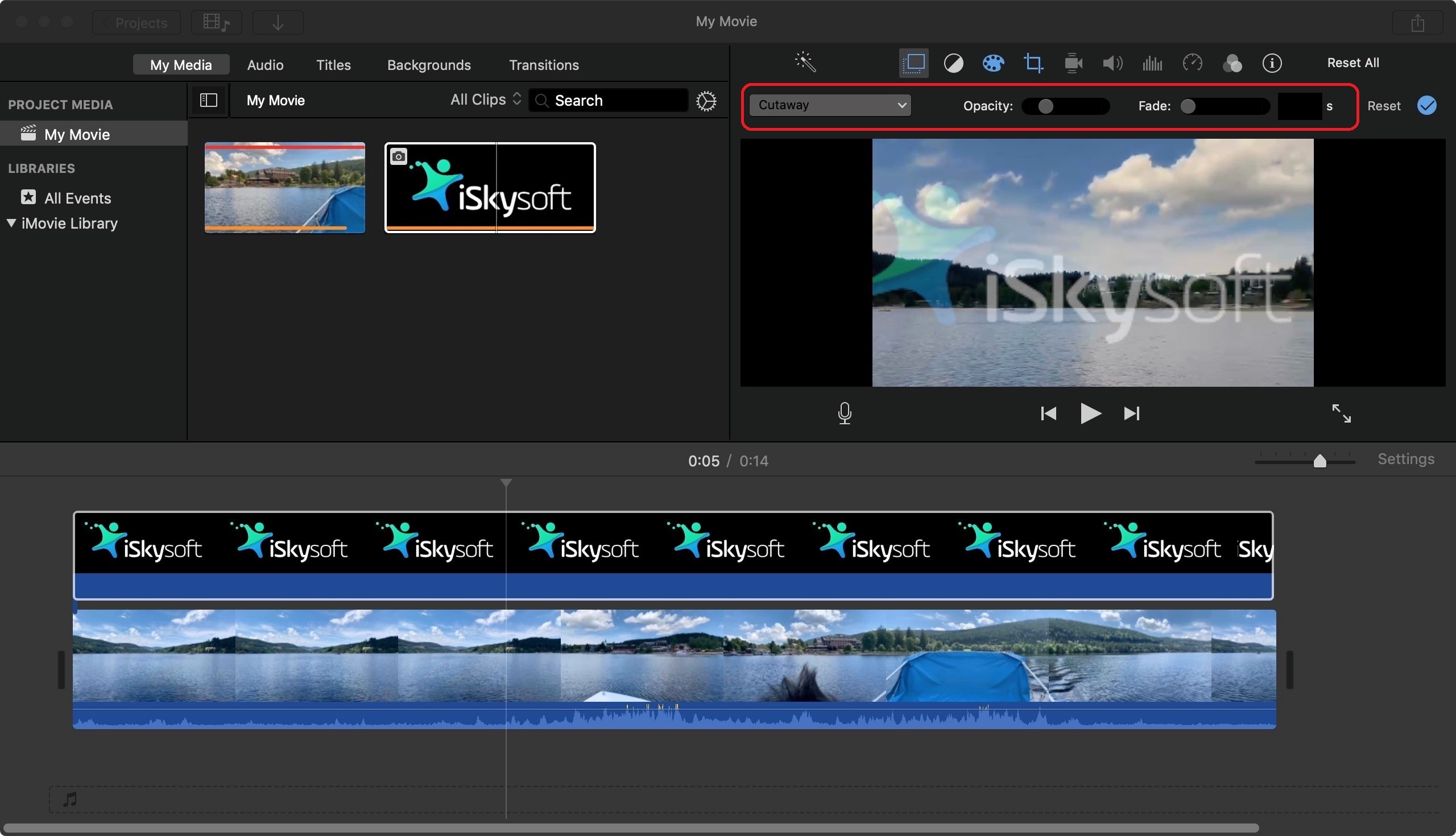
Hacer que la marca de agua se muestre en la Esquina de la pantalla:
1. Después de soltar la foto de tu logo en la línea de tiempo y ajustar su duración, haz clic en la foto en la línea de tiempo y selecciona el efecto Imagen en Imagen para ajustar su tamaño y posición.
2. Arrastra los puntos de cada esquina del logo para ajustar el tamaño y la posición final.
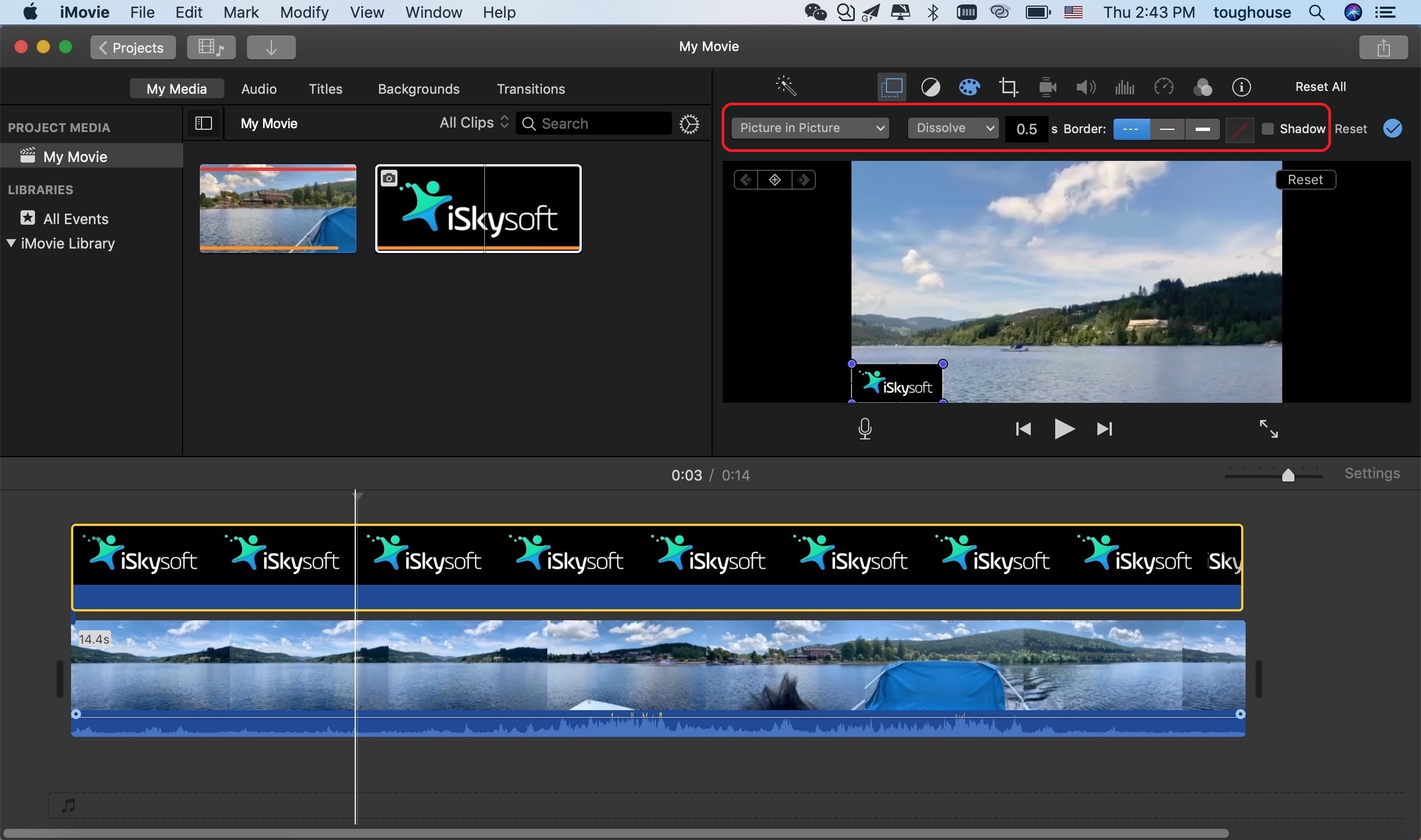
3. Reproduce y revisa tu nuevo video con marca de agua.
• Agregar Texto como Marca de Agua en iMovie
Paso 1: Agrega tu video, arrastrando el archivo de video a la línea de tiempo de iMovie.
1. Haz clic en el botón Crear Nuevo para comenzar un nuevo proyecto, o selecciona uno ya existente.
2. Presiona la opción Importar Medios, busca y selecciona el archivo que deseas agregar marca de agua. Arrastra y suelta el video sobre la línea de tiempo.

Paso 2: Elige una opción de título desde la carpeta de plantillas de títulos
1. Presiona Títulos, como se muestra en la imagen a continuación, y selecciona alguno de los estilos disponibles. Recuerda que estás agregando una marca de agua, por lo que probablemente necesites algo que no obstruya la vista de tu audiencia. Para obtener una vista previa de cada estilo, simplemente desliza el puntero sobre ellos.
2. Haz doble clic en la opción de texto seleccionada y se cargará automáticamente a la línea de tiempo. También puedes arrastrar y soltarlo.
3. Una vez que el título se encuentre en la línea de tiempo, arrastra los bordes del mismo hasta cada extremo del video. Esto es para que la marca de agua se pueda ver durante todo el video.
4. Personaliza tu texto de marca de agua como más te guste, puedes hacer que desaparezca y reaparezca agregando idénticos estilos de texto, y espaciándolos a tu preferencia. Encontrarás más opciones de edición de texto en la parte superior de la sección de vista previa de la pantalla, puedes cambia el tamaño de la fuente, el color, la alineación y el estilo de texto.
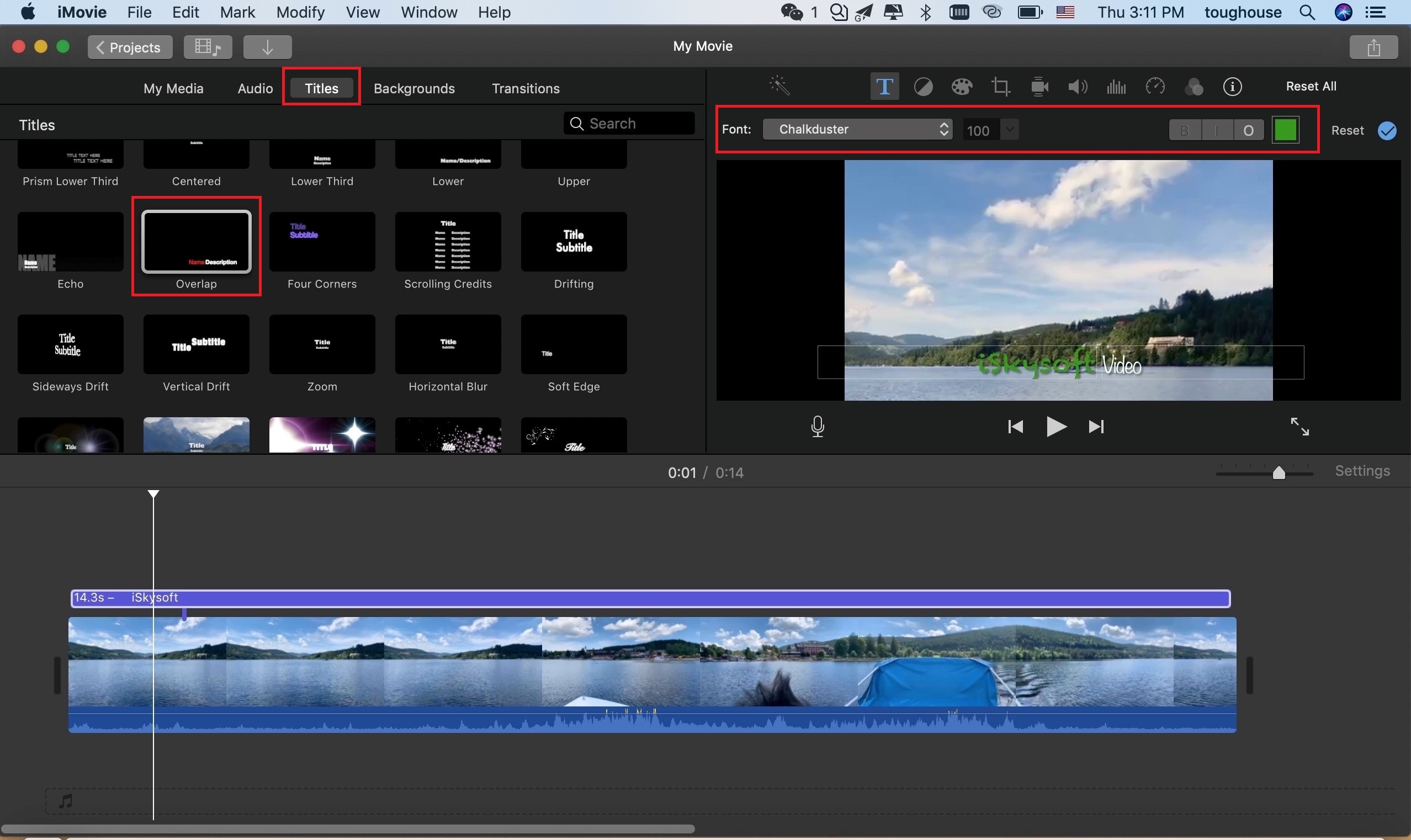
5. Reproduce una vista previa de tu nuevo video con la marca de agua de texto.
La desventaja de usar iMovie para agregar texto como marca de agua, es el hecho de que el texto no se puede re posicionar y como ya sabes, las marcas de agua generalmente se colocan en las esquinas. Para agregar marcas de agua más avanzadas puedes utilizar Filmora Video Editor.
Método Avanzado para Agregar una Marca de Agua a Video con Filmora Video Editor
Las marcas de agua juegan un papel importante en archivos multimedia, no solo en videos. Además de reducir el nivel de piratería, también ayuda a promover tu marca y/o servicio. Alguien que se tope con tu video podría decir "Oh, mira, es ...".
En este tutorial hemos cubierto cómo agregar marcas de agua usando iMovie, y utilizando una forma más flexible con Filmora Video Editor.
iMovie ofrece características bastante básicas para insertar marcas de agua en videos, aunque tuvimos que usar muchos trucos para lograr esta tarea. Esto se debe a que iMovie no posee características enriquecidas de edición de texto e imagen. Cuando se trata del movimiento de imágenes, iMovie tiene solo 3 opciones, y la posición fija del título también podría convertirse en un problema al intentar agregar texto como marcas de agua, ya que estas generalmente se colocan en las esquinas. Afortunadamente, existen otros editores de video más dedicados como Filmora.
Filmora Video Editor
Filmora Video Editor o Filmora Video Editor para Mac es la mejor alternativa a iMovie para agregar elegantes marcas de agua, y cumple fácilmente con otras demandas avanzadas de edición de video. Estas son algunas de las características proporcionadas por Filmora para agregar texto como marca de agua:
- Posiciones personalizadas para marcas de agua.
- Muchas opciones de animación de movimiento de imagen.
- Permite agregar videos como marca de agua.
- Funciones de edición de imagen y texto enriquecidas.
Puedes aprender cómo crear o agregar marcas de agua a un video fácilmente en este enlace.
Pónte en Contacto con el Centro de Soporte para Obtener una Solución Rápida >








