- ¿Cómo hago para que un video retroceda en iMovie?
- ¿Cómo poner un video en reversa?
- ¿Cómo reversar un clip en iMovie?
Bueno, puedes encontrar muchos problemas mientras planeas revertir un clip en iMovie y te prometo que terminarás con estos problemas hoy. En esta publicación, aprenderás cómo rebobinar un video en iMovie o en software alternativo a iMovie en detalles.
De hecho:
Revertir un video es un efecto divertido que no solo provee un sentimiento artístico a los videos, sino que además tiene una manera de mejorar la audiencia y el compromiso. Y puede ser fácil reproducir un video hacia atrás, especialmente cuando va instalas el software alternativo a iMovie o iMovie en tu computadora Mac.
Ahora, vamos a sumergirnos directamente en...
- Parte 1. Cómo Reversar un Video en iMovie (Guia Paso-a-Paso)
- Parte 2. Cómo Reversar un Video en un iMovie Alternativo - Filmora Video Editor
¿Cómo Reversar un Video en iMovie con la Guía 2022?
Paso 1. Empieza abriendo iMovie y luego añade manualmente los videos o clips a los que les quieres aplicar el efecto de reversa, al panel del navegador del programa
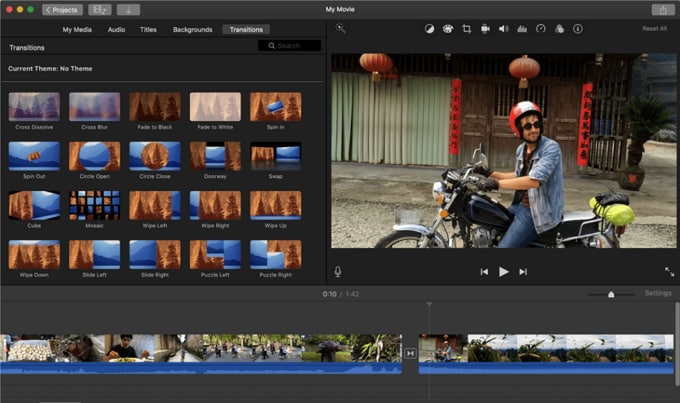
Paso 2. Arrastra el clip de video a la línea de tiempo y podrás seleccionar el video que deseas revertir para abrir la ventana del inspector de clips. También puedes abrir la ventana del inspector de clips haciendo doble clic en el clip de video en el panel del navegador del proyecto.
Sugerencia: Para obtener los mejores efectos de reproducción de video te recomiendo que silencies el audio o que despegues el archivo de audio antes de re versar el video. Mira cómo silenciar el audio de un video en detalle.
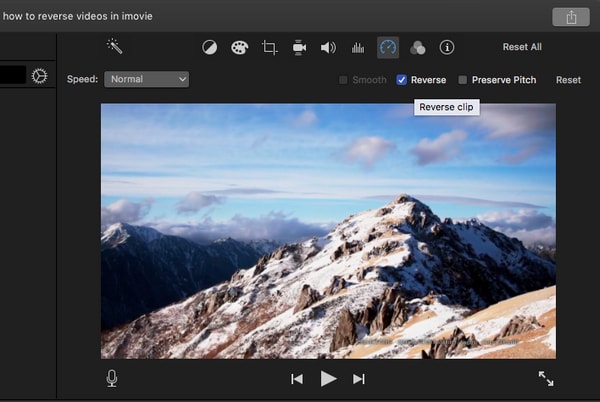
Paso 3. Encuentra la opción "Modificar > Rebobinar". Ahora, puedes personalizar la velocidad del rebobinado como lo desees. Cuando se hayan completado todos los ajustes, puede exportar y guardar el video invertido en su Mac.
¿Cómo re versar un Video con una alternativa a iMovie - Filmora Video Editor?
La mayoría de los editores de video buscan una amplia gama de características que puedan usar para revertir videos y también mejorar la sensación y la calidad de sus videos. Por lo tanto, por mucho que iMovie sea excelente, carece igualmente de características avanzadas críticas que se pueden usar para mejorar la calidad del video.
Si también eres una de las personas que desea encontrar una herramienta alternativa avanzada diferente de iMovie, Filmora Video Editor o Filmora Video Editor para Mac puede ser una de las mejores opciones para ti.
Con él, puedes disfrutar de las siguientes funciones:
Características claves:
- Reversar cualquier tipo de video con un simple clic;
- Divide, combina, corta, recorta o edita un video con herramientas de edición de video básicas y avanzadas;
- Más de 1000 efectos de video para ayudarlo a hacer una obra maestra tan fácil como 1-2-3;
- Exporte videos editados a formatos específicos, dispositivos o YouTube directamente;
- ...
Ahora, aprendamos cómo usar este software alternativo a iMovie:
Para comenzar, necesitas descargar, instalar e iniciar el programa en tu Mac, luego hacer clic sobre "Nuevo Proyecto" para abrir la ventana de edición. Aquí, por favor haz clic en "Importar Archivos Aquí" para cargar el video, audio o imagen al programa.

Ahora, arrastra y suelta el video en la línea de tiempo y haz clic derecho en el videoclip que quieres reversar. Luego escoge "Velocidad y Duración" para abrir una nueva ventana y selecciona la opción "Play videoclip en reverse". Después de eso, haz clic en el botón "OK" para salvar los cambios.
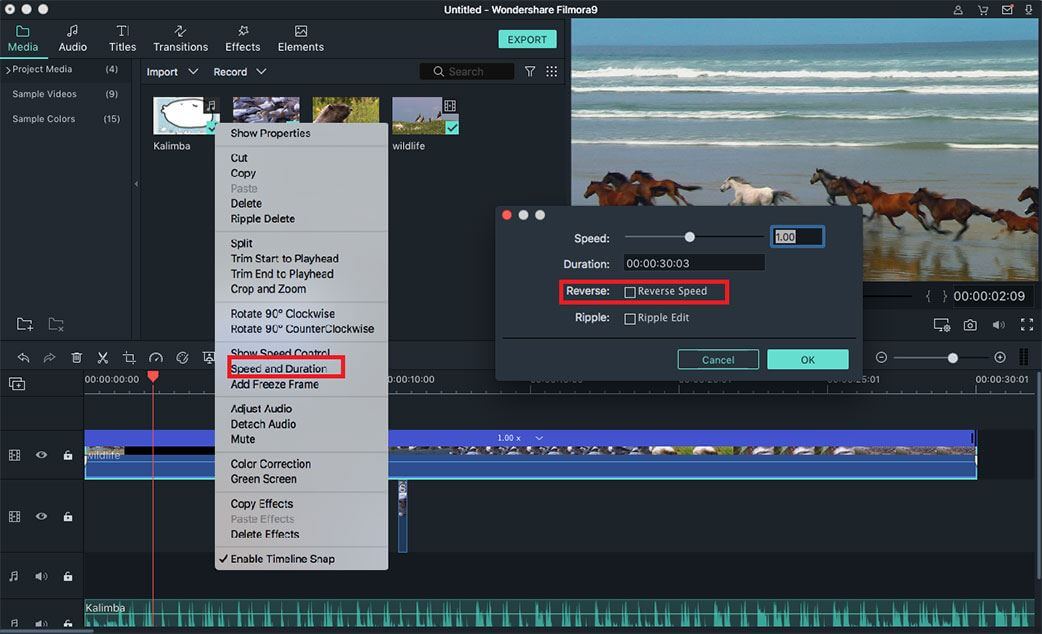
[Atención] Si solo quieres reproducir un clip del video en reversa, debes dividir el video en varias partes, y luego seguir los pasos explicados anteriormente para hacer el efecto reversa.
Por último, haz clic en "Exportar" para escoger un formato de salida de tu video. Aquí, puedes también salvar tu video en la calidad y el formato original, tal y como lo desees.
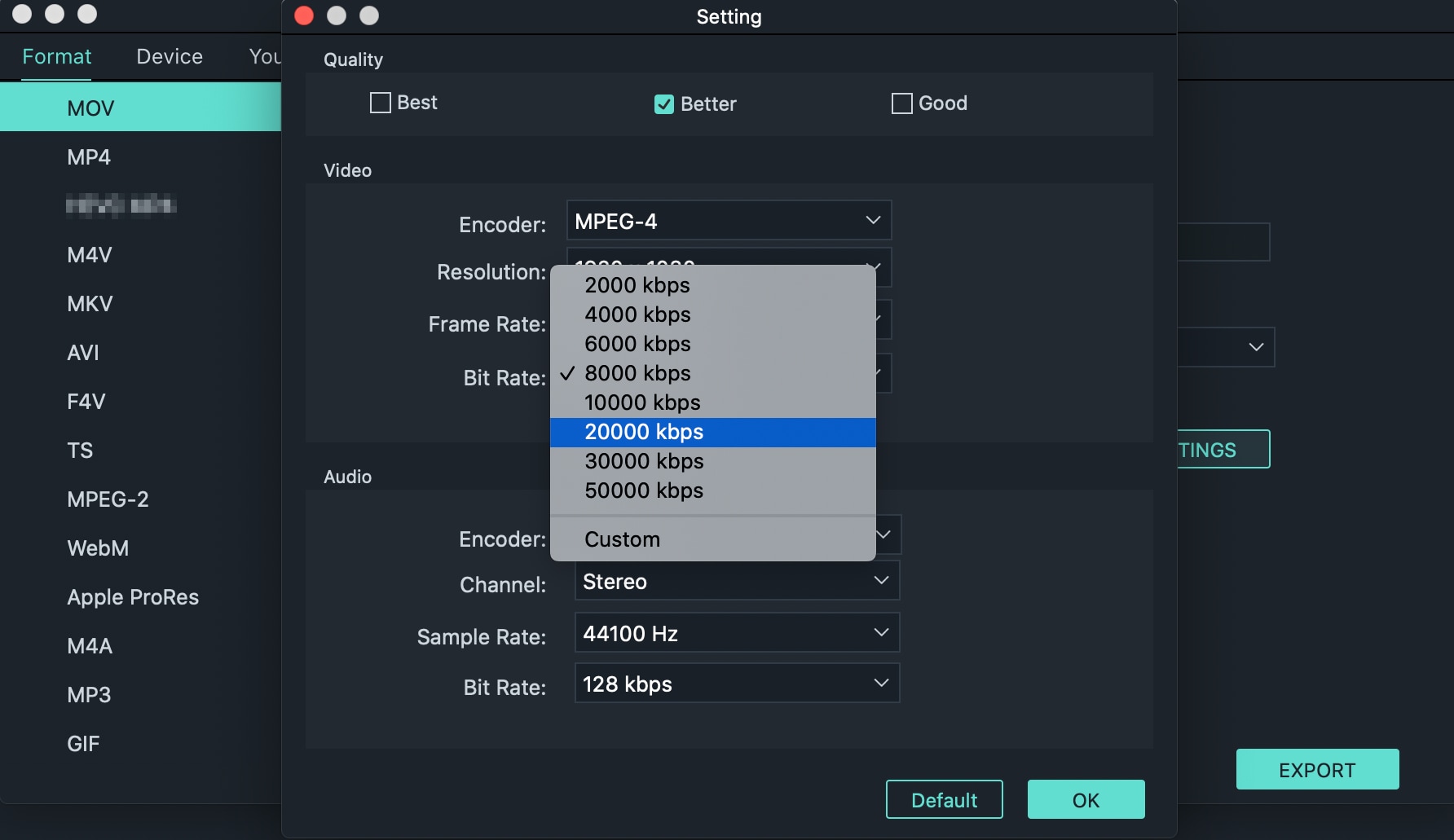
¡Listo!
Ahora has visto dos maneras diferentes de re versar un video, ¿cuál es mejor?
Bueno, no importa si vas a continuar usando iMovie para reversar un video, o si vas a ensayar el software alternativo a iMovie- Filmora Video Editor, espero que este artículo te ayudaré a resolver el problema de la reversión de videos.
Si tu opción final es Filmora Video Editor para Mac, haz clic en el botón de abajo para obtenerlo de una vez.
Pónte en Contacto con el Centro de Soporte para Obtener una Solución Rápida >







