El Time Lapse es una técnica conocida que se utiliza en fotografía para reducir la frecuencia de captura en comparación con la visualización de la secuencia. Desde una perspectiva casual parece complicado, pero este artículo simplificará tales complejidades para tu comprensión. Cuando esta técnica se usa en fotografía para hacer videos de Time Lapse en iMovie, el tiempo parece moverse rápido. Los Time Lapse se han utilizado de forma independiente en disparos llenos de gente, como el tráfico, donde se crea una impresión de movimiento de la nada. No confunda eso con magia negra; es una técnica de Time Lapse bien utilizada. Aquí te mostraremos cómo hacer videos de Time Lapse fácilmente.
La mejor alternativa de iMovie para hacer videos Time-lapse - Filmora Video Editor
Filmora Video Editor es uno de los programas de software más eficaces y elegidos para hacer videos con todo tipo de funciones. Debería ser tu mejor alternativa a iMovie para Mac (macOS 10.13 High Sierra incluido) si estás interesado en hacer videos Time-lapse. Tiene algunas características sobresalientes que hacen de Filmora Video Editor una opción a tener en cuenta. Hay una variedad de herramientas de edición para usar, realiza la corrección de color mediante el ajuste del contraste y el brillo, y hay plantillas animadas y enfrentamientos que son buenas para hacer videos Time-lapse sin problemas.
Características claves de Filmora Video Editor:
- Interfaz fácil de usar para editar videos sin esfuerzo.
- Una amplia gama de textos y títulos para adaptarse a cada ocasión (admite texto animado).
- Una variedad de pistas de música para elegir, con soporte para agregar pistas propias a la biblioteca.
- Superposiciones y filtros diseñados específicamente para darle a tu video un toque profesional.
- Admite todos los formatos de video, audio y fotos de uso común desde cualquier dispositivo (videocámaras, cámaras de teléfonos inteligentes y cámaras comunes).
Pasos para hacer un video Time-Lapse en Filmora Video Editor
Paso 1: Importar video o foto al programa
Comienza arrastrando y soltando el video o las imágenes con las que trabajarás en el proyecto. Alternativamente, haz clic en el botón "Importar medios" para seleccionar el video o la foto e importarlo al programa.
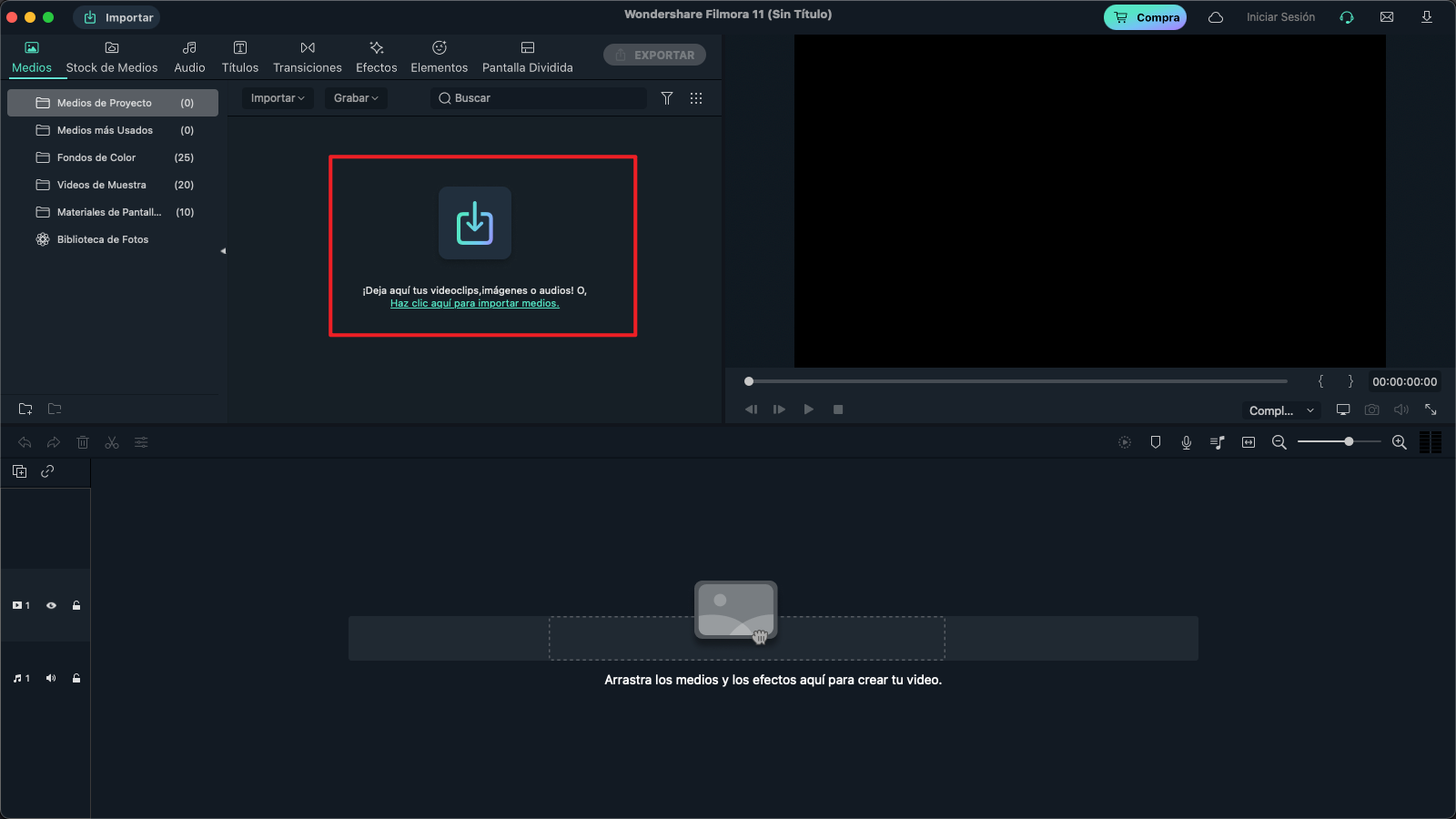
Paso 2: haz Time-Lapse en el video
Arrastra y suelta tu video en la línea de tiempo. Luego haz doble clic en el videoclip y aparecerá una ventana para que ajustes la configuración del video. Busca la opción "Velocidad" y mueve la barra deslizante para ajustar la velocidad. Después de eso, haz clic en el botón "Reproducir" para obtener una vista previa del resultado.
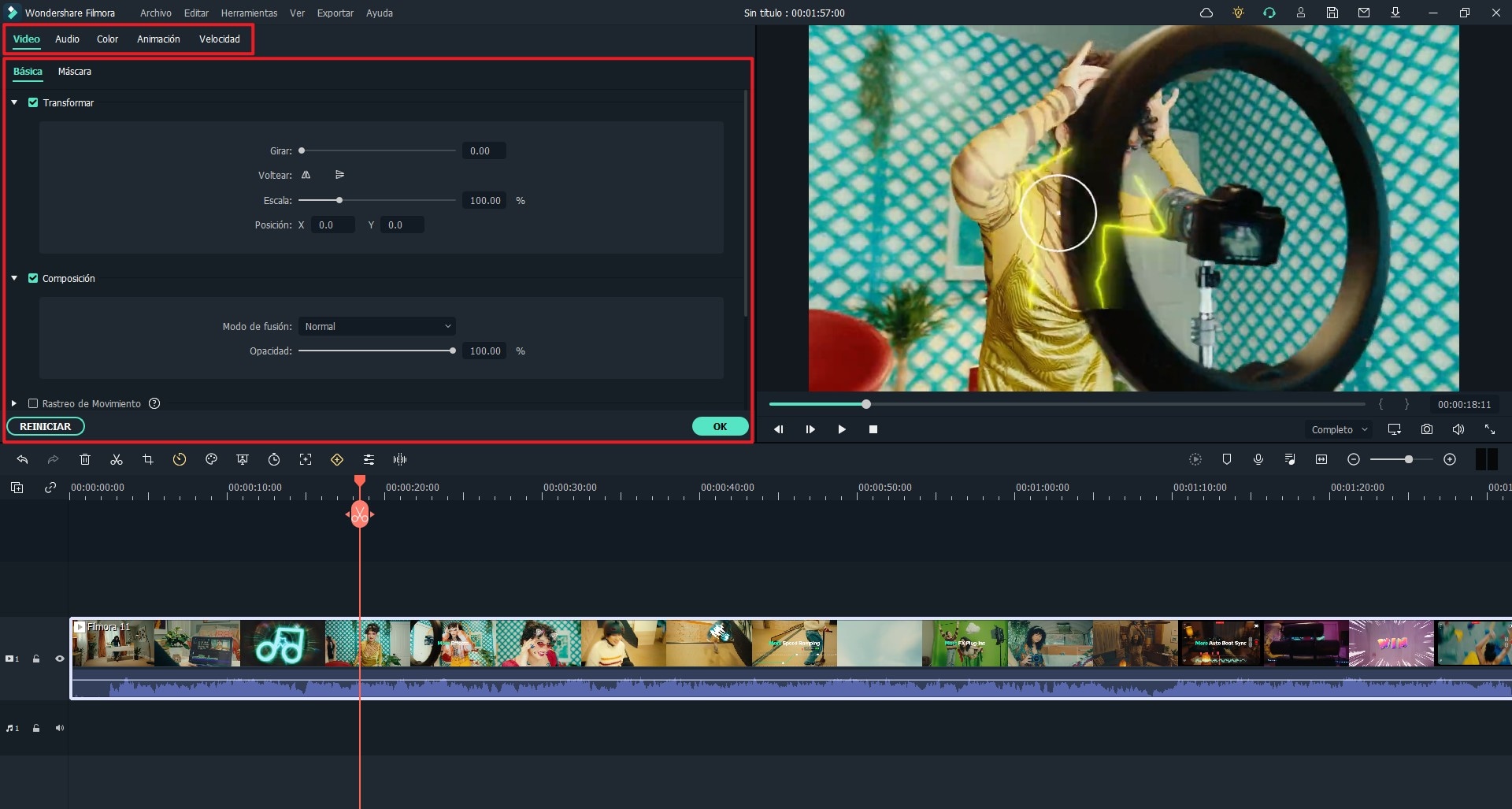
Paso 3: guarda el proyecto
Cuando hayas terminado de editar el video, haz clic en el botón "Exportar" para guardar el proyecto. Filmora Video Editor siempre debe estar entre tus principales elecciones para hacer videos time-lapse.
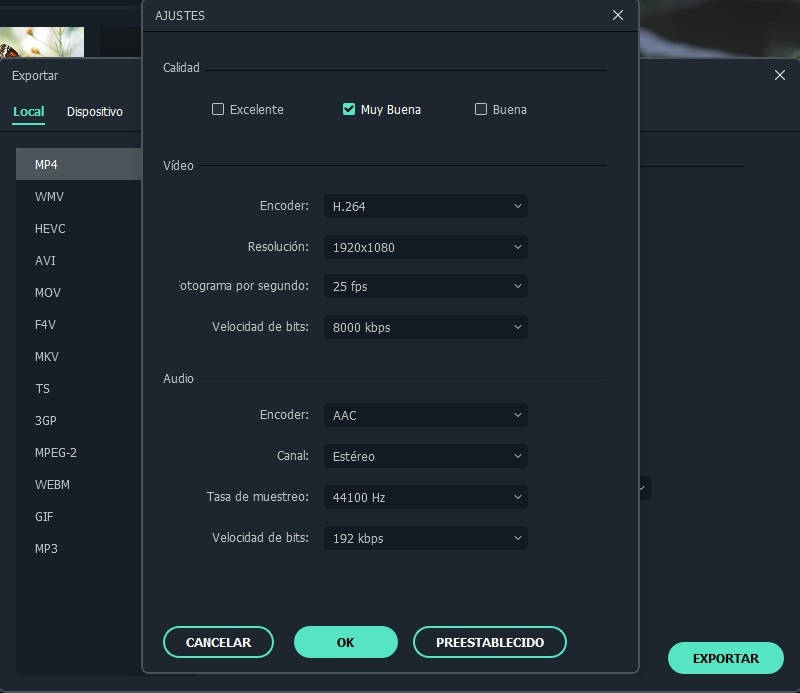
Parte 2. Cómo hacer time-lapse en iMovie
Si deseas que tus imágenes fijas se conviertan en una película o video, consumirás muy poco tiempo y todo se debe a iMovie. Esta técnica ha sido diseñada de una manera única, de modo que se necesita un tiempo limitado para realizar la tarea. En esta parte, aprenderás cómo hacer time-lapse en iMovie. El paso inicial será filmar el tema de su proyecto utilizando la configuración de time lapse directamente en tu cámara o manualmente. El proceso manual es un poco tedioso porque se te pedirá que acciones el botón del obturador durante un lapso de un minuto repetidamente.
La elección será tuya, pero asegúrate de que la cámara esté lo suficientemente firme en el trípode para evitar que se caiga. El siguiente paso será importar el video grabado a iMovie. La cámara debe conectarse a la Mac mediante un cable USB o incluso un lector de tarjetas, ya que se proporciona esa opción. Asegúrate de que el video esté guardado en la línea de tiempo, donde puedas acceder a él fácilmente.
Consulta la guía detallada paso a paso sobre cómo hacer time-lapse en iMovie
Paso 1. Abre iMovie y agrega tu proyecto de película
Ahora es el momento de poner en marcha el proyecto haciendo clic en la carpeta "aplicaciones" y luego iniciar iMovie. En la parte inferior de la biblioteca del proyecto, verás el botón (+) en el que debes hacer clic esto te permitirte agregar el nombre del proyecto, establecer un tema adecuado, haz clic en "crear" para crear el proyecto. Naturalmente, la configuración de iMovie es automática, pero debes cambiarla para tener el control total de los procedimientos. Ve a "archivo", haz clic en el icono de "propiedades del proyecto" y establece la duración de la transición según tus preferencias necesidades. Este paso es importante pero no obligatorio porque te permitirá que el video a intervalos asuma tus preferencias.
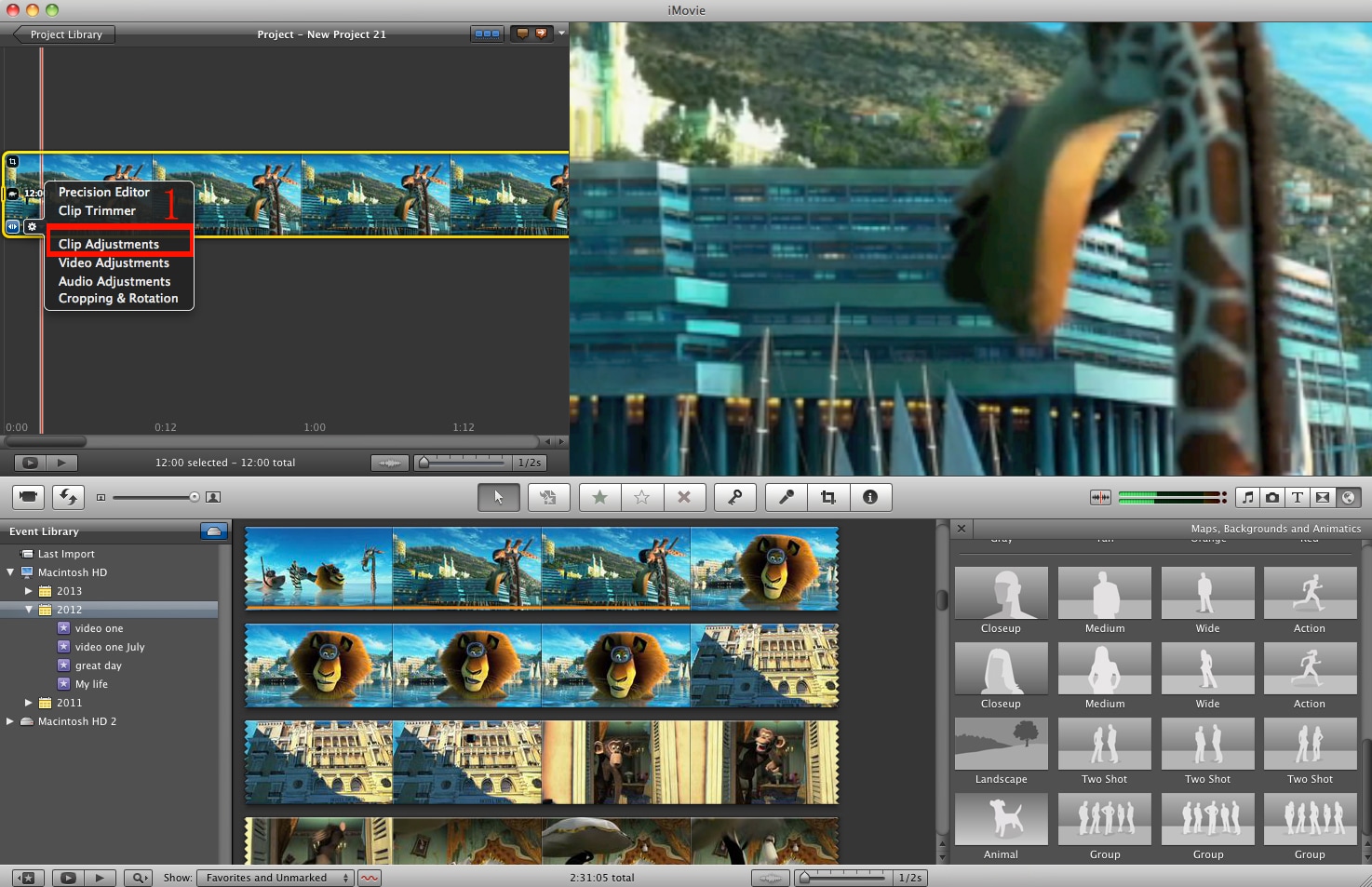
Paso 2. Empieza hacer time-lapse
El siguiente paso será agregar tu video time-lapse a la línea de tiempo arrastrándolo y soltándolo. Una vez allí, podrás realizar más ediciones solo para que tu video time-lapse sea más atractivo e interesante. La música es la adición común en esta etapa y puedes agregarla haciendo clic en el botón "música" ubicado debajo del visor. Cuando esté resaltado, arrastra la canción a la biblioteca y se agregará automáticamente. Finalmente, exporta tu videoclip completamente editado presionando el botón "compartir" en la parte superior. Puedes elegir exportarlo como una película o publicarlo en las redes para compartir videos en línea.
Los procesos serán los mismos si utilizas imágenes fijas para crear una secuencia de película. Sin embargo, ten mucho cuidado en diferenciar las partes que requieren tratamientos distintos, como la reproducción, ya que eso solo es posible con video y no con imágenes fijas.
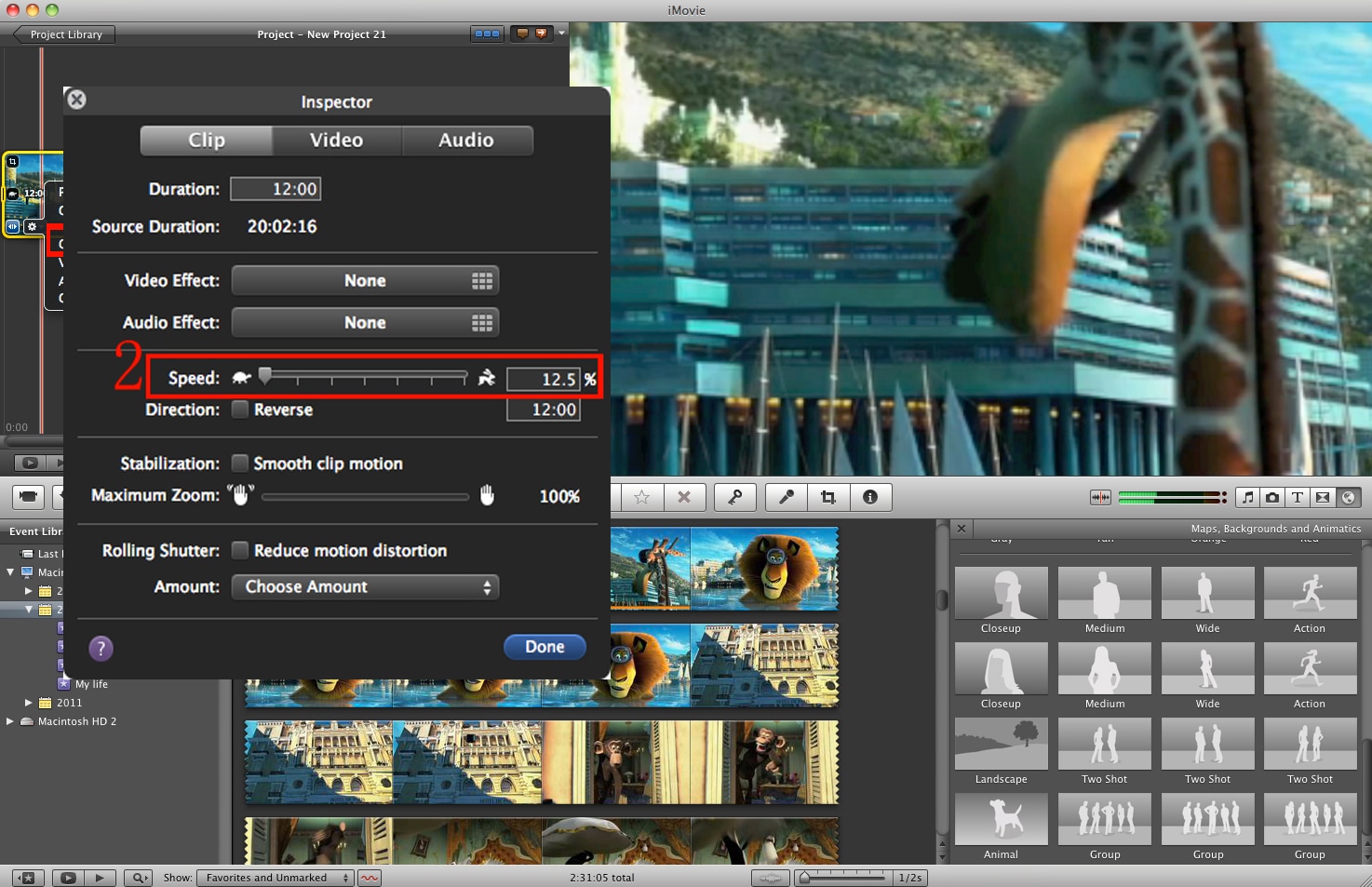
Pónte en Contacto con el Centro de Soporte para Obtener una Solución Rápida >








