La relación de aspecto de un video es la relación entre el ancho y el alto (respectivamente) del video. Es simplemente cómo aparece el video en la pantalla. De forma predeterminada, la relación de aspecto la establece el dispositivo de grabación: tu teléfono, computadora, cámara digital, etc.
En estos días, 16: 9 (relación de aspecto de pantalla ancha) es la relación preferida ampliamente utilizada en televisores, computadoras y teléfonos inteligentes.
Entre otras relaciones de aspecto de uso común, 4: 3 se usaba principalmente en el pasado, ya que las pantallas eran mucho más pequeñas y casi cuadradas. 1: 1 se usa para Instagram, 9:16 para TikTok, 21: 9 para cine. Además, no es difícil cambiar la relación de aspecto de un video.
Cargar una imagen o un video a una plataforma que requiere proporciones específicas (por ejemplo, 16: 9 para YouTube) requerirá que lo recortes, dejando de lado las partes importantes. En otras ocasiones, es posible que descubras que los archivos se recortan o alargan de forma anormal al visualizarlos. En realidad, no enfrentarías estos problemas si aplicas la relación de aspecto adecuada.
Aprendamos rápidamente a cambiar la relación de aspecto de un video con herramientas de edición de video. Continuemos…
- Parte 1. Cómo Cambiar la Relación de Aspecto de un Video en iMovie 10 en Mac
- Parte 2. [La Mejor Solución Alternativa] Cambiar la Relación de Aspecto de un Video en Mac/Windows con Filmora
- Parte 3. Método para Cambiar la Relación de Aspecto de Video en iPhone
Parte 1. Cómo Cambiar la Relación de Aspecto de un Video en iMovie 10 en Mac
¿Quieres cambiar la relación de aspecto en Mac usando iMovie? Primero, debes tener en cuenta que la relación de aspecto en iMovie 10 está fijada en 4: 3 para videos SD y, 16: 9 para videos HD. Los usuarios de iMovie 10 enfrentan un problema común cuando intentan lograr una relación de aspecto estándar, por ejemplo, una relación de aspecto cuadrado en iMovie. Incluso si el video está recortado, es posible que no se obtenga la salida deseada ya que el área dentro del marco recortado llena toda la pantalla del dispositivo de visualización. La solución alternativa a continuación (usando Filmora) funcionará mejor ya que Filmora Video Editor tiene funciones de relación de aspecto dedicadas para videos/fotos. Sin embargo, puedes seguir los siguientes pasos para recortar tu video usando iMovie:
Paso 1. Inicia iMovie e importa tus videos.
Crea un proyecto o abre un proyecto existente que contenga el video que deseas recortar. Busca e importa/arrastre y suelta el video en la línea de tiempo.

Paso 2. Recorta tu archivo multimedia para cambiar la relación de aspecto.
Justo encima de la línea de tiempo, encontrarás el ícono de recorte (como en la imagen de arriba). Haz clic en él y ajusta el tamaño de tu video. Cuando hayas terminado, haz clic en Restablecer.
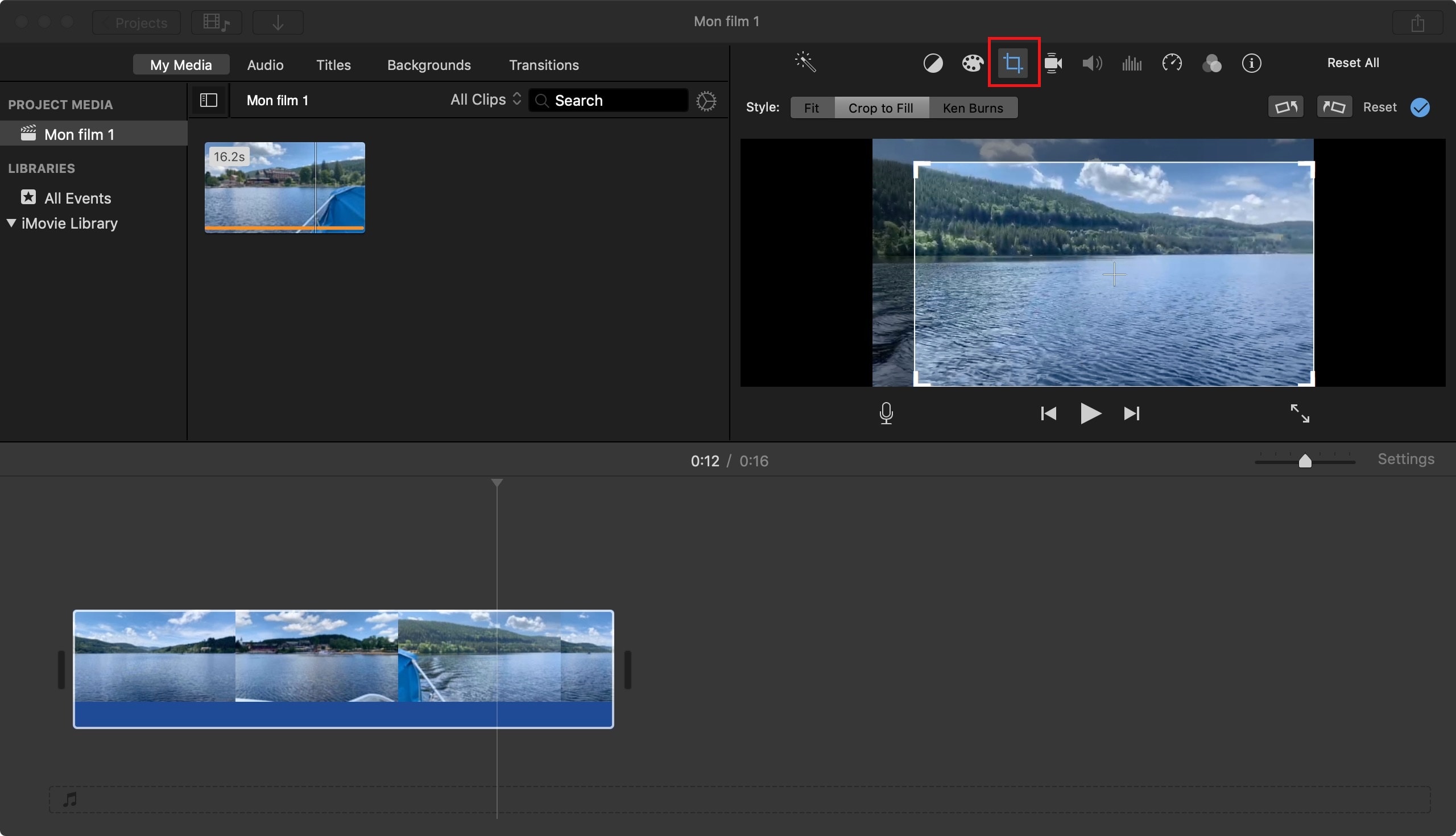
NOTA: Si quieres valores estándar y fijos para una mejor presentación, como 16: 9, 4: 3 o 1: 1, usa la Solución alternativa a continuación:
Parte 2. Solución Alternativa: Cambiar la Relación de Aspecto de un Video en Mac/Windows Usando Filmora Video Editor
Filmora Video Editor es un poderoso editor de video que puede ayudarte a editar y cambiar relación de aspecto de los videos fácilmente.
Hay cuatro métodos para cambiar la relación de aspecto con Filmora; puedes establecer valores personalizados como recortar o seleccionar entre los preestablecidos: 16: 9, 4: 3, 1: 1 y 9:16 (método recomendado). Haz clic en el botón a continuación para instalar Filmora en tu Mac o PC y prueba estos sencillos métodos.
Método 1. Cambia la relación de aspecto en la interfaz de inicio de Filmora
Después de instalar con éxito, se muestra esta interfaz de inicio cuando se lanza Filmora Video Editor. Aquí puedes seleccionar la relación de aspecto entre los preestablecidos 16:9, 1:1, 9:16, 4:3 y 21:9 antes de empezar tu edición.
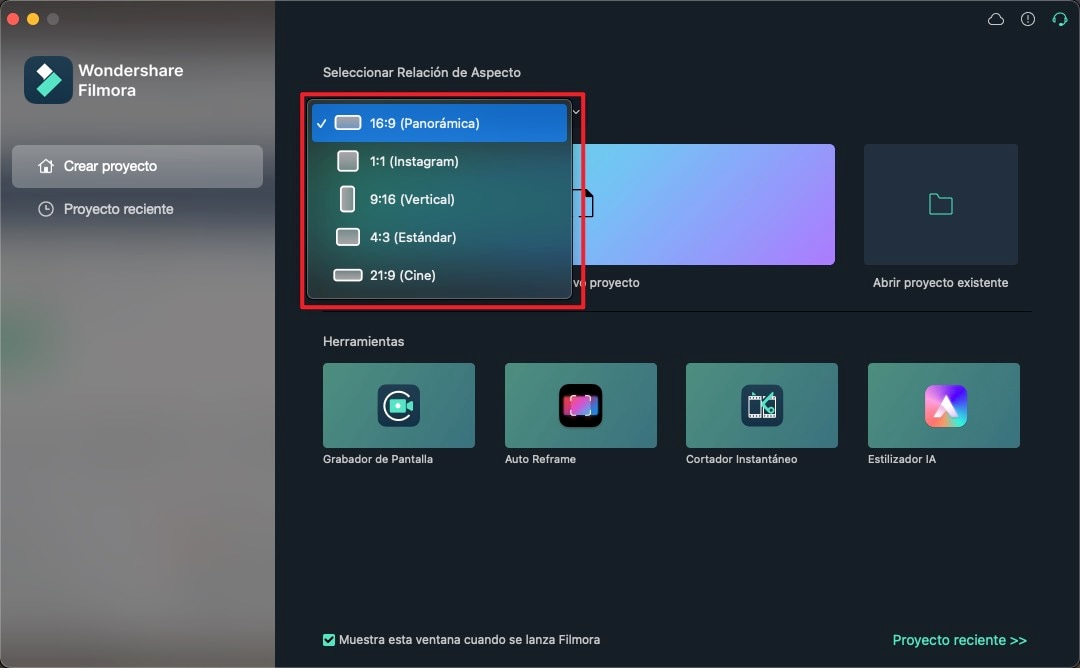
Método 2. Cambia la relación de aspecto en la configuración del proyecto.
Crea un nuevo proyecto y importa los archivos al editor de video. Haz clic en "Archivo" y selecciona "Configuración del proyecto". Puedes seleccionar las relaciones de aspectos preestablecidos o personalizarla. Si eliges la relación de aspecto 16 : 9, los videos que no están en esta relación de aspecto se convertirán con barra negra, pero puedes ajustarla manualmente a tu necesidad.
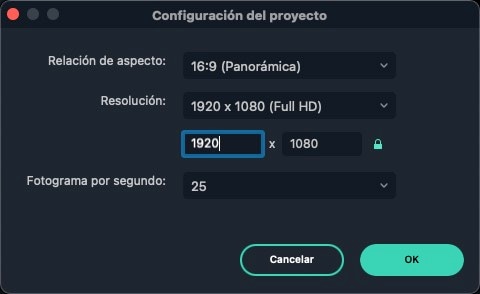
Método 3. Cambia la relación de aspecto a través de recortar y zoom.
Al hacer clic con el botón derecho en el video en la línea de tiempo, se mostrarán más opciones de edición. Busca y haz clic en "Recortar y Zoom" como se muestra en la siguiente imagen:
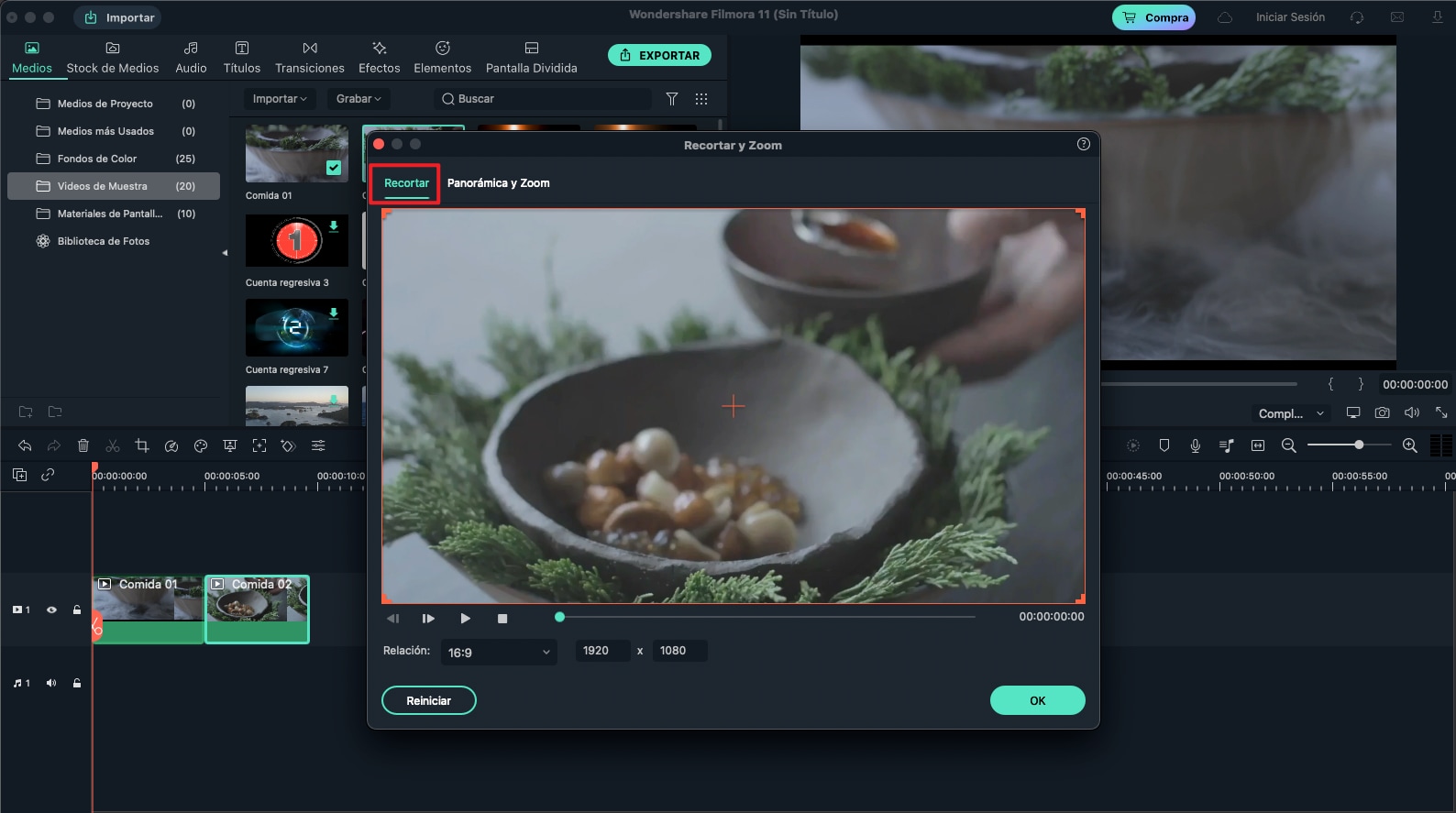
Después de hacer clic en Recortar y Zoom, encontrarás Relación (Relación Original, 16: 9, 4: 3, 1: 1, 9:16, personalizado) debajo del video.
1. Cambia la relación de aspecto recortando el archivo: la opción que estás buscando es Personalizado. Simplemente ajusta los controles de recorte y enfócate en el área que desees.
2. Cambia la relación de aspecto de video a 16: 9, 4: 3, 1: 1 o 9:16: El uso de valores preestablecidos para la relación de aspecto de video suele ser el mejor enfoque para modificar la relación de aspecto de video. De esa manera, Tu video se verá bien en todos los dispositivos capaces de manejar archivos multimedia.
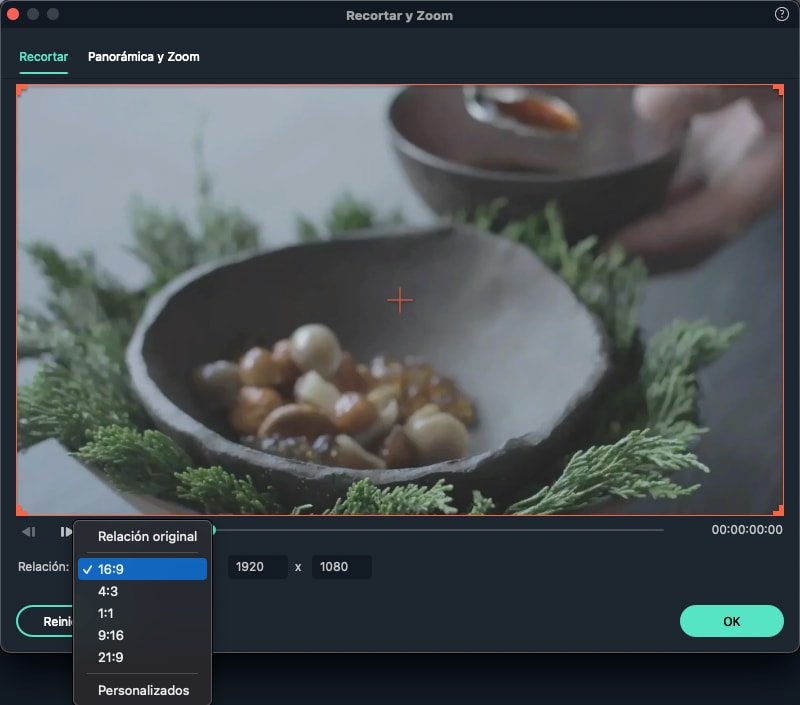
Haz clic aquí para conocer cómo cambiar la relación de aspecto de un video en Windows usando Filmora >>
Método 4. Cambia la relación de aspecto cuando se exporta el video.
En la ventana de exportación, puedes elegir diferentes formatos para guardar los videos en tus dispositivos o compartirlos en las redes sociales. También se muestra la opción "AJUSTES" en la resolución, puedes ajustar las relaciones de aspecto aquí. Sin embargo, no es un método recomendado, ya que puede alterar las ediciones anteriores realizadas en el vídeo. Por lo tanto, recomiendo ajustar la relación de aspecto del vídeo antes de editarlo.
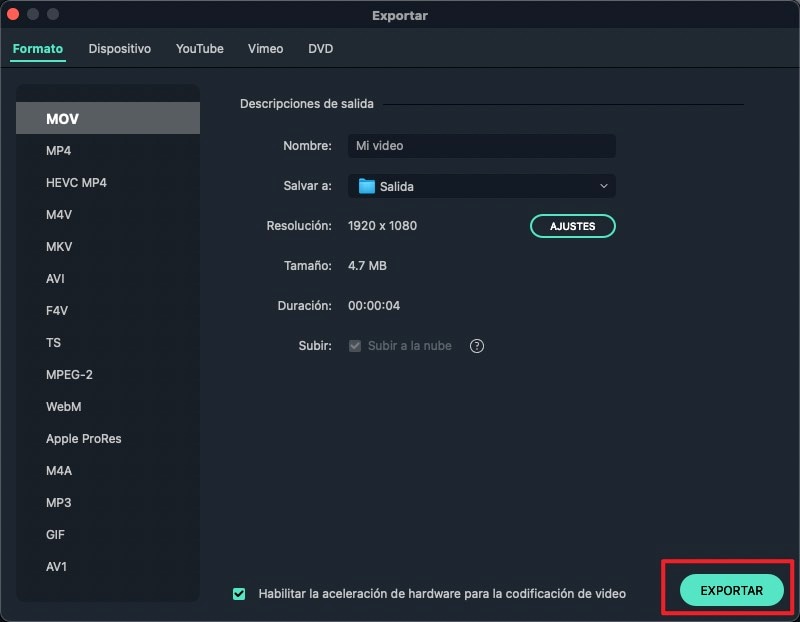
Parte 3. Método para Cambiar la Relación de Aspecto de Video en iPhone
La edición de video también se puede realizar en el iPhone usando iMovie. Sin embargo, al igual que iMovie para Mac, los valores estándar/preestablecidos para la relación de aspecto de video, como una relación de aspecto de película cuadrada, no se pueden lograr en iMovie para iPhone, bueno, a menos que lo hagas manualmente.
Afortunadamente, se puede usar un método alternativo que usa FilmoraGo (versión móvil de Filmora Video Editor) para establecer relaciones de aspecto de video estándar. Si deseas proporciones estándar, puedes pasar a la Solución alternativa a continuación; de lo contrario, sigue los pasos a continuación para cambiar la proporción de aspecto de video en iMovie para iPhone (recortar):
1. Abre iMovie en tu iPhone.
2. Haz clic en el icono Más y selecciona Película.
3. Importa tu (s) video (s).
4. Toca el video en la línea de tiempo y selecciona la lupa para comenzar a recortar.
5. Haz zoom/recorta tu video como desees.
6. Haz clic en Listo y luego en Guardar video.
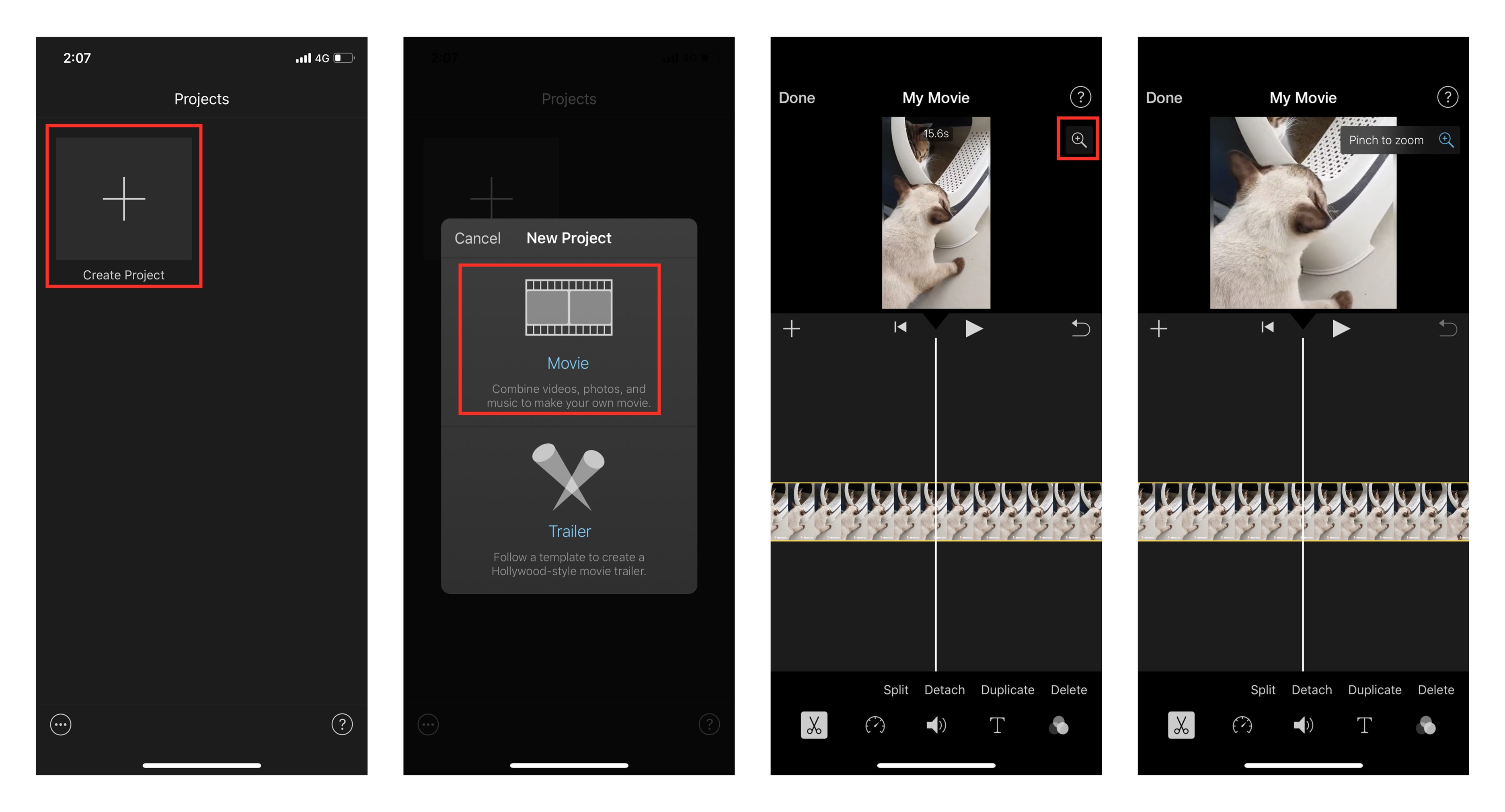
Solución Alternativa: Cambiar Relación de Aspecto Video con FilmoraGo
Con FilmoraGo (disponible ahora en iOS) puedes usar relaciones de aspecto de video estándar e internacionalmente reconocidas para tus videos. Sigue los sencillos pasos a continuación para cambiar la relación de aspecto con FilmoraGo.
Paso 1. Crea un nuevo proyecto o abre tu proyecto reciente.
Paso 2. Selecciona Lienzo: en la siguiente pantalla después de agregar un video, Selecciona Lienzo de la lista en la parte inferior de la página.
Paso 3. Selecciona Formato: Puedes seleccionar la proporción deseada en Formato. 1: 1 es una imagen/video cuadrado, apropiado para fotos de perfil en WhatsApp, por ejemplo.
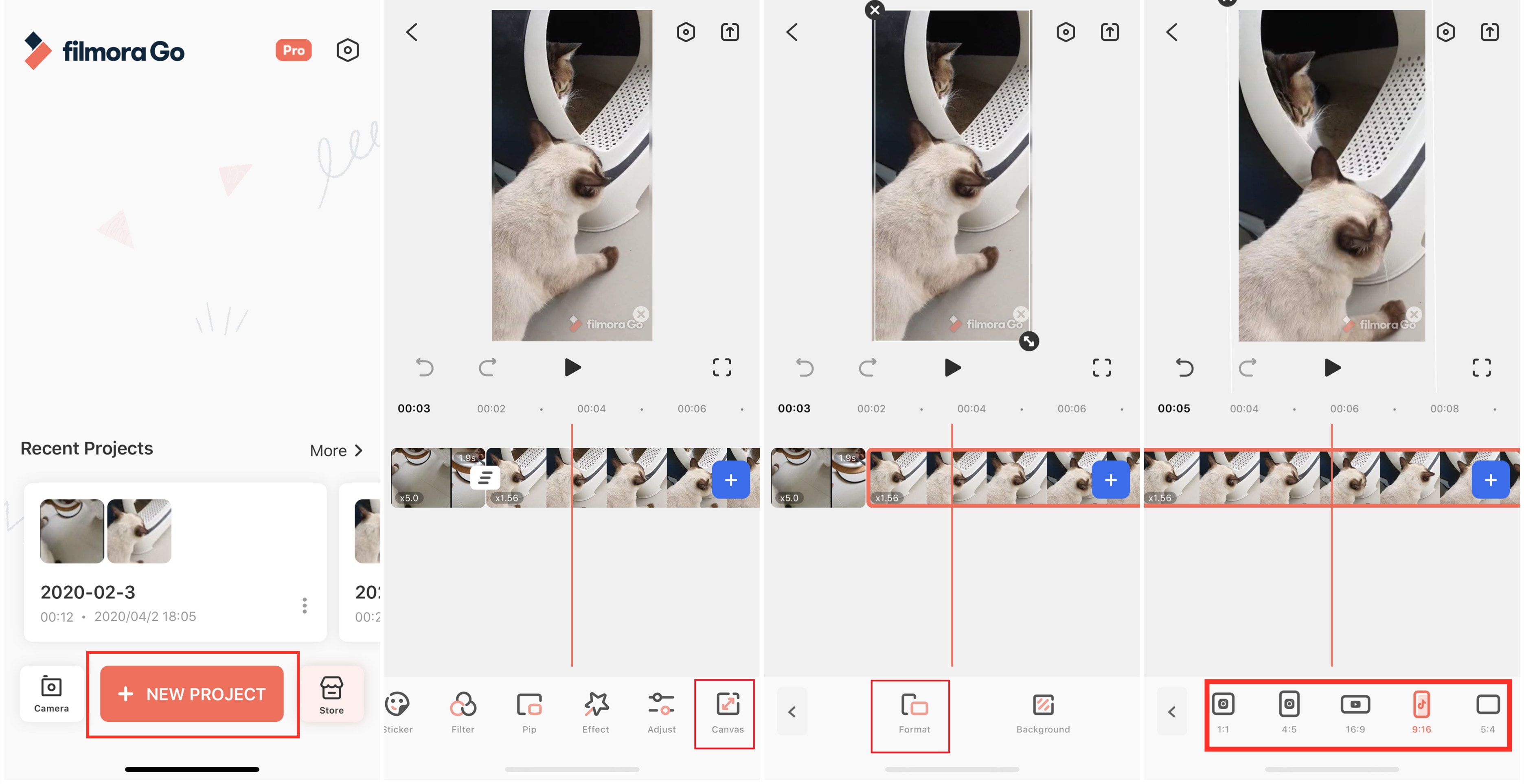
Conclusión
Con suerte, has aprendido cómo cambiar la relación de aspecto de un video a valores personalizados usando iMovie y valores personalizados/estándar/preestablecidos usando Filmora Video Editor. Ese era nuestro principal objetivo, el objetivo de este tutorial.
Verás, establecer la relación de aspecto de video adecuada es importante ya que ayuda a componer mejores videos. También te ayuda a comprender cómo configurar tu cámara para capturar con la proporción adecuada para que puedas cargar o compartir tus videos con poca o ninguna edición.
Pónte en Contacto con el Centro de Soporte para Obtener una Solución Rápida >







