Muchos de los usuarios de computadoras están confundidos acerca de los editores de video en Internet. Hay tantos editores, pero ¿cuál será el mejor editor de videos para principiantes? Si eres un usuario de computadoras Apple, definitivamente tiene instalado en tu computadora el programa iMovie desde un principio.
El editor de videos iMovie se ha convertido cada vez más famoso por que tiene toda clase de características que necesitaras para editar un video. Es sencillo de usar y no necesitas ser un experto si quieres editar un video usando iMovie. Entonces en un excelente editor de video si eres un principiante.
Mucha gente quiere saber cómo cortar video en iMovie, por lo que este artículo será una guía clave para ti. Con la ayuda de este artículo, puede cortar fácilmente videos en iMovie en tu Mac. Así que, sin perder más tiempo, sigue este artículo hasta el final.
- Parte 1. ¿Cómo Cortar Video en iMovie en Mac?
- Parte 2. Filmora Video Editor - La Mejor Opción para Cortar Videos
¿Cómo Cortar Video en iMovie en Mac?
Es muy fácil cortar videos en iMovie. Todo lo que necesitas hacer es seguir la siguiente guía y realizar los pasos descritos a continuación.
Paso 1: Primero, debes iniciar iMovie en tu computadora Mac e ir a la pestaña "Proyecto". Luego haz clic en Crear nuevo y seleccione "Película".
Paso 2: Ahora selecciona "Importar Medios" para importar el archivo de video que deseas recortar en iMovie.

Paso 3: Seguidamente arrastra y suelta el video en la línea de tiempo de iMovie, luego comienza a cortar tu video.
Opción 1. Recorta el video directamente en la línea de tiempo:
Haz clic y arrastra directamente el encabezado o el final del video en la línea de tiempo para cortarlo. O puede mover el cursor a la posición correcta y hacer clic derecho sobre él, elegir "Recortar al cabezal de reproducción" (opción + /).
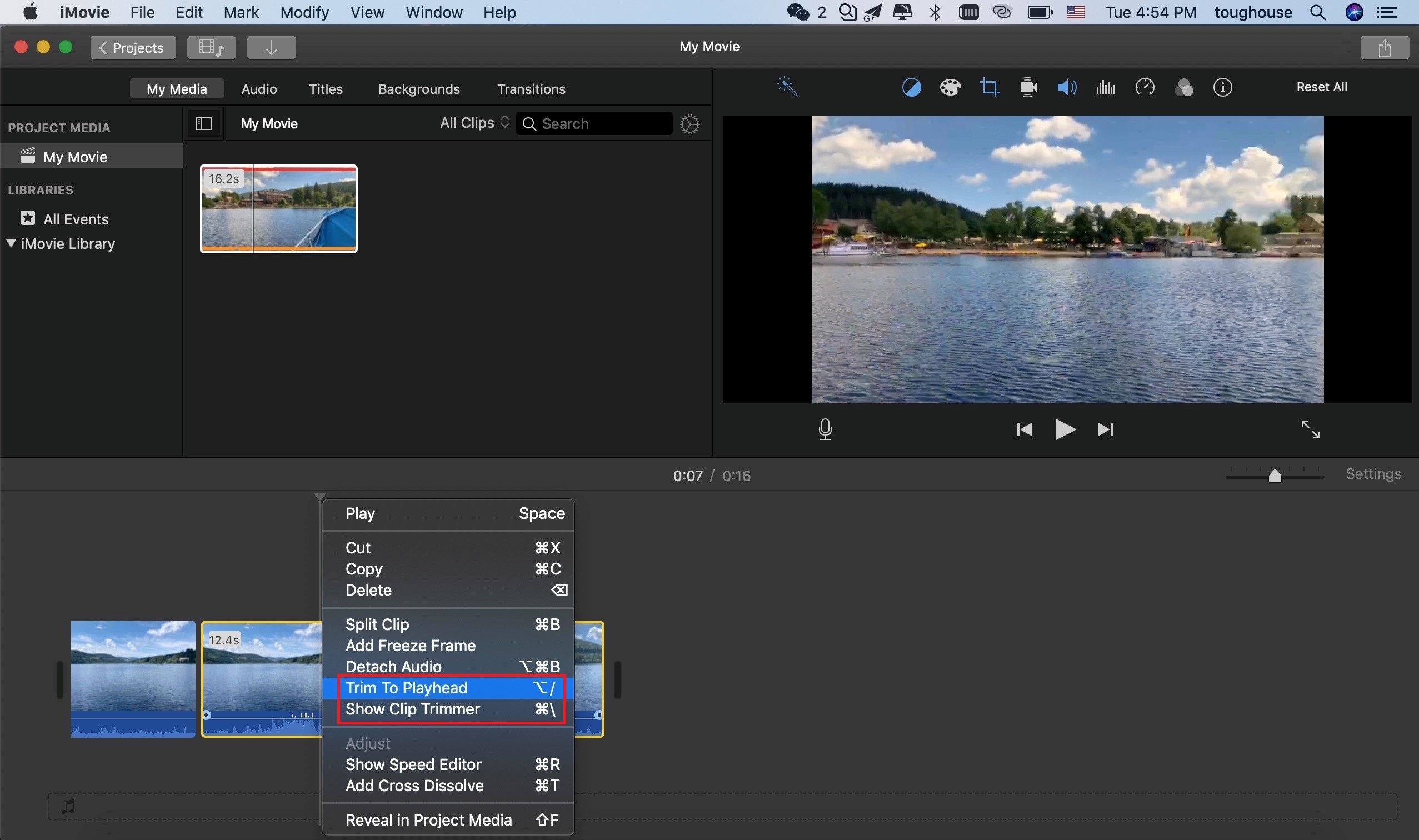
Opciones 2: Usar "Recortadora de clips" en iMovie
Puede seleccionar "Mostrar Clip Trimmer" (comando + /) para recortar su video. Con Clip Trimmer, debe hacer clic en el video y mover el cursor para recortar el encabezado y el final del video. En este proceso, puede obtener una vista previa de la cabecera y el final de su video al mismo tiempo en la ventana de vista previa.
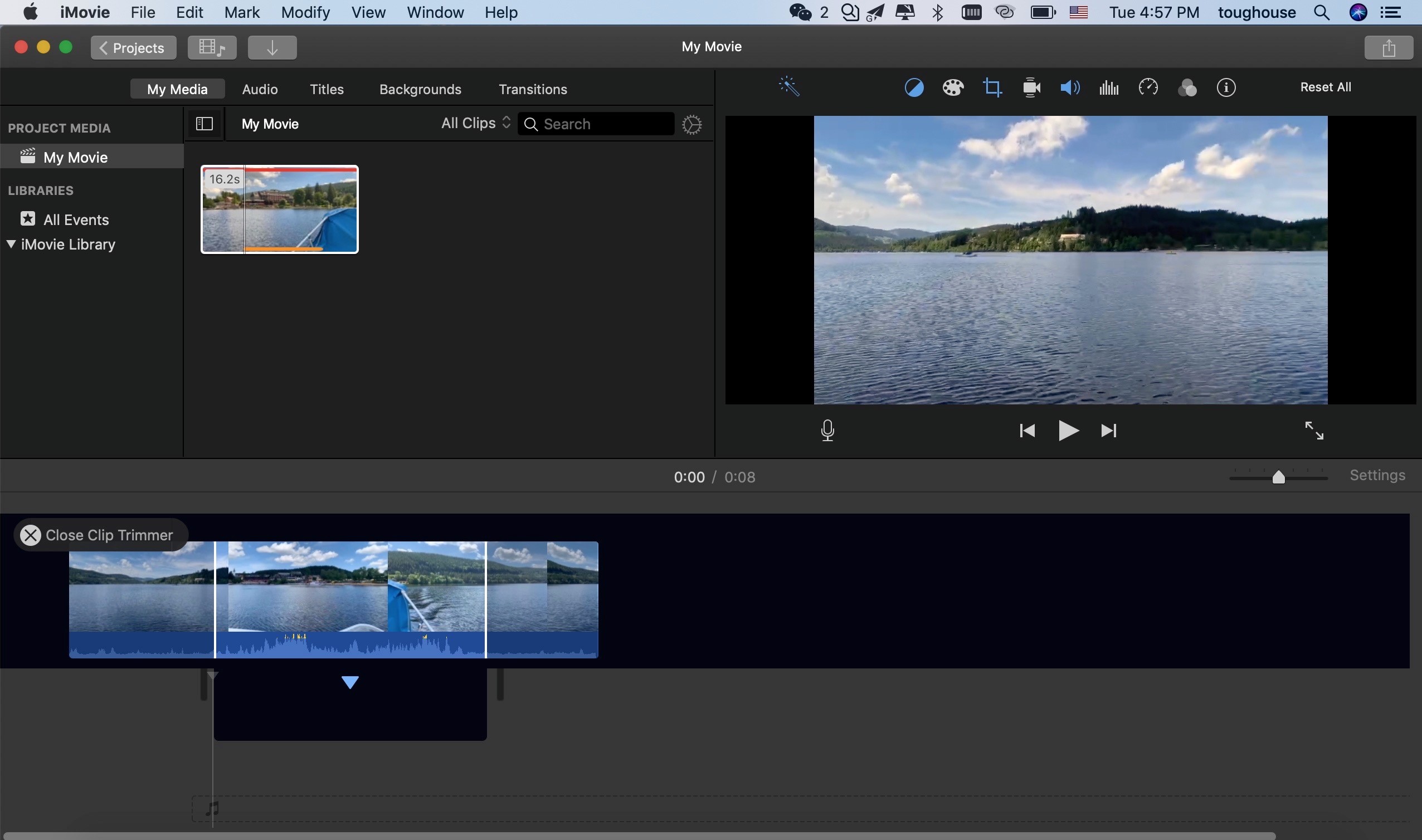
Paso 4: Tu video está cortado finalmente. Puedes ahora editar el video en iMovie y exportarlo cuando esté listo.
A pesar de que iMovie es muy sencillo para empezar a editar, para ediciones avanzadas las funciones son limitadas. Algunas veces las personas necesitas realizar una edición avanzada de video para un gran proyecto que con iMovie no pueden lograr, y solo puedes utilizar iMovie en sistema operativo Mac.
Pro no te preocupes, en este artículo te enseñaremos la mejor alternativa a iMovie - Filmora Video Editor, el cual está disponible tanto para computadores Mac como para Windows con un montón de herramientas de video avanzada.
Y si quieres conocer más alternativas a iMovie, revisa esta página.
Filmora Video Editor - La Mejor Opción para Cortar Videos
Filmora Video Editor para Maco Filmora Video Editor para Windows es la mejor alternativa a iMovie en Internet y es un video editor que te ayudará en lo que necesites. Tiene las mejores funcionalidades para que edites tus videos como, rotar, cortar, dividir, recortar, unir, etc. y muchos más. Puedes usar este programa para hacer excelentes videos, editar audio, aplicar efectos y compartir tu nuevo video en diferente redes sociales y dispositivos.
Características clave:
- Puedes importar archivos de video, fotos y audio desde iPhone, iPad, Android, videocámaras, cámaras y otros dispositivos, también desde varias redes sociales.
- Filmora ofrece una variedad de características creativas, como la capacidad de agregar superposiciones y filtros para mejorar la apariencia de tus videos. El programa también te permite agregar títulos, texto, transición y elementos de movimiento.
- Te permite ajustar la relación de aspecto, tono, brillo, velocidad, saturación, contraste, etc. y muchas otras cosas.
- Es compatible con Mac iOS. Y también Windows 10/8/7 / Vista / XP.
- Crea videos de alta calidad con más de 1000 filtros y efectos.
¿Cómo Cortar un Video con Filmora Video Editor?
Filmora Video Editor es la mejor opción para cualquiera que no sepa editar sus videos fácilmente. Cualquiera puede empezar a utilizar este editor y aprender a usarlo en solo unos minutos. Puedes fácilmente cortar tus videos en Filmora video editor en simples pasos. Aquí esta cómo puedes hacerlo.
Paso 1: Importar el video a cortar
Usar Filmora Video Editor para cortar videos, lo primero que tienes que hacer es importar los archivos al programa haciendo clic en el icono "Importar archivos multimedia aquí" para importar los clips de video al software. Luego arrastra y suelta el video en la línea de tiempo.

Paso 2: Cortar el video
Ahora debes establecer el punto de inicio y final del video que deseas cortar, luego haz clic con el botón derecho en el video en la línea de tiempo y selecciona "Recortar inicio de clip " o "Recortar fin de clip".
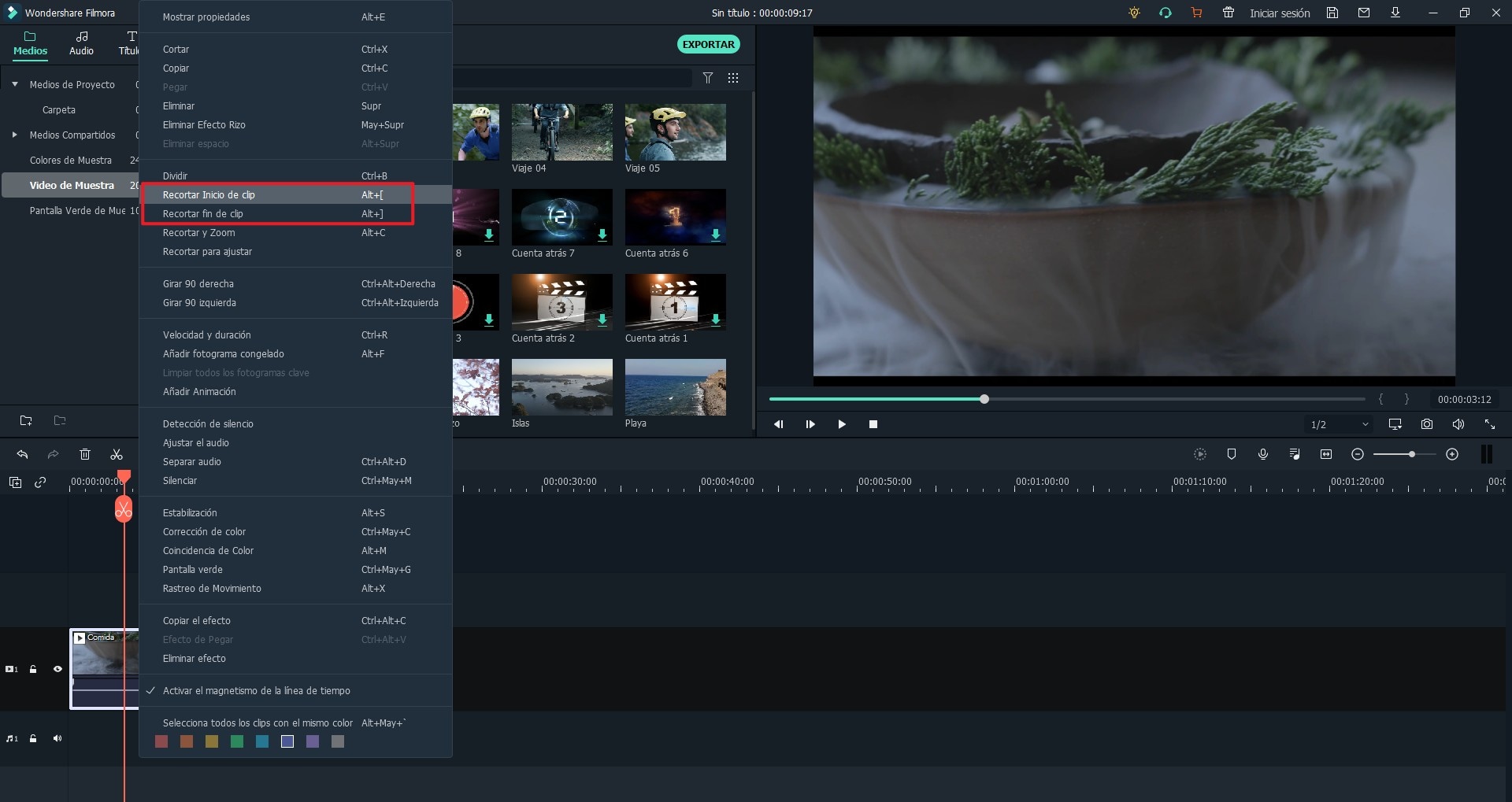
Si quieres cortar el video, luego haz doble clic en el icono de las "Tijeras" para cortar el video. Después puedes hacer clic derecho en el videoclip no deseado y seleccionar "Borrar" de las opciones. La parte de video no deseada se eliminará de la línea de tiempo.
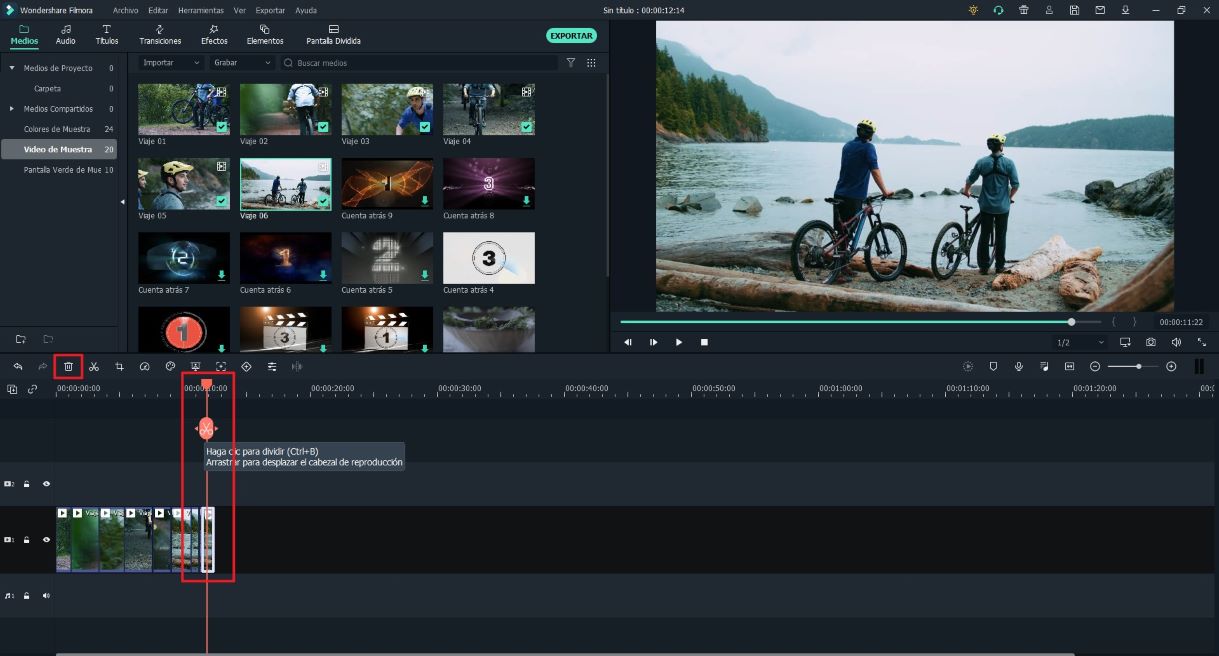
Paso 3: Exportar video
Finalmente haz clic en "Exportar" y selecciona el dispositivo o red social y formato del video, luego haz clic en "Exportar" para salvar el video en tu computadora.

Conclusión
Este artículo no solo te ayudará aprender cómo recortar videos en iMovie, sino también a conocer su mejor alternativa: Filmora Video Editor. En realidad, puedes recortar el video en iMovie, pero iMovie tiene funcionalidades limitadas. Entonces, si eres un principiante, pero quieres probar un editor de video avanzado sin ser un experto, entonces Filmora Video Editor es absolutamente la mejor opción.
Comparando con iMovie, los pros de usar Filmora Video Editor para editar videos:
1. Más fácil de editar videos para principiantes.
2. Admite más sistemas operativos y formatos que iMovie.
3. Da un control total sobre un proyecto de video.
4. Varias opciones para exportar videos disponibles, incluido YouTube.
Pónte en Contacto con el Centro de Soporte para Obtener una Solución Rápida >








