¿Cómo desenfocas un clip en iMovie?
A veces por muchas razones la gente puede querer difuminar rostros, mover objetos o etiquetas privadas en un video. Pero los hechos han demostrado que no es una tarea fácil desenfocar rostros en un video, especialmente en movimiento
¿Que hacer entonces?
En esta publicación, vas a aprenderás cómo desenfocar rostros en videos con iMovie y otro software alternativo de iMovie. Puedes compararlos y decidir cuál es mejor, luego usarlo y seguir el tutorial para desenfocar rostros en los videos que quieras
Comencemos ahora...
¿Cómo Desenfocar Rostros en iMovie con la Guía Paso a Paso?
iMovie es un programa para editar videos que se vende bajo licencia de Apple para sus usuarios de Mac e iOS. Hay muchas funciones en iMovie que te ayudarán a difuminar rostros en tus videos. Entremos y veamos cómo puedes desenfocar rostros en videos con esta guía paso a paso.
Paso 1. Necesitas preparar una imagen con efecto de desenfoque y cargar la imagen y el video en el iMovie. O puedes usar los pasos a continuación para tomar una captura de pantalla del rostro en iMovie:
- Inicia iMovie y selecciona "Preferencias" > "General" > "Mostrar herramientas avanzadas".
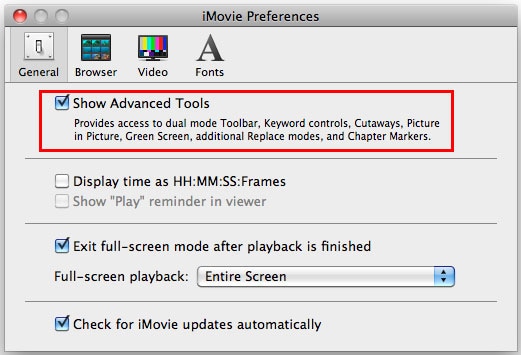
- Elige el videoclip que se puede ver en la placa de la licencia, luego presiona "Cambio de-Comando-4" Para hacer una captura de pantalla del rostro. Cuando escuches un sonido de obturador, significa que la imagen ha sido capturada.
- Encuentra la imagen capturada en tu escritorio y edítala en cualquier editor de imágenes, como Photoshop u otro. Ahora, obtendrás una imagen con efecto difuminado
- Guarda la imagen en tu escritorio.
Paso 2. Arrastra la imagen y el video que deseas difuminar en la línea de tiempo de iMovie. Aquí, debes arrastrar la imagen de manera que cubra el videoclip completo en la línea de tiempo como se muestra a continuación.
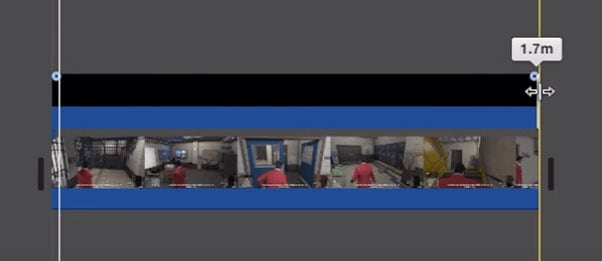
Paso 3. Selecciona y toma la imagen y mueve el cursor hacia la parte superior, seleccionado la opción de recorte y selecciona "Ajustar". Luego selecciona las opciones de controles de superposición
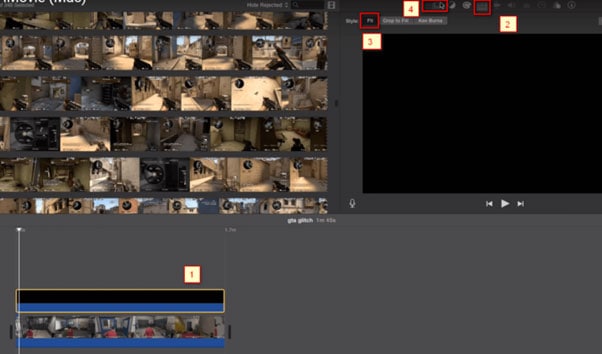
Paso 4. Ve a este menú desplegable y selecciona "Imagen en Imagen". Luego necesitas fijar el tiempo de disolución en 0.0 para que no se disuelva y desaparezca. Después de eso, volvamos de nuevo a la línea de tiempo y tomemos la cabeza lectora en el cuadro donde deseas desenfocar el objeto.
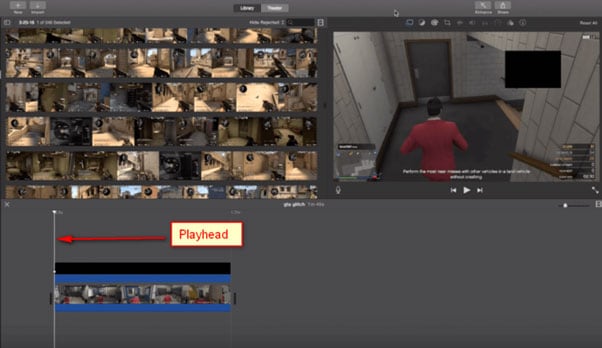
Paso 5. Ve a la opción de superposición y selecciona nuevamente "Imagen en Imagen". Tira de la imagen y ajústala al objeto que quieres difuminar hasta que esté bien hecho. Ahora, inserta un nuevo diseño en la cabeza lectora, haz clic en el botón del marco de la tecla.
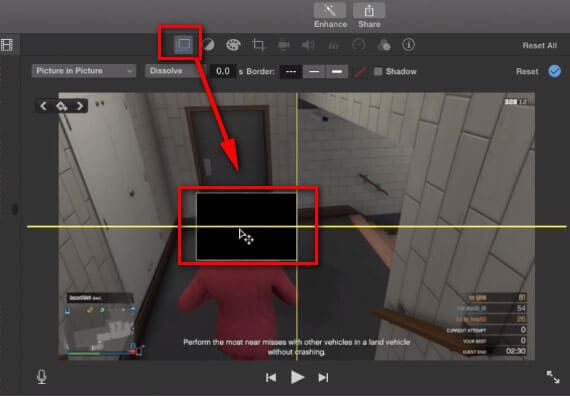
Ahora, necesitas usar las teclas de flechas en el teclado. Presiona la flecha derecha y mueve el cuadro de video al marco hasta que el objeto aparezca difuminado en todo el video. Si aparece la imagen, escóndala nuevamente en cada cuadro.
¡Hecho! Has usado iMovie para desenfocar el rostro. Obviamente, parece ser engorroso y complicado para un principiante. Sabemos que no todos son técnicos ni están acostumbrados a estos programas. Si eres un novato, necesitas algo simple y nítido para editar tus videos, por eso también te recomendamos una excelente alternativa a iMovie: el Editor de Videos Filmora .
Editor de Videos Filmora para Mac – La Mejor Alternativa a iMovie para Desenfocar Rostros en Videos en Mac OS X
El Editor de Videos Filmora para Mac es uno de los mejores programas de edición de videos para Mac. Permite a los usuarios importar videos, fotos, audio de cámaras, discos locales, fotos, Facebook, Flickr, Instagram, editar archivos multimedia con varias herramientas de edición, y exportar a más de 50 formatos o ubicaciones de salida. Lo que es más importante, este programa proporciona a los usuarios la función Mosaico y Rostro desenfocado para difuminar rostros en videos con unos simples clics.
Vamos a echar un breve vistazo al editor de vídeos de desenfoque de rostros:
- Difumina rostros o imágenes en videos con efecto Mosaico y Rostro desenfocado fácilmente, y permite a los usuarios dividir, combinar, girar, revertir o editar un video a gusto;
- Acelera o ralentiza un video arrastrando el botón de control de Velocidad;
- Agrega 100 pistas para editar un video complicado pero fabuloso;
- Las habilidades de edición avanzadas como ISI, pantalla verde, estabilización de video, etc. se pueden aplicar en segundos a un video;
- ...
¿Cómo Desenfocar Rostros en un Video en Mac con el Editor de Videos Filmora?
Paso 1. Sube tu archivo
Ejecuta el Editor de Videos Filmora en tu ordenador, ingrese a la plataforma de edición y haz clic en Nuevo Proyecto. Haz clic en la opción importar y obtén tu archivo de video de tu ordenador o puedes arrastrar y soltar el video directamente en la línea de tiempo

Paso 2. Difumina Rostros con un solo clic
Ve a la sección & quot; Efectos & quot; y haz clic en la pestaña & quot; opción & quot Utilidad. Ahora, verás una opción que dice "Rostro desenfocado, arrástrala y suéltala en la línea de tiempo principal del video. Elige el cuadro de video que deseas desenfocar y se difuminará automáticamente con efecto mosaico. .
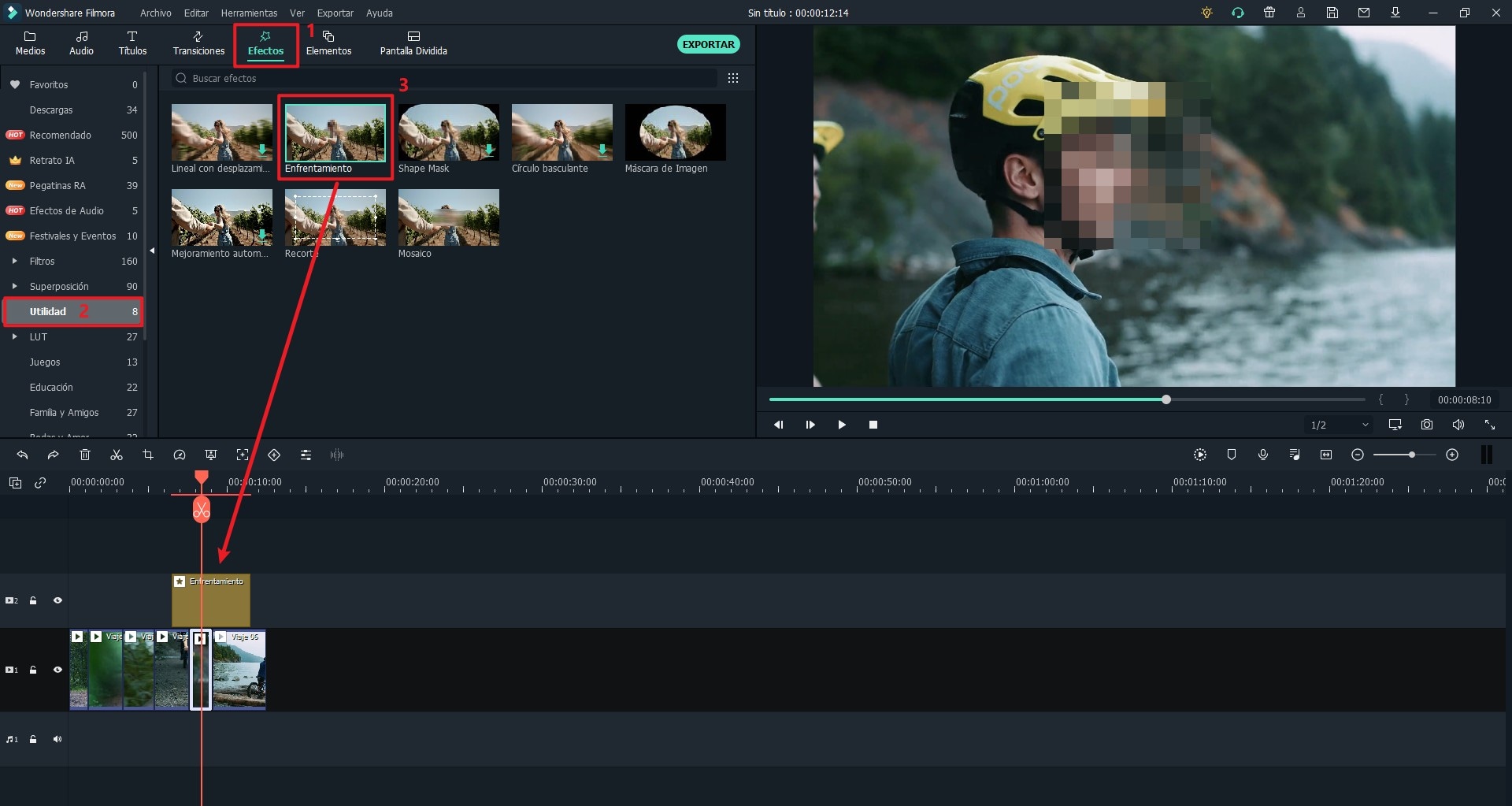
¡Espera! Aquí hay algo gracioso. Si estás creando un video divertido y quieres reemplazar un rostro con un emoji divertido, haz doble clic en "Rostro desenfocado"; Filtra y agrega en él cualquier emoji divertido. Después de haberlo editado, puedes obtener una vista previa del video haciendo clic en Reproducir y, si estás satisfecho, hazclic en Aceptar y vuelve a la línea de tiempo.
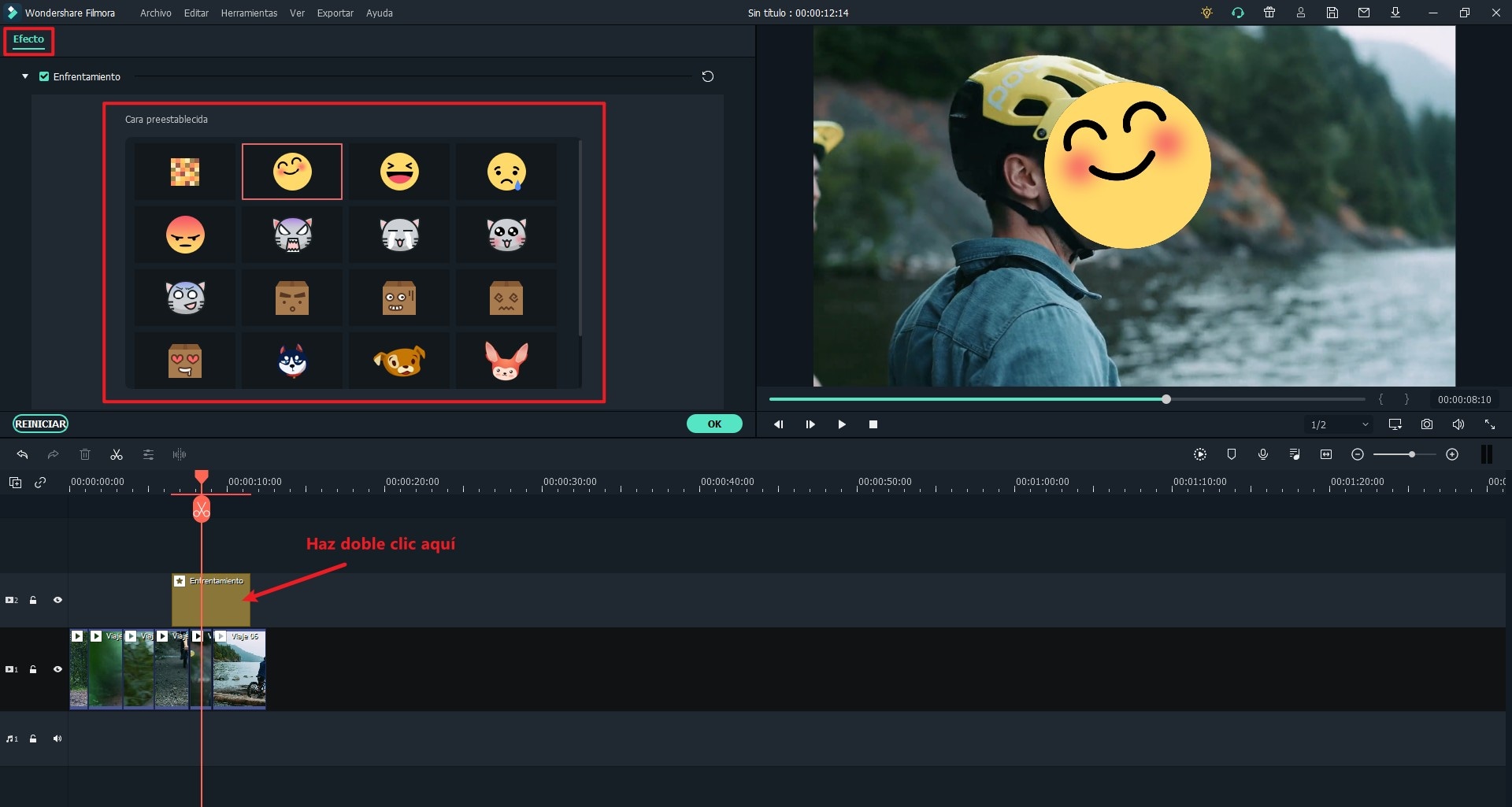
Paso 3. Exporta el video
Ahora ha agregado el efecto Rostro desenfocado en el cuadro de video, lo cual significa que los rostros se verán borrosos incluso si la gente se mueve en el video cuando lo reproduces. Puedes presionar & quot; Exportar & quot; para elegir el formato de salida que desees.

Elige la Mejor Herramienta para Desenfocar Rostros en un Video
Aunque, iMovie está hecho específicamente para usuarios de Mac y tiene algunas buenas funciones, sin embargo, al analizarlo en profundidad, encontramos que el editor de iMovie es un poco caótico y engorroso de usar.
Para los nuevos usuarios, puede que no funcione tan bien porque requiere algún conocimiento técnico. Por otro lado, el editor de videos de Filmora es tan poderoso como iMovie, pero la sencilla interfaz de este programa hace que sea más fácil que iMovie para editar y desenfocar rostros en tus videos.
Si tienes el editor de video de Filmora y desea difuminar rostros en tu video, no necesitas ser tan técnico para manejar este software.
Y, ¿qué estás pensando en este momento?
Hagamos clic en el icono de abajo para hacer una prueba gratuita en el Editor de Videos Filmora para Mac o Editor de Videos Filmora para. Créenos, nunca te lamentarás de tu elección de hoy.
Pónte en Contacto con el Centro de Soporte para Obtener una Solución Rápida >









