- ¿Cómo volteo un video horizontalmente en iMovie?
- ¿Cómo se refleja un video en Mac?
Voltear video no parece ser un trabajo duro, desafortunadamente, descubrí que todavía muchos usuarios no saben cómo hacerlo en Mac o con un iMovie.
Entonces... este artículo te mostrará cómo voltear un video en iMovie con una guía paso a paso. Puedes seguir la guía para reflejar un video en Mac como desees.
Opcionalmente,
Un software de Mac como Video Flipper es confiable y profesional y te lo recomendamos en esta página para su referencia. Puedes compararlo con iMovie y finalmente elegir una herramienta para invertir el video como quieras.
Ahora, comencemos ...
- Parte 1: ¿Cómo Voltear un Video Horizontalmente en iMovie?
- Parte 2: Cómo Invertir Videos en Mac con la Alternativa a iMovie
¿Cómo Voltear Horizontalmente un Video en iMovie?
Para voltear un video vertical en iMovie, esto es lo que debes hacer.
Paso 1. Abre tu proyecto
Una vez que estés trabajando con el video en iMovie, deberás hacer doble clic en la sección de video que está intentando voltear. Un botón de Configuración se mostrará a tu izquierda y debes hacer clic en él, luego aparecerá un pequeño cuadro. Otra forma de lograr esto es hacer clic derecho en la sección de video y seleccionar tu Configuración de clip.
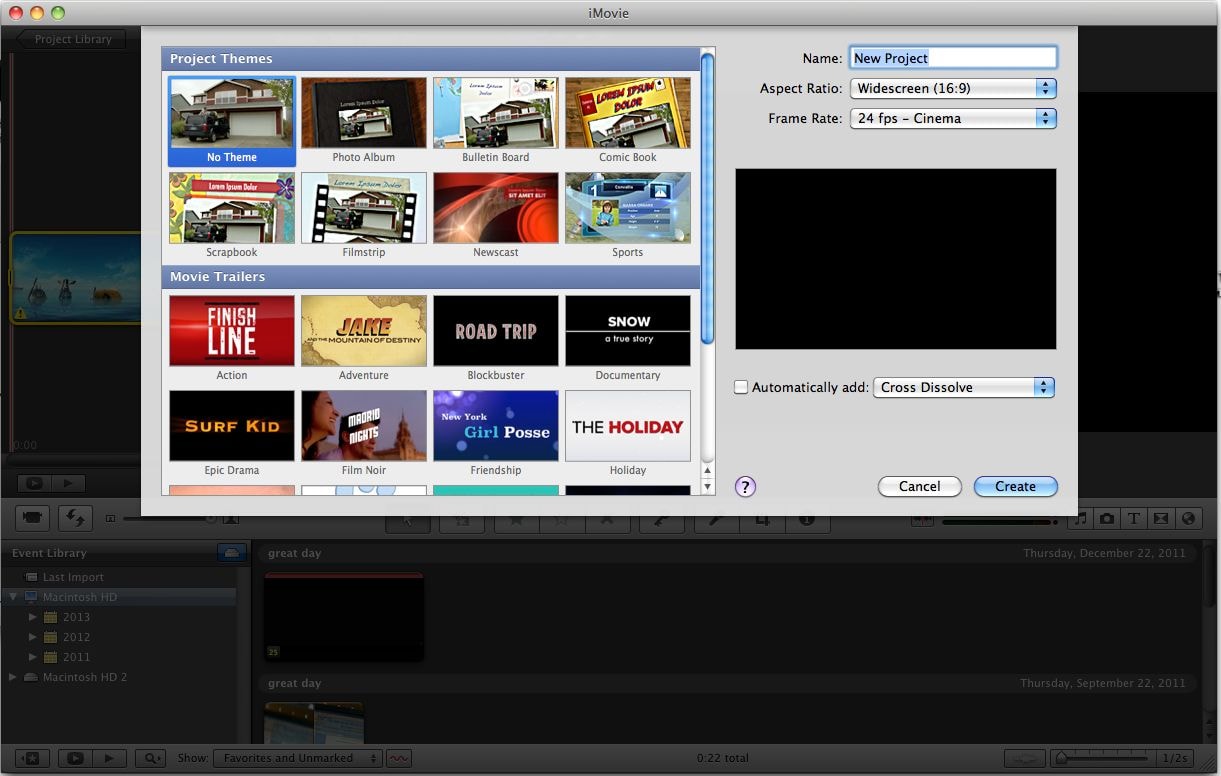
Paso 2. Comienza a voltear videos con iMovie
A medida que se abra el cuadro pequeño, te mostrará las opciones de Clip y Video. En Clip, debes hacer clic en Efecto de video. Ahora verás un conjunto de efectos entre los que podrás seleccionar Voltear. Después de esto, todo lo que necesitas hacer es hacer clic en Salir.
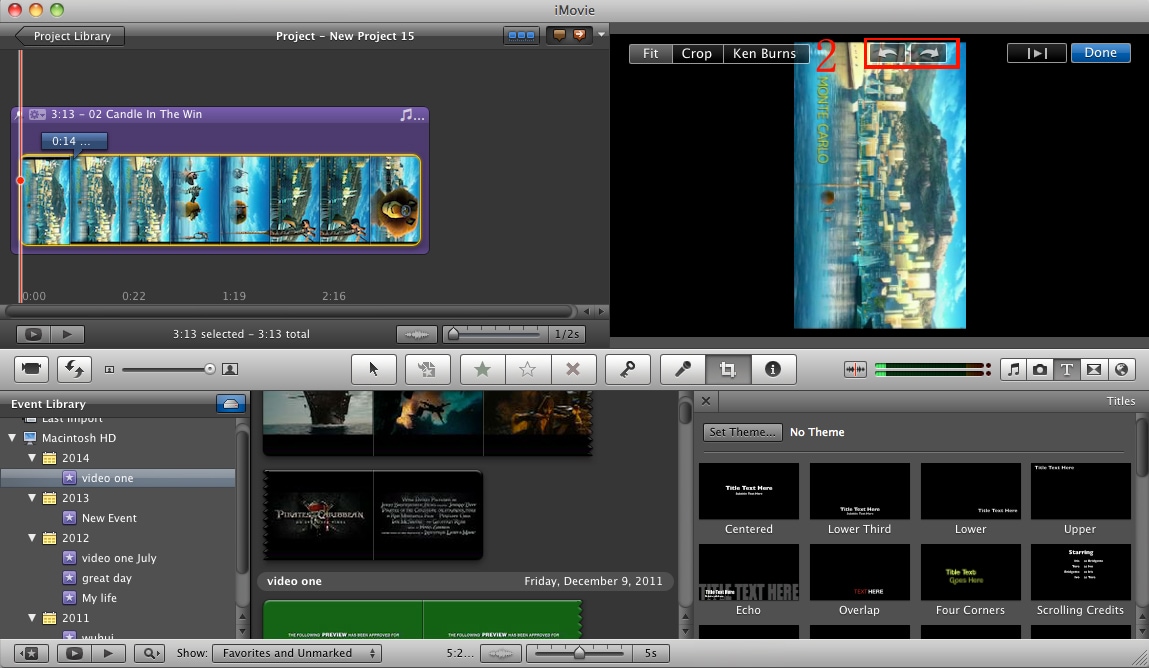
Ten en cuenta que el efecto de volteado solo se aplicará a la escena seleccionada, los clips restantes mantendrán sus formatos originales, por lo que tendrás que volver a realizar este proceso para cada clip que desees voltear.
[Atención]
Siguiendo los pasos anteriores, puedes voltear fácilmente un video en iMovie. Pero si estás buscando más formas de duplicar un video en Mac o si deseas encontrar una herramienta alternativa de iMovie, también puedes considerar otro programa: -Filmora Video Editor para Mac.
Alternativa a iMovie - ¿Cómo Invertir Videos en Mac Fácilmente?
Filmora Video Editor para Mac es un software de edición de video profesional para Mac, cuyo objetivo es para ayudar a los usuarios de Mac a crear, editar y compartir videos personalizados en el público. Con él, puedes voltear fácilmente el video en todos los sistemas macOS y cortar o editar el video como desees.
Ahora, puedes hacer clic en el icono de abajo para obtener el programa en tu Mac, luego síguenos para voltear videos en Mac fácilmente.
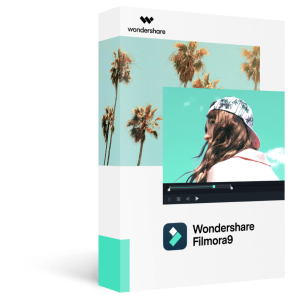
Funciones Clave de Filmora Video Editor:
- Posee la capacidad para cortar, rotar, recortar, unir y dividir videos con una interfaz simple, y también puedes hacer videos PIP, efecto de pantalla verde, efecto de mosaico, etc. fácilmente;
- Filtros, superposiciones, gráficos en movimiento, títulos, intro/créditos y efectos de sonido seleccionados a mano para su referencia;
- tienda de efectos independiente te proporciona efectos especiales, imágenes y efectos de sonido ilimitados;
- Obtén una vista previa de los videos editados y expórtalos a formatos especiales, dispositivos, sitios, etc., tal como desees.
Tutorial: ¿Cómo Voltear Videos Usando Filmora Video Editor para Mac?
Paso 1. Abre Filmora Video Editor
Descarga e instala Filmora Video Editor en tu Mac. Tras la instalación exitosa, simplemente haga clic en el icono del programa para abrir la ventana principal. Luego, elija "Nuevo proyecto" para abrir el panel de edición.
Paso 2. Importa Archivo de Video
En la interfaz del programa, identifique y haz clic en el botón "Importar". En el submenú, selecciona la opción "Importar archivos multimedia" para abrir la ventana del explorador de archivos. Identifica los videos de destino, selecciónalos y haz clic en "Abrir" para subirlos al álbum del usuario.
Alternativamente, puedes simplemente arrastrar los videos respectivos desde la ubicación de guardado y soltarlos en la interfaz del programa. Una vez cargados, vuelve a arrastrar estos archivos de video a la línea de tiempo del programa, que se encuentra en la parte inferior de la ventana.

Paso 3. Voltea tus Videos
A continuación, haz clic con el botón derecho en el video de destino en la línea de tiempo del programa y elije la opción "Editar" para abrir el panel de edición.
Aquí, se muestran dos opciones para voltear videos, entre las que puedes elegir. Simplemente haz clic en cualquiera de las opciones para voltear el video y verifica el efecto en tiempo real en la ventana de vista previa. Puedes voltear el video horizontal o verticalmente según tus necesidades.
Si solo deseas cambiar algunas secciones de tu video, primero tendrá que dividir el video en clips y luego voltea la sección de destino. (Este programa también te permite rotar un video en cualquier ángulo que desees)
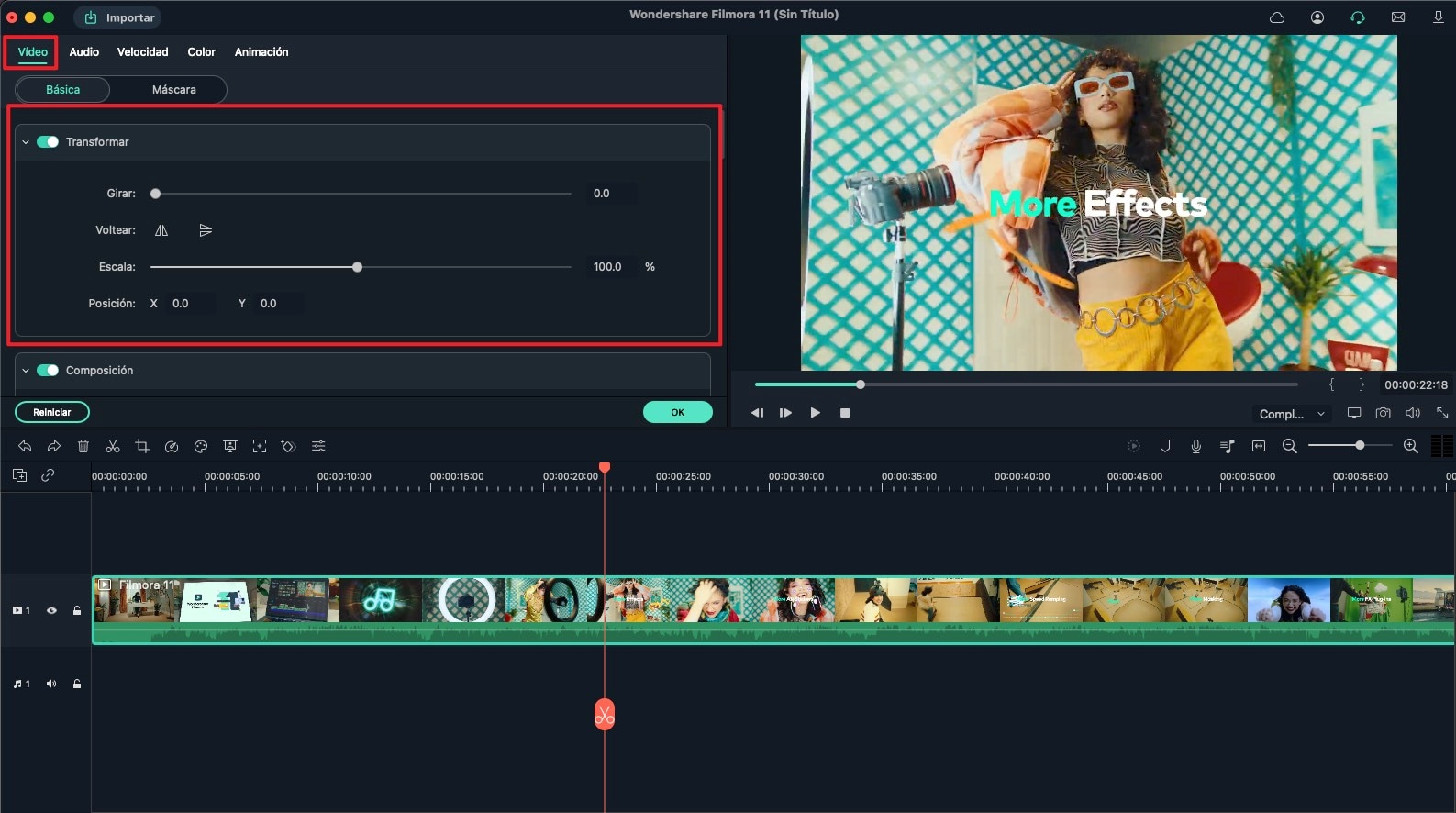
Paso 4. Exporta el Video Invertido
Una vez que estés de acuerdo con la opción de voltear que has seleccionado, simplemente navega hasta "Exportar" para guardar el video invertido. A continuación, se mostrará una ventana de salida desde donde puedes realizar un par de ajustes de salida.
Elige la forma en que deseas exportar el video y confirma tu opción para finalizar el proceso de edición.

¡Ahora es tu turno!
En esta publicación, has aprendido dos formas diferentes de voltear o invertir videos en Mac, entonces, ¿qué programa estás listo para probar primero?
¿Voltear video en iMovie? ¿O invertir un video con Filmora Video Editor para Mac?
Sinceramente, iMovie y Filmora Video Editor tienen algunas características similares, pero como uno de los mejores programas de edición de video para principiantes y profesionales intermedios, Filmora Video Editor tiene funciones más avanzadas y operaciones fáciles que iMovie.
Por ejemplo, Filmora Video Editor le proporciona a los usuarios más de 100 pistas para editar una tarea de video compleja libremente, el programa esta tanto para Windows como para Mac, esto con el fin de satisfacer los diferentes requisitos de los usuarios.
Además, este programa también tiene efectos visuales ilimitados como transiciones, filtros, superposiciones, títulos, etc. como efectos incorporados, para que puedas aplicarlo directamente a tu video de destino tal como lo desees.
...
Entonces, ¿cuál es tu última opción? Si aún no tienes otra opción, también puedes descargar ambos programas a tu Mac y probarlos uno por uno según tus necesidades especiales.
Pónte en Contacto con el Centro de Soporte para Obtener una Solución Rápida >







