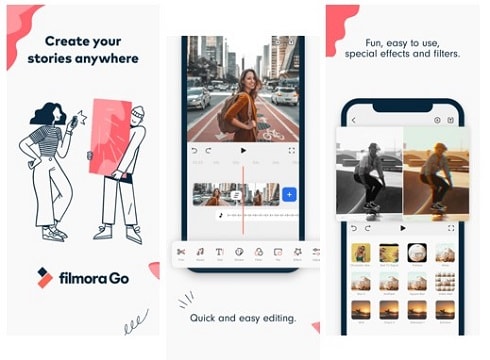Have you just watched a video with a sticker and you are wondering how to add a sticker to video?
Well, then you are reading the right article as we will show you two ways to put a sticker on video effortlessly. You might be a vlogger or a video content creator and you want to elicit certain reactions on your videos and capture your viewers' thoughts and attention. Therefore, adding the stickers, emojis, GIFs will perfectly do and you just need a good sticker video editor on your phone or computer.
[Remarque]: This post will not only introduce a sticker video editor for Mac and Windows, a powerful emoji/sticker video app, but also a resources site with more stickers for video.
Let's start.
- Part 1: How to add a sticker to videos on PC/Mac
- Part 2: How to add a sticker to video on iPhone or Android
- Part 3: Where to Get More Stickers for Video
How to add a sticker to videos on PC/Mac
Filmora Video Editor (or Filmora Video Editor for Mac) is an easy-to-use video editor that allows you to pin stickers on a video. This video editor is well built to enable you to cope with modern video content creation. You can edit your videos and its audios on its well laid out timeline. You can crop, trim split, adjust audio, add music and tune colour. Moreover, it is built with elements that entail emojis, pets, journey, shapes, hand-drawn and love. The beauty is that you can also favourite the elements and easily pick them in your next projects. Also, this sticker video editor has effects, transitions and titles. Other features are highlighted below.
Key features of Filmora Video Editor:
- Imports media from the computer, mobile phones, camcorders and external drives.
- Has an inbuilt audio library, overlays, layouts and animated texts.
- Enables you to export files online, to your computer, external devices or burn them to CDs.
- Supports exporting and sharing of media files to online sites, local drives, devices and burning to DVDs.
A Step by Step on How to Add a Sticker to Videos on PC/Mac
Now follow this simple guide on how to add a sticker to videos on a computer using Filmora Video Editor.
Step 1. Import Video
First, launch the Filmora Video Editor that you have just instal on your Mac or PC. Open the program, click on New Project and then click on "Import Media Files Here" to be able to browse and upload your video.
Alternatively, you can drag and drop the video file to the program window.

Step 2. Add Sticker to Video
On uploading the video, drag it to the editing timeline to add the sticker. Next, hover to the main menu and click on "Elements" option. From the list that appears you can click on the one that you want to add and then drag it to the timeline. The sticker will be downloaded and added to the video immediately.
Tip: Before adding stickers to the video, you can also split video, crop and zoom video, speed up or slow down the video, etc. according to your needs. In addition to adding stickers to videos, you can also add transitions, text, filters, and more.
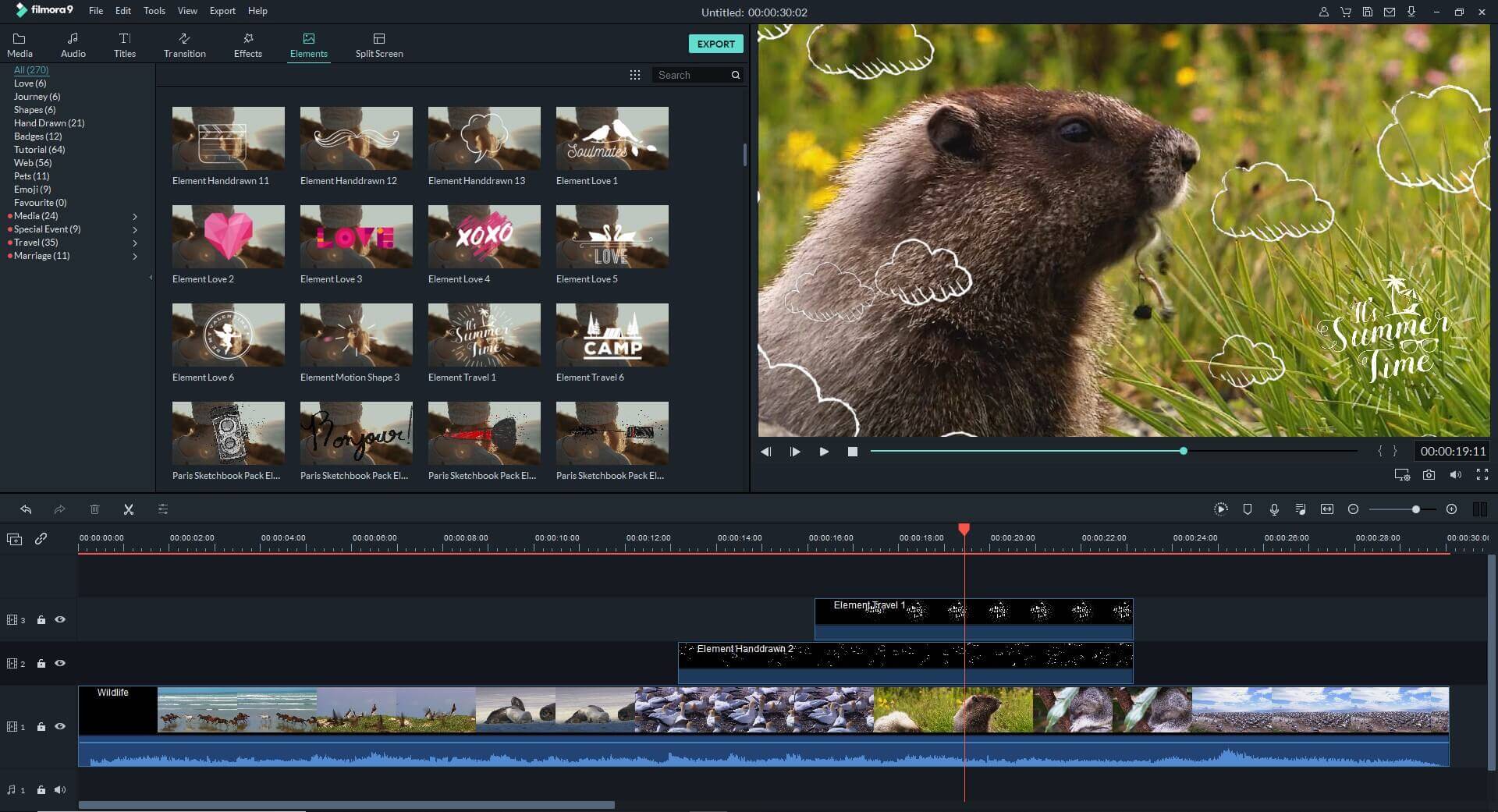
Step 3. Export Video
Next preview by playing the video. If you are satisfied with the position of the sticker click on "Export" at the mid-top of the screen. A pop window will appear that allows you to choose the output format, rename the video and select the folder path. Once you are done click on Export.

How to Add a Sticker to Video on iPhone
The other way that you can add stickers to your videos is using FilmoraGo app. This is a mobile-based app that makes it possible to edit and add stickers to videos on your iOS or Android device. Just like the desktop option, FilmoraGo is easy to use and bears the same features which allow you to edit and enhance your videos. Some of these functions of FilmoraGo include:
Key features of FilmoraGo:
- Allows you to trim, crop and split videos
- Adds music to your videos
- Adjusts the volume of the audios and music in the video.
- Adds Stickers, Fun stickers, Fantastic Filters and Overlay on Video or Photo.
- Add Texts and Animated text to videos
- Enhance video using effects and transition.
- Adjust colour, brightness, saturation, and temperature among others.
Guide Step by Step on How to Add a Sticker to Video with FilmoraGo
We can now see how to add stickers using FilmoraGo on phone. First, if you are using iPhone go to Apple Store and download FilmoraGo and install the app. From there, you can then follow these steps.
Step 1. Import video
Open the FilmoraGo app and tap on "Create New Video". Next, choose video and select video from your gallery and then click on the "Import" button. Before importing the video, you can press the small scissors button to trim the head and tail of the video to get the length you want.
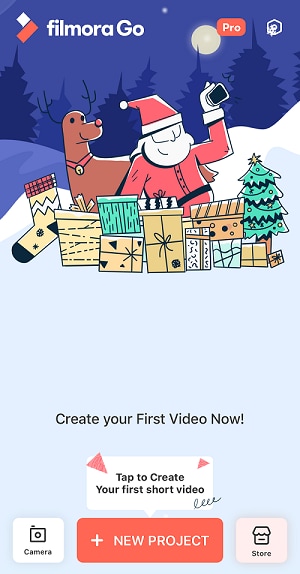
Step 2. Add Sticker
You can opt to play the video before adding the stickers. When you tap on the video thumbnail, you will see editing options. You can split, copy, rotate or speed up/slow down video. Then tap on "Sticker" and select a preset. From there, you can adjust the position, size and duration of the video and apply the changes.
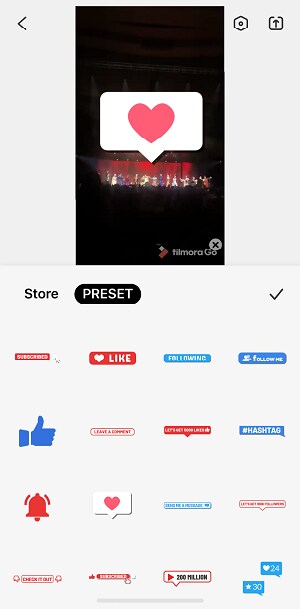
Step 3. Export Video
When you are done adding stickers, you can now export the video. Tap the arrow in the upper right corner of the interface and the sticker video editor will export your video. After that, you can decide whether you will share to Facebook, Instagram, YouTube, or WhatsApp. You can also just export it back to your phone.
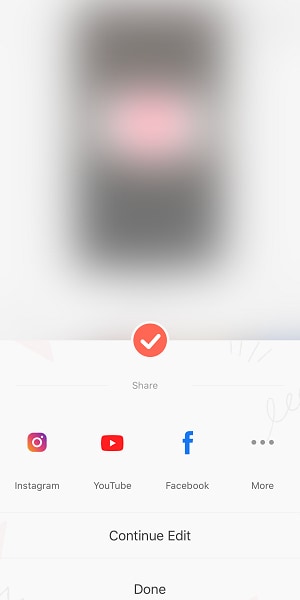
Congrats you have now known how to put stickers to videos using FilmoraGo.
Conclusion
It is not surprising that you may not be satisfied with the library of elements on the Filmora Video Editor or Filmora Go and you would want more stickers.
Then,
Where to Get More Stickers for Video?
Well, Filmstock has you covered. Filmstockis a free royalty platform that has tones of stylish effects, images, video and audios that you can download and use them without any attribution.
Under the effects, you will get Filmora effects and after effects that are well categorized. All you have to do is browse them and pick on your favourite. You can pick according to categories like emoji where you will also get animated emojis. You can go for crafts, paints, pets, seasons fish among others.
Moreover, Filmstockhas a unique stock of libraries and they keep updating each day hence you can get the latest styles. Therefore, when you want to get more stickers for your videos just head to Filmstockand get started.
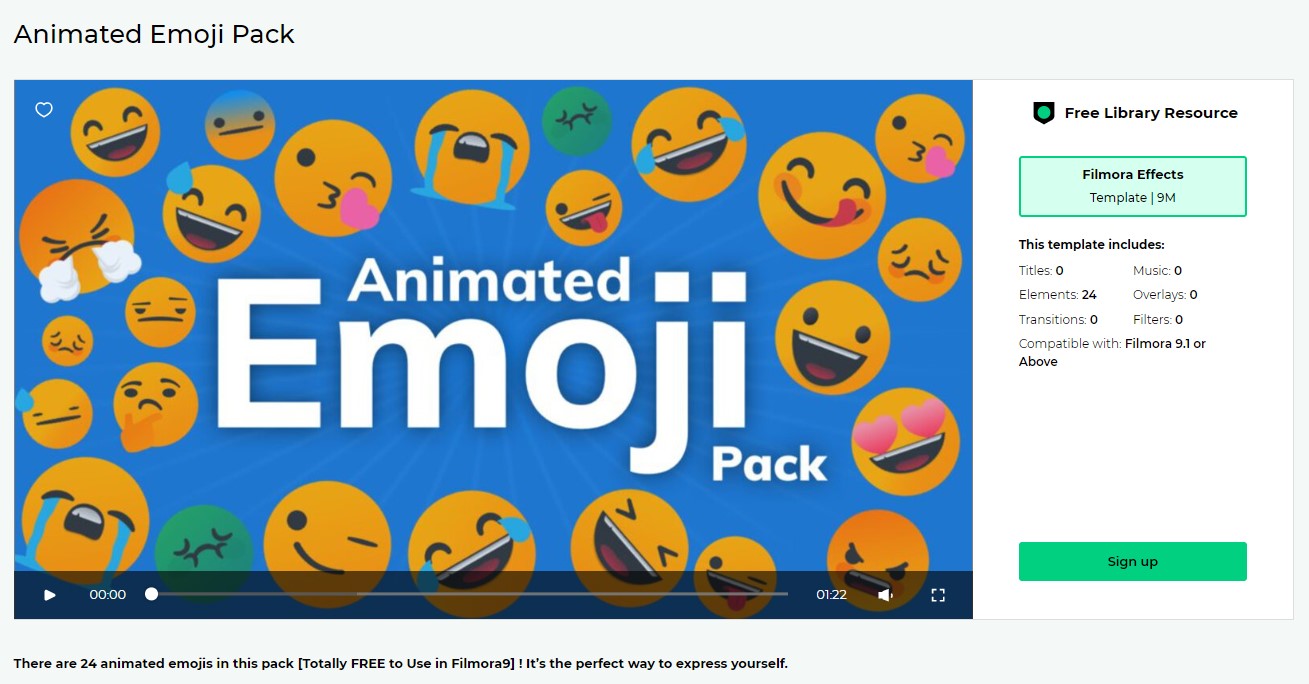
Now you know 2 ways to add stickers to videos on your computer or mobile phone, and a website with rich stickers resources, then you can choose the method that you like.
If you want more professional video editing and use richer emoji and sticker resources, I recommend you try Filmora Video Editor.
If you just want do simple video editing and adding stickers to your video anytime and anywhere, FilmoraGo can be your best choice.