- How do you compress a video for email?
- How to reduce the size of a video?
- ...
Generally, a recorded video always comes with large video size due to various reasons, and this will result in large memory occupied and video upload failed. Thus, finding a great way to make a video file smaller become a essential part of video editing, especially when you wish the video looking awesome and enjoy the best experience while uploading, or sharing.
In fact:
Many people like to find and use a professional video compressor software to compress the video size, but if you only need to reduce the video size, it is not neccessary to get a video compressor to reach the goal. You can compress a video with the program that you have owned on the computer or Mac. How? That's what I could like to say in this post - the simplest way to make a video smaller.
Common Solutions to Reduce Video File Size on PC or Mac
To get started, let's have a brief look on the common solutions to reduce a video file size:
- Trimming
In most situations, a video that is recorded by yourself always contains lots of unnecessary parts, so you can directly make the video shorter by trimming all unwanted clips from the video, and then save it. This method would reduce the file size without damaging any other effects.
Can't Miss: [3 Ways] How to Split Video into Frames, Parts, etc.
- Change video format
A video with different formats always comes with different resolution, frame rate and bit rate, and these will result in video size. So, if you have no specific requirement on the output video format, you can try to change the video format to reduce the video file size.
What's more, if you're going to share this video on porable devices, you can choose a format which is the best for that device. Because that kinds of format always can greatly reduce the video size but not harming the video watching experience.
- Lowering the parameters, including resolution, frame rate and bit rate
The quality of a video is always consist of 3 parts: resolution, frame rate and bit rate. And in order to get the best watching experience, some people like to record videos in the best quality mode, that will result in the video size is larger than other quality mode.
So, if you want to make the video size smaller, you can lower the video's parameters, like resolution, frame rate and bit rate, etc.to reach the goal. But in order to ensure the video quality, I'd like to recommend you to change the settings one by one and check the video whether it is damaged or not. Through frequently changes, you can find the best bit rate, resolution or frame rate for your video.
Sum up
Now, you have known how to make a video file smaller from 3 different aspects, then the problem is coming - how to trim a video, change the video format or low the video's parameters? Obviously, you cannot do it without any help, here I'd like to recommend a tool called Filmora Video Editor for your reference. With it, you're not only allowed to trim, split or cut video, change video format, parameters as you like, but also enabled to edit the video and make it looks awesome.
Filmora Video Editor
- Split, cut, crop or trim a large video to multiple video files within few simple clicks.
- Freely change the video output format and settings to help you reduce a video file size without losing any quality.
- Hundreds of video editing tools enables you to edit a video as you like.
- Help users to share the edited videos to YouTube, Viemo directly, which is greatly saving your time for uploading.
- ...
Filmora Video Editor - Make A Video File Smaller within Few Clicks
First of all, please ensure the Filmora Video Editor is downloaded and installed on your Windows or Mac computer. Then, you can launch it directly, and choose "Full Feature Mode" in the primary window.

1. Click "Import Media Files Here" to load the video you wish to compress into the media library.

2. Drag and drop the video from media library to the Timeline. Here, you can trim the video or cut any unwanted parts and remove it as you like. To do it, you can directly drag the slide to the beginning, and right click on it and choose "Split" to cut the video to two parts. Then, drag the slide to the end of the part you don't want, and right click and choose "Split" agin. Then, click on the video clip and hit the trash icon to delete the clip.

3. When all unwanted parts have removed, you can click "Export" button to customize the output formats and settings as below:
- According to your own needs, change the video formats or output device compatible format to check whether the video size is reduced.

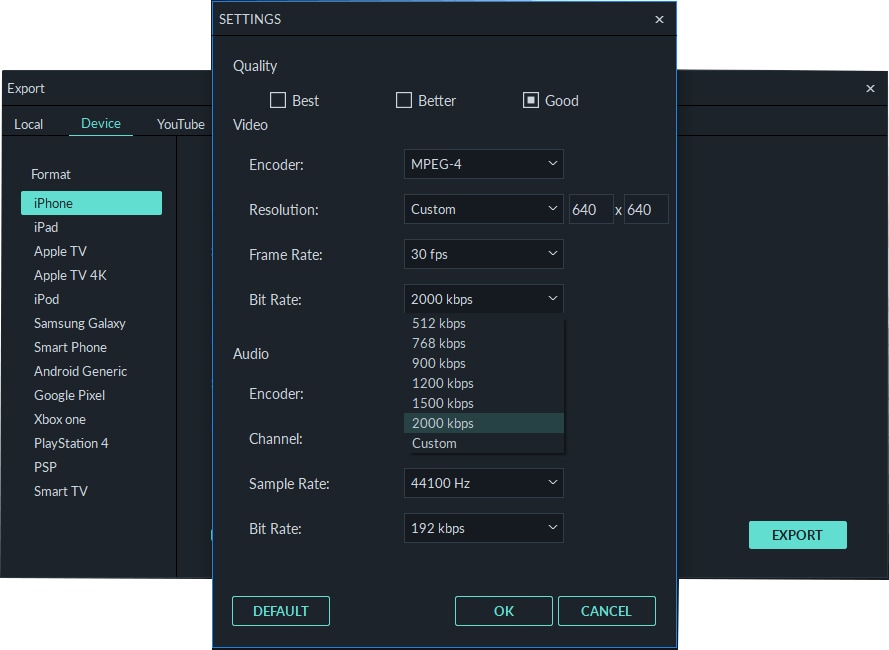
Note:
- Adjusting the resolution may cause the video cannot play properly on some platforms, so please ensure the resolution is acceptable before changing it.
- The most important factor of a video is the bitrate that determines how much information is transmitted every second and it is measured in Mbps. Thus, changing video's bit rate can greatly reduce the video size, but it might affect the clarity of the video. So, please check the video quality before saving the changes permanently.






