- How to trim MP3 files in iTunes?
- How to trim the first 10 seconds from a batch of MP3?
If you're a music lover or audio editing worker, then you must need to deal with lots of audio files in the digital life, and, the above situations could be the most basic and common phenomenon for a audio editing beginner, right?
To be honest,
Before I tried to trim a MP3 file by myself, I think this is really tough to crop or trim an audio file. But, the fact have proved that it is so easy to cut a MP3 file on PC or Mac.
In this article, you're going to learn how to trim MP3 in iTunes and iTunes alternative software step by step. With these two solutions, you can trim a MP3 file or trim a batch of MP3 file at one time.
See Also: How to Merge & Edit MP3 Files in iTunes
Sounds great, right? Now, let's get started...
- Part 1: How to Trim MP3 Files in iTunes
- Part 2: Filmora Video Editor - Trim A or Batch of MP3 Files Quickly [Editor's Pick]
How to Trim MP3 Files in iTunes?
Now, here is simple step by step guide on how to trim MP3 file with iTunes.
Step 1. Launch the iTunes application on your computer. If you have not installed it, then it is high time you downloaded it from Apple Store and install it.
Step 2. After opening the iTunes, you need to check if you have the MP3 file to trim by clicking on "Library" and then Music option. If not, click on "File" and select "Add Library" and then import your MP3 file from your local drive.
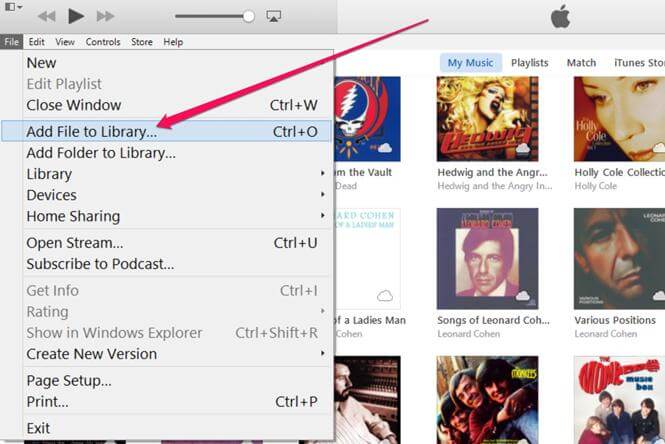
Step 3. Next, click on "Library" and then click on "Music" option. You will then see the music file appear on the window. Right click on it and select "Get Info" option.
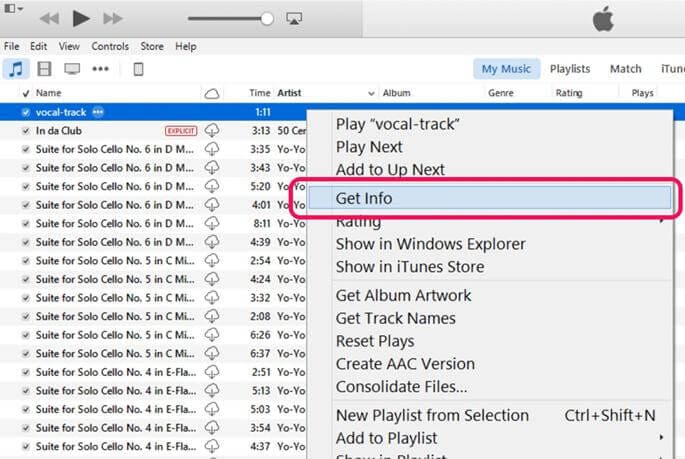
Step 4. After that, click on "Options" and then tick on the "Start Time" and enter the time where you want to begin the extraction.
Step 5. Next, click on "Stop Time" and enter the time that you want end the extraction.
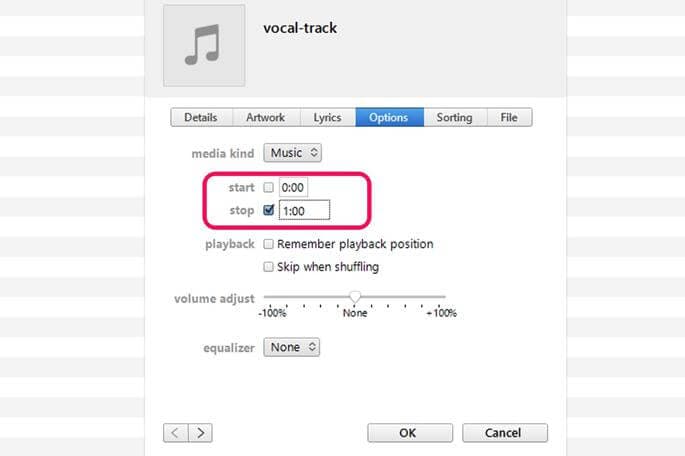
Step 6. Finally, click on "Okay" and iTunes will trim your MP3 file.
Filmora Video Editor - Trim A or A Batch of MP3 Files Easily [Editor's Pick]
Despite using iTunes to Trim MP3 files, it is simpler to trim Mp3 using Filmora Video Editor. This video editor is built with audio controls that enable you to edit audio by; trimming, splitting cutting, adjusting its volume. You can also fade in audio, fade out, adjust audio pitch, remove background music and apply any of inbuilt equalizers.
Moreover, this software allows you to trim multiple MP3 files at one, and it also works well in video editing and creating. Now, let's have a look at other prominent features this program have as follows:

- Built with video controls that enables you do basic editing to videos such as; trimming, splitting, merging, rotating, cropping, adjusting; aspect ratio, hue, contrast and brightness.
- It is home of all effects since it is built with; animated effects, filters and modern elements with new collection being added monthly.
- Integrated with a huge collection of text and titles that you can choose and apply to your files.
- Equipped with advanced editing features like; frame by frame preview, pan and zoom, colour tuning, reverse and speed control option among others.
- With this program you can import media files from mobile devices, your computer’s local drive, from camcorders and also download from online sharing sites.
- It is an image editor that edits images and allows you to attach images to audio files as well as video files.
How to Trim MP3 using iTunes Alternative on PC or Mac?
Below is a simplified user guide on how you to trim MP3 using Filmora Video Editor. Before getting started, please ensure that you have downloaded Filmora Video Editor to your computer and installed it.
Step 1. Import MP3 Files
Open the program on your computer and upload the MP3 that you want to trim. Click on "Import Media from Here" and then upload the MP3 file from your computer. You can also drag and drop the MP3 file to the program directly.

Step 2. Trim MP3
Now drag the imported the MP3 music file to the editing panel below the window. Click on the music file the place the cursor at the beginning and the end of the MP3 file on where you want to trim the file until two arrows appears. From there you can trim parts on the MP3 file.
If you want to trim the middle of the video, you will also place the cursor to the desired positions of the file and click on the scissors-like button to trim it. Now select the unwanted part and click on "Delete" button.
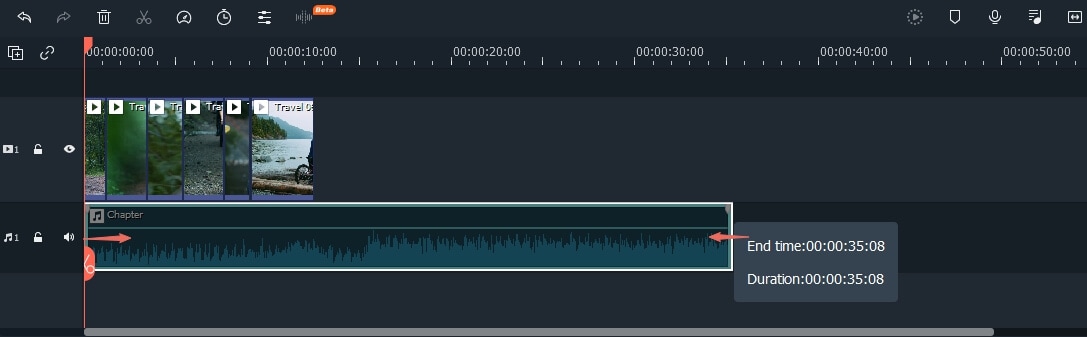
Step 3. Save and Export File
Once you are done trimming, you can preview it and then save the new MP3 file. Click on "Export" button on the editing toolbar and select the desired output option.

Summary:
Obviously, trimming a MP3 file is quite easy when you find a reliable MP3 trimmer as your assistant.
But,
if you want to do some advanced editings in the MP3 file, like audio mixing, background noise removing, etc., the iTunes might cannot satisfy your needs.
Then,
Filmora Video Editor is such a tool, that can satisfy almost all your video and audio editing needs in the digital life. And now, you can click the below icon to get the free trial version of this powerful program.





