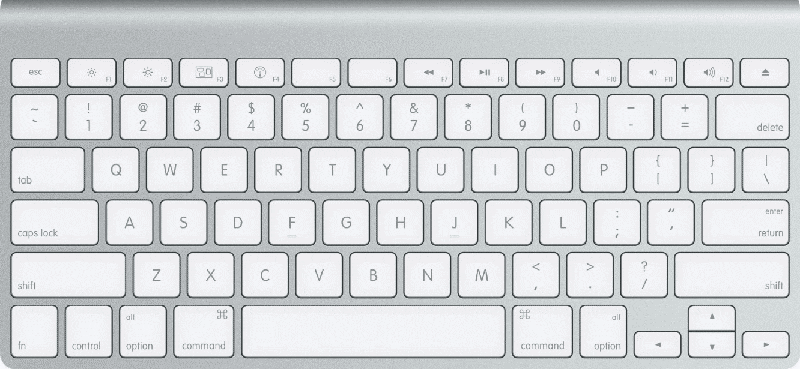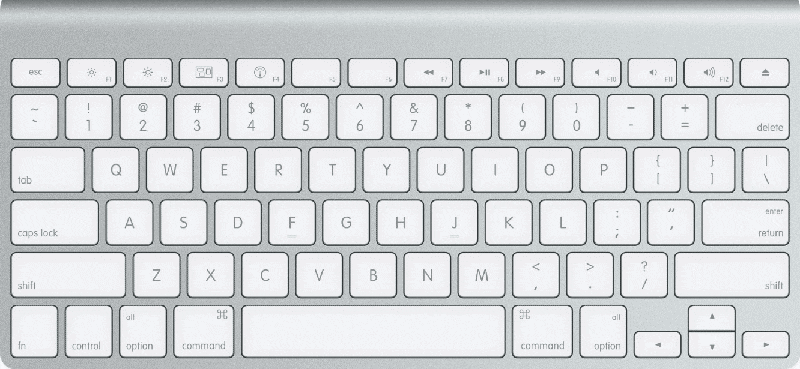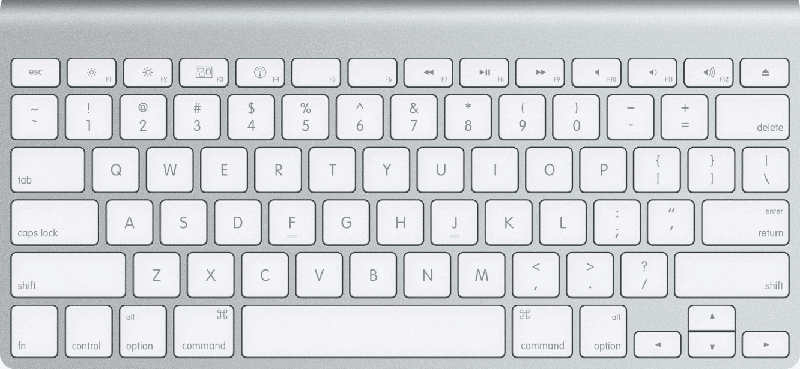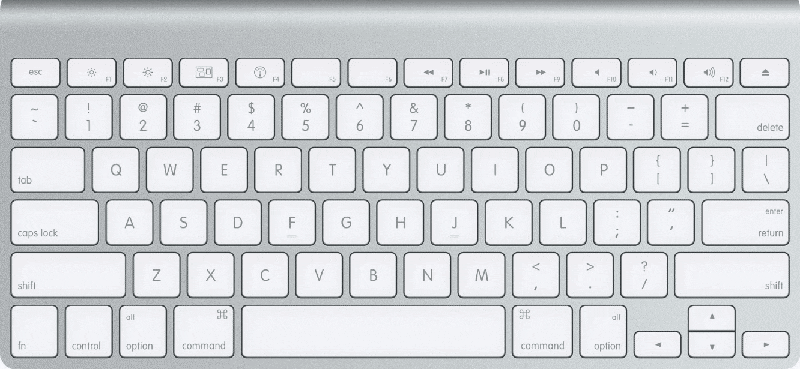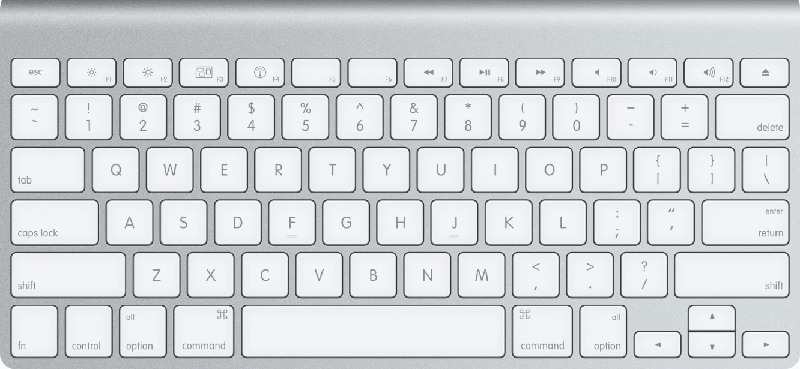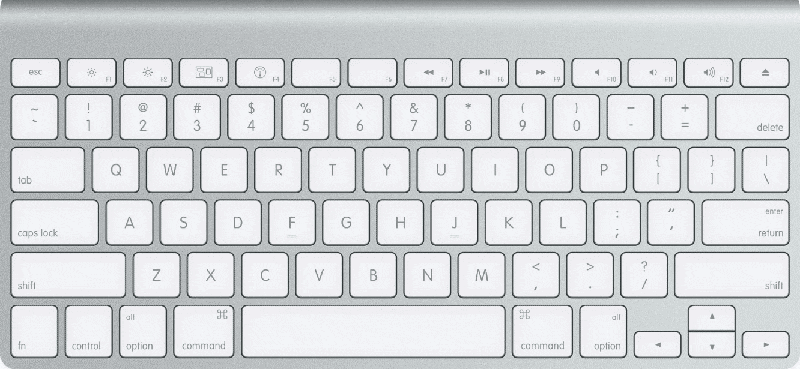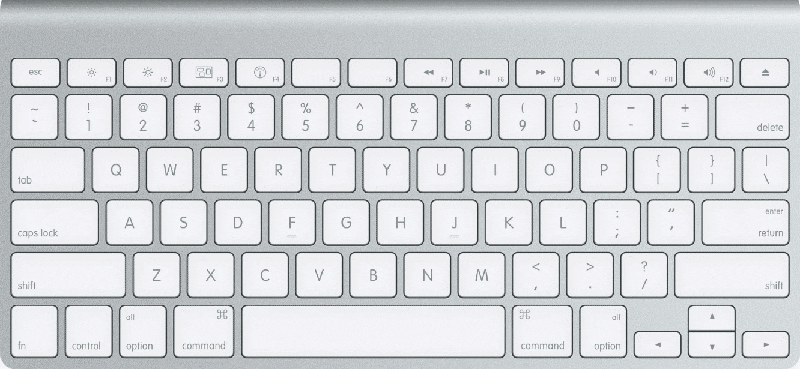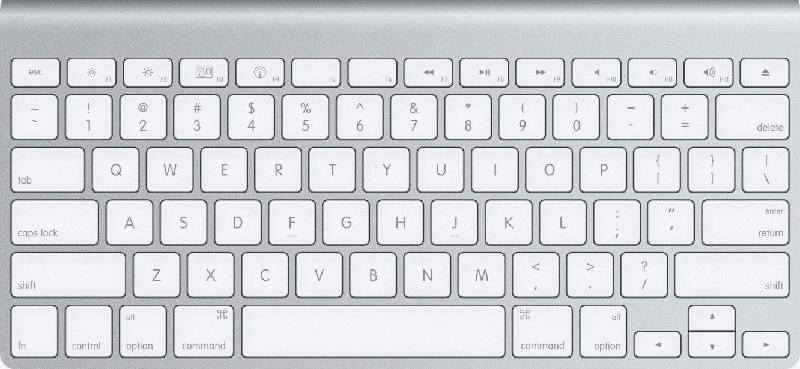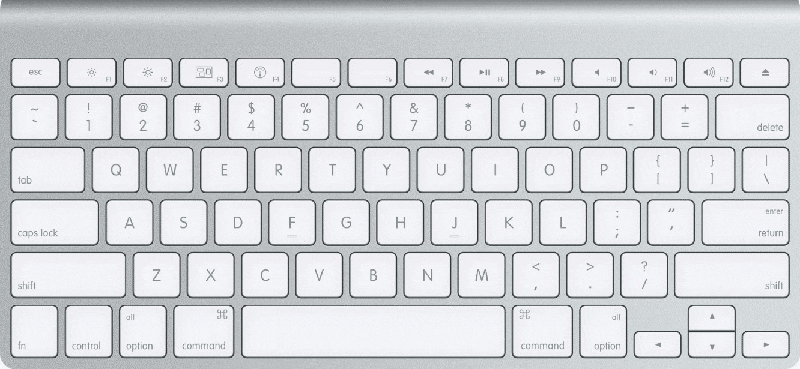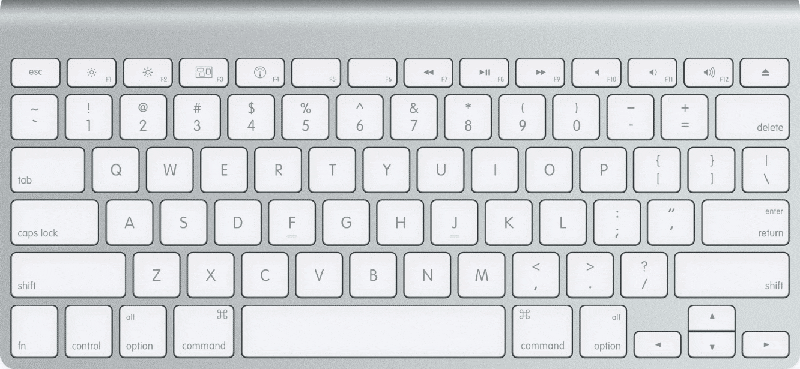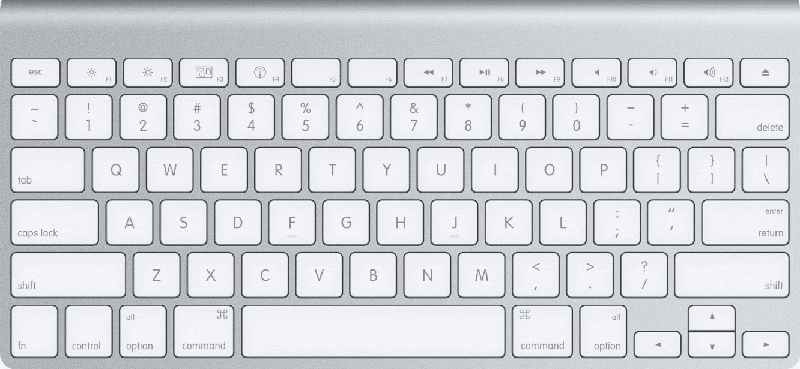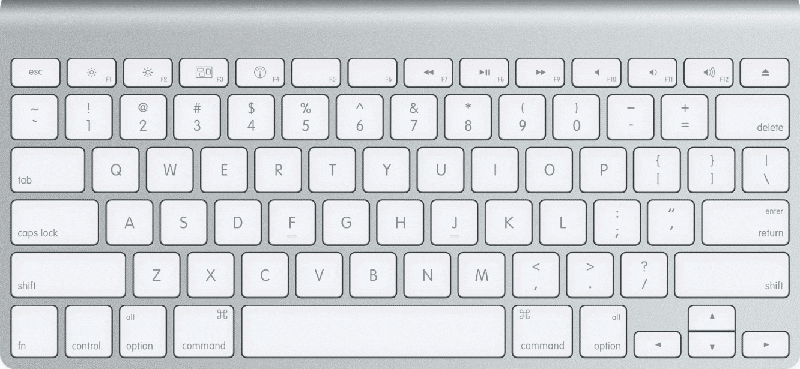Keyboard shortcuts are a great way to speed up your processes as you work to getting things done on your computer. However, it is hard to know what those shortcuts are on a day to day basis; unless you have had experience in working with shortcuts, it is unlikely that you will know exactly which combination of buttons to deal with to get things done.
With that in mind, these are 23 of the keyboard shortcuts that you are most likely to use should the occasion require:
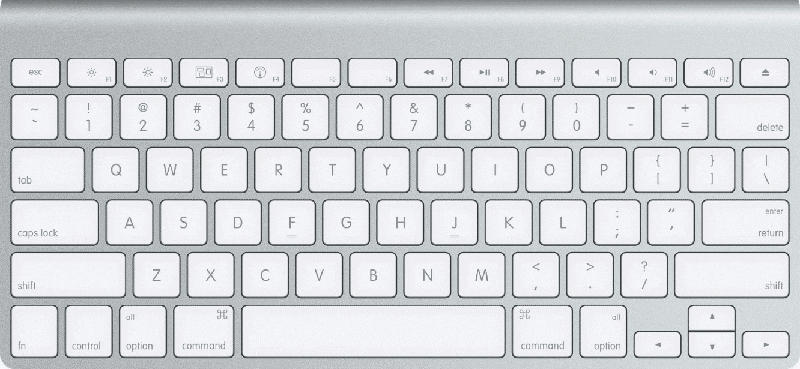
Generally, screen capture is a function you might use if you are looking for a way to snag whatever image that is on your screen. In some cases, it may be that the image you have on screen cannot be printed or saved; doing a screen capture will help save the image permanently. There are a few different ways of making this happen:
- -Command-Shift-3: You are taking a shot of the screen and saving it as a file to desktop.
- -Command-Shift-4: You will select an area, take the shot, and then save that as a file to the desktop.
- -Command-Control-Shift-3: Take a screenshot and save it to the desktop.
- -Command-Control-Shift-4: Take a screenshot of a particular area.
15. Wireless
When using a wireless keyboard, the shortcut commands are the same as for a keyboard that is connected to your computer;
16. Keyboard shortcuts skins for Macs
These skins are essentially overlays for your keyboard so that you can automatically see what shortcuts are available to you. These are great for users of Photoshop, Aperture, Final Cut Pro, Pro Tools, After Effects, or Logic Pro.
17. Change Shortcuts
If you are the sort of person who regularly uses their keyboard, you may very well want to consider adding a few extra shortcuts to your growing bank of shortcuts. Here's how you do it:
- a. Go to System Preferences;
- b. Select Keyboard Shortcuts;
- c. Hit Add (+).
18. Bullets
Bullets are great notations for indicating points made in short form rather than full sentences. Option-8 will bring up a bullet in most fonts.
19. Show Desktop
Showing your desktop is a great tool in the event that you are doing something you should not while working. Fn-F11 will bring you immediately to the desktop should you need to.
20. Bluetooth
There is, unfortunately, no keyboard shortcut to enable this increasingly popular feature on a Mac. However, you can download a program like BlueToggle and create one.
21 Mail
There are a number of commands associated with the Mail program on your computer. Once you are in Mail, you can:
- a. Create a new message with Command-N;
- b. Get new mail: Command-Shift-N;
- c. Open the message viewer: Command-O;
- d. Open a new message viewer window: Command-Option-O;
- e. Open the Activity window: Command-Option-0;
- f. Add Senders to Contacts: Shift-Command-Y;
- g. Apply Rules to Selection: Command-Option-L;
- h. Use selected text for Find: Command-E;
- i. Jump to text that is selected for Find: Command-J;
- j. Find text in the current message: Command-F;
- k. Find previous: Command-G;
- l. Find next: Command-Shift-G;
- m. Copy entire message: Select message and hit Command-C;
- n. Go to Inbox: Command-1;
- o. Go to other mailboxes: Command-2, Command-3, and so forth;
- p. Show or hide Favorites: Option-Shift-Command-H;
- q. Show or hide Mailbox list in sidebar: Command-Shift-M;
- r. Select the Search field: Command-Option-F;
- s. Add Bcc header: Command-Option-B;
- t. Add Reply-to header: Command-Option-R;
- u. Show or hide all headers: Command-Shift-H;
- v. Add an attachment: Command-Shift-A;
- w. Append selected message to the body of a new message: Command-Option-I;
- x. Paste as quotation: Command-Shift-V;
- y. Add link: Command-K;
- z. Increase quote level: Command-' (single quotation mark);
- aaa. Check spelling: Command-: (colon);
- bbb. Flag misspelling of selected word: Command-semi-colon (;);
- ccc. Copy style: Command-Option-C;
- ddd. Paste style: Command-Option-V;
- aa. Decrease quote level: Command-Option-' (single quotation mark);
- bb. Save as draft: Command-S;
- cc. Send message: Command-Shift-D;
- dd. Redirect message: Command-Shift-E;
- ee. Forward message: Command-Shift-F;
- ff. Prevent the next message from automatic selection and being marked as read: Hold down Option as you delete a message;
- gg. Select all highlighted messages: Command-Shift-K;
- hh. Mark as junk: Command-Shift-J;
- ii. Flag or unflag for action: Command-Shift-L;
- jj. Mark as read or unread: Command-Shift-U;
- kk. Reply using messages: Command-R;
- ll. Reply to all: Command-Shift-R;
- mm. Show or hide deleted messages: Command-L;
- nn. Show raw source or original content: Command-Option-U;
- oo. Show plain text alternative: Command-Option-P;
- pp. Show previous alternative in multipart message: Command-[ (left bracket);
- qq. Show next alternative in multipart message: Command-] (right bracket);
- rr. Move selected message to the last mailbox you moved a message to: Command-Option-T;
- ss. Move message to a new mailbox: Hold down the Option key while you drag the message to a different mailbox;
- tt. Show Font panel: Command-T;
- uu. Convert message to rich or plain text: Command-Shift-T;
- vv. Make font larger: Command-+ (plus sign);
- ww. Make font smaller: Command-minus sign;
- xx. Show Colors panel: Command-Shift-C;
- yy. Align selected text left: Command-left parenthesis {;
- zz. Align selected text right: Command-right parenthesis };
22. Startup
While you can simply press the Power button in order to startup your Mac, there are a variety of keys you can hold while your Mac is going through the Startup process. These buttons will allow you to boot your system from a variety of locations.
- a. X: This will force Mac OSX to run;
- b. Option: You can select which startup volume you want to boot from. This works well if your Mac has been partitioned into separate volumes – say, for instance, to allow for the option of booting into Windows or Mac;
- c. Option-Command-O-F: This will boot your Mac into Open Firmware. This works well if you are trying to eject a disc that is stuck in the optical drive or if you are trying to change your default startup volume;
- d. Option-Command-Shift-Delete: This will bypass your default startup volume and force your Mac to look for another startup volume, such as a disc;
- e. Mouse: This will eject any disc in the drive;
- f. C: This will cause your computer to boot from any CD in the drive that has a system folder;
- g. N: The computer will be forced to boot from a compatible network server, such as NetBoot;
- h. T: The system will startup in FireWire Target Disk mode;
- i. Shift: The computer will boot in Safe Mode;
- j. Command-V: The system will boot in Verbose mode. After Startup, the screen will seem very much like a terminal;
- k. Command-S: The screen will start in single user mode with a command line.
23. LaunchPad
Launch Pad is a handy app on Mac that, like the Dock, holds many apps that you use on your computer. To get there – if you don't have it in your Dock, that is – simply hit F4.
While you may not use all of these keyboard shortcuts, these certainly go a long way towards helping you out. With time, you will find that your computer work will eventually speed up thanks to these hotkeys.