A computer crash can be frustrating for a lot of reasons including putting work at halt but the most painful bit is usually data loss.
"My PC crashed indefinitely. How do I recover all my data including media files, important emails and all the other data on my computer drive? Is it possible to recover data after system crash?"
Compare to other data loss situations, data lost due to system crash could be one of the most complicated one. Because it is unpredicatable and hardly to fix without technical knowledge. So, when a computer user encounter the system crash on their Windows 10, Windows 8/7, etc. or Mac OS, they might feel it is a big disaster because they think all data on the computer will lost forever, especially when the computer cannot reboot normally.
Generally speaking, if your computer can start after system crash, then you can easily get back lost data with a data recovery software on the market. And the facts also proved that lots of data recovery tool can help you to reach it. However, if this computer cannot reboot after system crash, that means you cannot access to your PC or Mac, unable to visit, install or run any software on it. Thus, how to retrieve data from an unbootable system become a headache issue for many PC users.
Today, you can totally get out of this trouble by following the solution on this page. Now, let's drive to it...
iSkysoft Data Recovery - Recover Data after System Crash Easily
Computer crash system cannot be prevented as an intrusion of viruses or any other system invaders are inevitable. These bugs easily cause the computer systems to crash. When that happens, recovering data from computer crash is the most urgent thing. Note that you should not try to do anything to the crashed hard drive soon after the catastrophe happens so as to avoid causing further damage to the hard drive or even data loss through overwriting it. The conventional way of managing the issue is removing the hard drive from the computer and connecting it to another PC with installed windows and seeking data recovery software to use for recovering data
iSkysoft Data Recovery or iSkysoft Data Recovery for Mac is a DIY data recovery software that's designed with the latest robust scanning algorithms in order to scan and retrieve files that have been lost from Mac or external drive after a computer system has crashed indefinitely. It allows you to recover virtually all the files that had been lost including documents, emails, media files, archive files and any other files that may have gone missing without causing any data damage.
Now, let's check the detailed features:
-
Comes with WinPE media file to help users create bootable media files to recover data from an unbootable system.
-
Deals with all kinds of data loss situations as easy as 1-2-3, including mistakently deletion, virus attack, disk formatting, trash emptied, etc.
-
Supports up to 550+ types of files, so that all kinds of lost files can be retrieved soon.
-
Easy to use and risk free.
A step-by-step guide on effortlessly Recovering Data after System Crash
Begin by preparing a blank USB drive or CD/DVD. Then connect it to a running computer. After that, follow below instructions to recover data from unbootable system.
Step 1. Choose a Recovery Mode
Install and launch the software and select "System Crash Data Recovery" mode to begin the process of creating a bootable media to the USB drive or CD/DVD drive you've inserted.

Click "Start" to confirm your option.
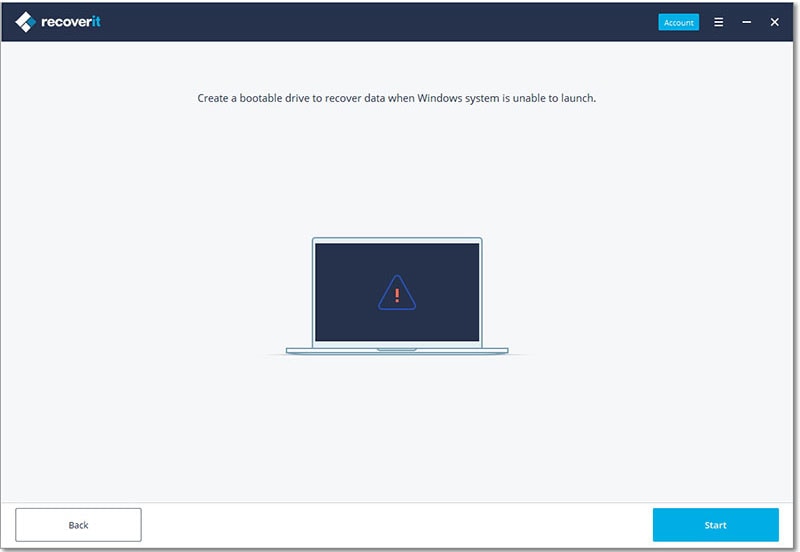
Step 2. Select the Drive to Create Bootable Media File
Select a mode to create bootable drive according to your needs, then simply click "Create" button as below.
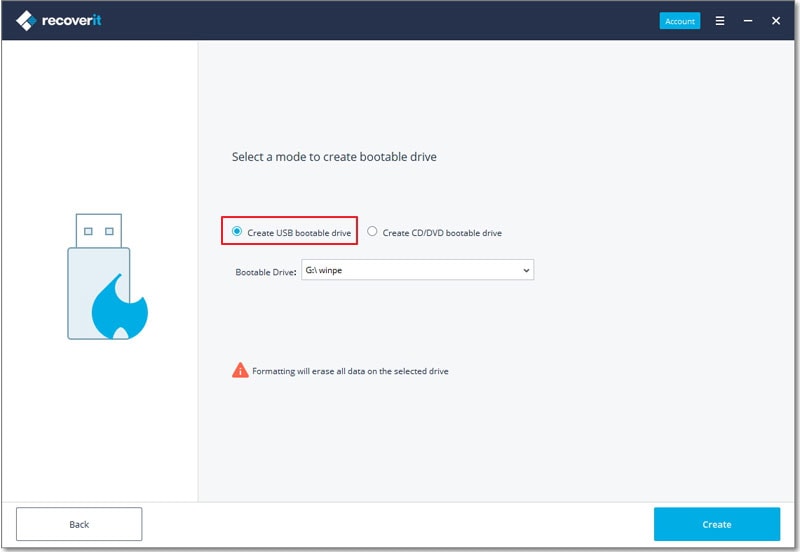
At this step, a message prompt window will pop up informing you that was this operation will format your drive & ask you to do a data backup before you begin the process. That's also why it is recommended that you prepare a blank USB drive or CD/DVD at the start. After that, press "format now" as a way or confirming your option.
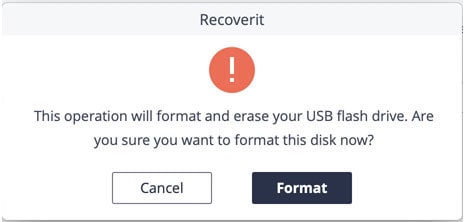
Step 3. Recover Data from Crashed System
As soon as this process is complete, you need to follow the guide that's provided for retrieving back the data that's lost. Here, you need to read one of the below article to set BIOS on your unbootable computer.
- How to boot from a USB drive
- How to boot from a CD/DVD drive.
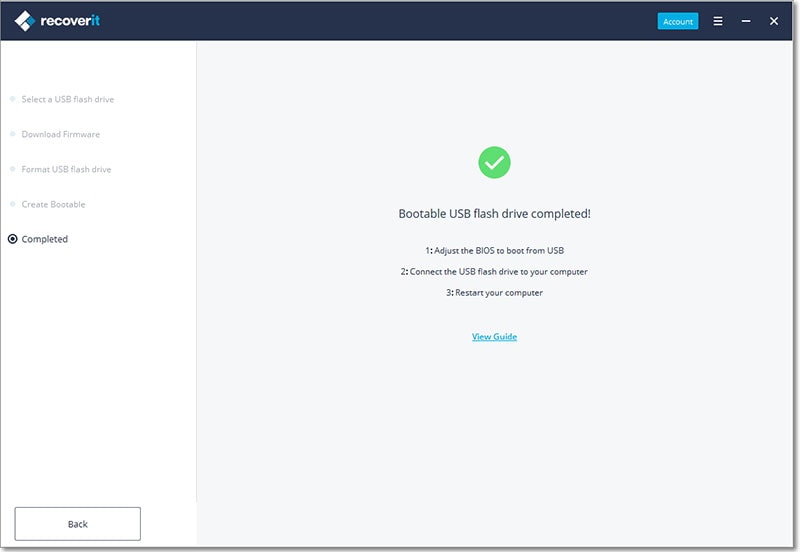
How to Fix Hard Drive Crash Issues on Windows or Mac Computer?
#1 - How to Fix Windows Hard Drive Crash Issues
Step 1. Begin by clicking the "Start" button and key in a command prompt in the provided text field.
Step 2. Now, you need to select at the command prompt to choose the option to "Run as administrator".
Step 3. Next, a command prompt window features on screen, type "SFC" without including the quotes (") then press on the enter key.
Step 4. At this point, the execution process will begin which may take some time according to the system hardware.
Results:
- If there is no error, a message prompt reading "Windows Resource Protection did not find any integrity violations" will be featured on the screen.
- In case any errors were found, then it will read "Windows Resource Protection found corrupt files but was unable to fix some of them". At this point, you need to restart your PC using the safe mode. You can simply press “Shift+shutdown” in order to move into a more advanced mode, move to safe mode and then run the prompt commands hers.
#2 - How to Fix Mac Hard Drive Crash Issues
Step 1. Switch off your Mac gadget and click on the power key to start Mac the click on press key and S key simultaneously.
Step 2. Next, the interface of a single user will feature. You need to key in "/sbin/fsck-fy" without the quotes and press the "enter" key.
Step 3. If all is working excellently, it will give the following command "The volume name appears to be OK". You may go through the entire process once again in order to correct it.
Step 4. Once it repairs the error, the command prompt reading "File system was modified will appear".
Conclusion
The above methods can be used to fix Windows or Mac hard drive crash issues, but they are not 100% useful because the complicated of system crash. So, if you're not familar with computer operation or system order, you'd better to ask help from a repairman. But before that, please remember to use iSkysoft Data Recovery software to backup all data from a system crashed drive.
Related Articles & Tips

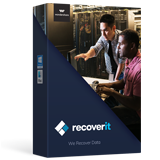

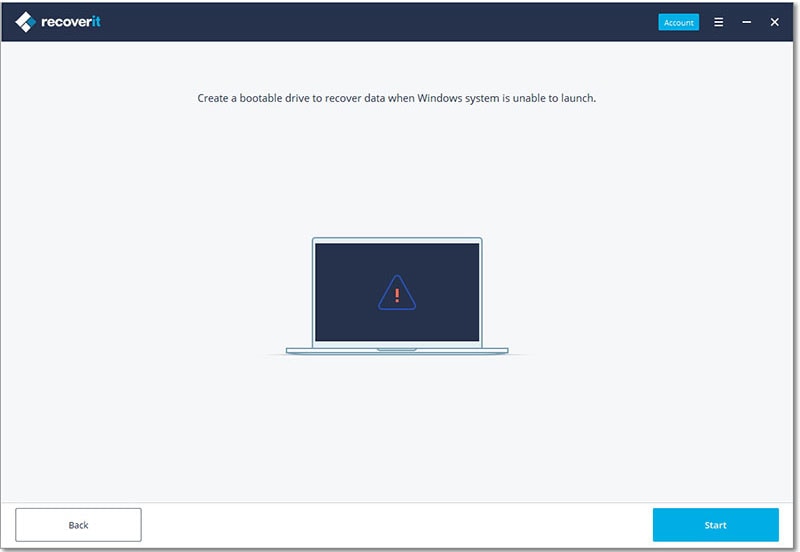
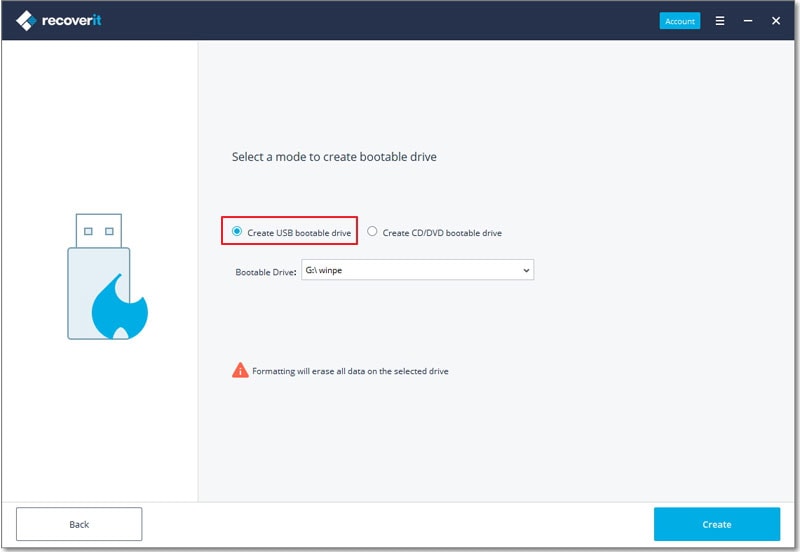
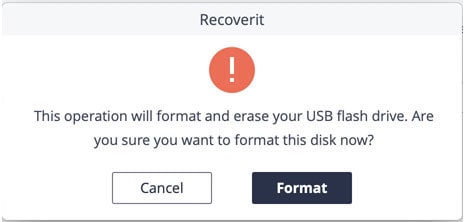
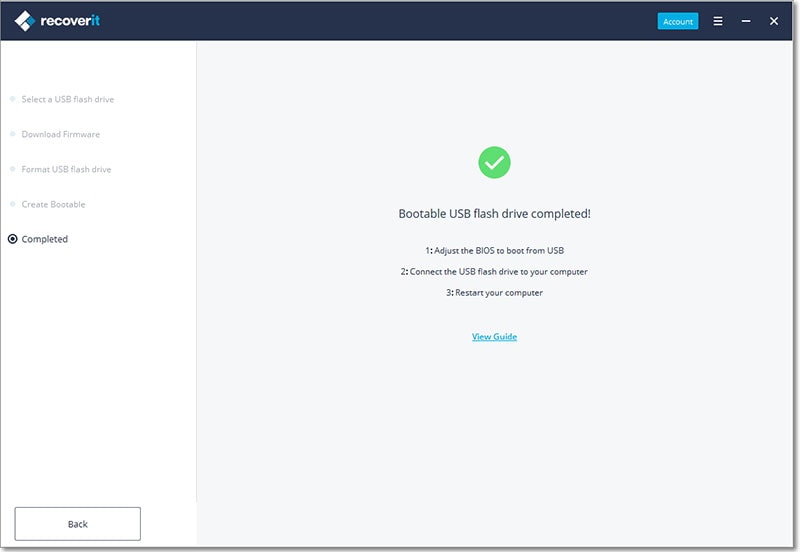
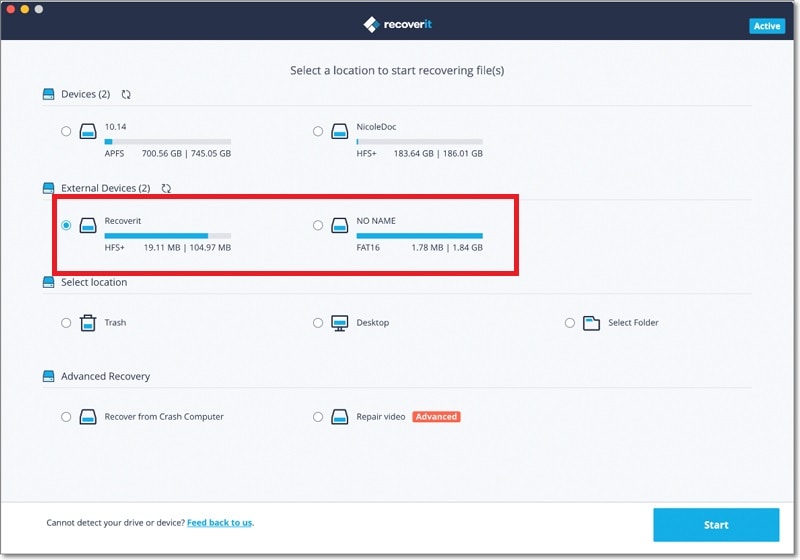
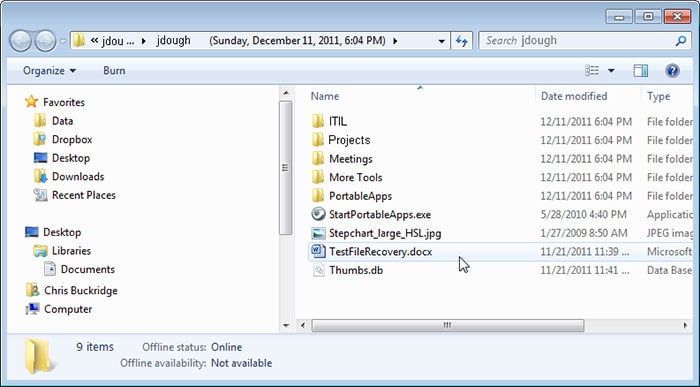


Ivan Cook
staff Editor
0 Comment(s)