El mundo de las redes sociales se ha encargado de llevar la edición de fotos y videos a un nivel completamente nuevo. Hoy en día, todos debemos tener al menos conocimientos básicos de edición, lo que puede ser un motivo de preocupación, especialmente para los usuarios de MAC. Ahora veremos y comprenderemos rápidamente cómo cambiar el tamaño de un video en iMovie, la herramienta integrada para MAC. Apple cree en la simplificación de las cosas para el usuario al tener la mayoría de las herramientas integradas, y una de esas aplicaciones es "iMovie".
- Parte 1: Redimensionar Video en iMovie >
- Parte 2: Redimensionar un Video usando la Alternativa iMovie: Filmora Video Editor [Recomendado] >
Parte 1: Redimensionar Video en iMovie
La mejor parte de usar un producto Apple es brindarte todo lo posible a través de varios productos Apple. Dicho esto, se vuelve fundamental que si puedo grabar videos en mi iPhone, también debería poder editarlos.
Cómo redimensionar un video mp4 en Mac
Ahora la siguiente pregunta que surge es cómo cambiar el tamaño de un video en iMovie. Hay dos formas principales de redimensionar un video en Mac iMovie. Discutiremos rápidamente estas dos maneras a continuación“
En caso de que iMovie no esté instalado en su Mac, puedes hacer click aquí para descargarlo
1. Por recorte
Sigue los pasos que se indican a continuación para redimensionare la imagen o el vídeo mediante el recorte.
• Abre la aplicación iMovie en tu Mac; seleccion< una imagen o el video que necesita ser recortado y agrégalo a la línea de tiempo.
• Haz clic en el botón Recortar para mostrar los controles de recorte.

• En cuanto haces clic en el botón Recortar para rellenar, aparece un marco ajustable en la parte superior del clip del espectador.
Ten en cuenta: Este cuadro está limitado a una relación de aspecto de 16:9.
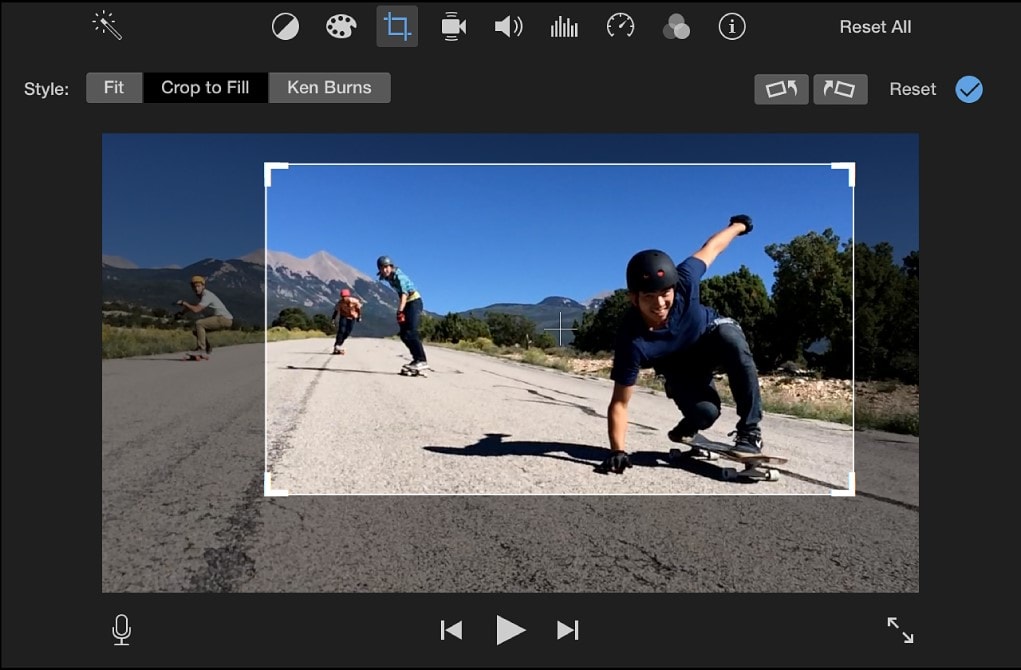
• Realice los ajustes necesarios al marco según sus necesidades.
• Una vez que estés satisfecho con los cambios, haz clic en el botón Aplicar. El botón Aplicar está visible entre los controles de recorte. Ahora el área debajo del marco ocupa toda la pantalla/visor. En caso de que no estés satisfecho con los cambios, puedes hacer clic en el botón "Restablecer" y eliminar todos los ajustes de recorte que haya aplicado.
2. Al comprimir:
Arriba, hemos discutido cómo redimensional el tamaño del video de iMovie comprimiéndolo.
• Para comenzar, vamos a abrir la aplicación iMovie.
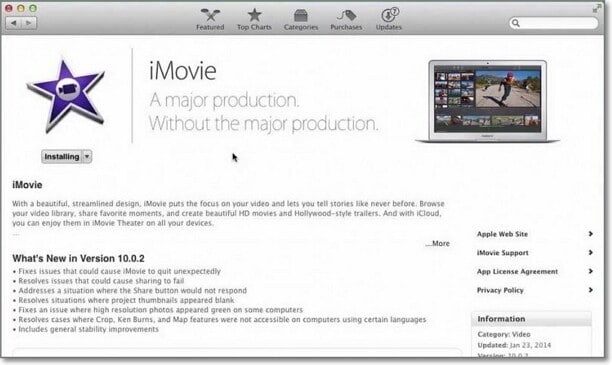
• Ahora selecciona el video que necesita ser comprimido e impórtalo a la aplicación iMovie.
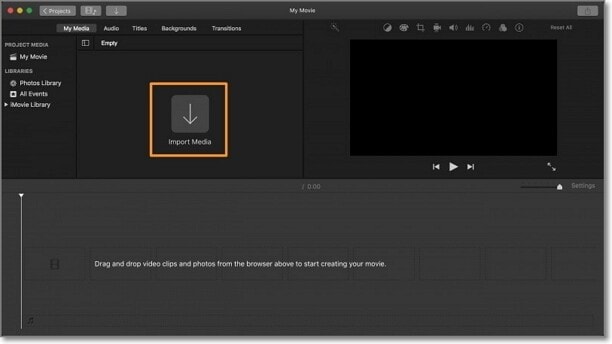
• Ahora para comprimir el archivo, ve a Share> Export to QuickTime> Options button.
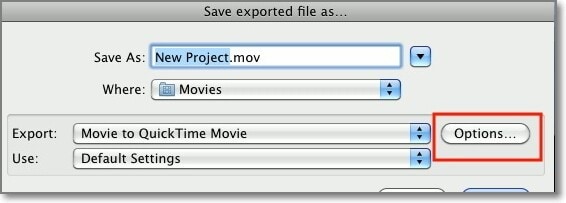
Ahora, en la sección Vídeo, haz clic en el botón Tamaño.
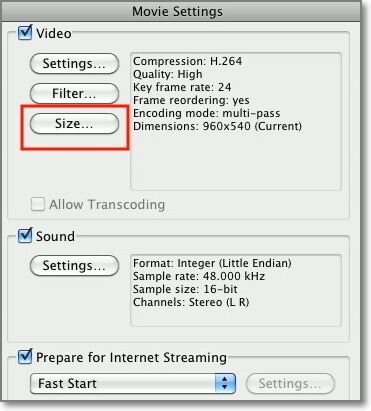
• Ahora, en el menú de dimensiones, realiza los cambios y cambia el tamaño del vídeo según tus necesidades. Por último, una vez que hayas terminado, haz clic en OK.
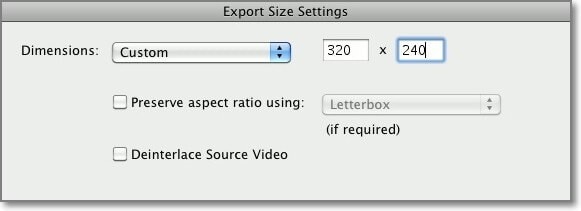
Y esta es la forma de cambiar el tamaño del video de iMovie usando una MAC.
Parte 2: Redimensionar el Tamaño de un Video usando la Alternativa iMovie: Filmora Video Editor [Recomendado]
Usar la opción de iMovie para los técnicos parece ser una opción viable. Sin embargo, para los que no son técnicos, usar iMovie para redimensionar el tamaño del video en Mac puede parecer bastante tedioso. Hay otra opción conveniente que está disponible para esas personas, la Filmora Video Editor para Mac (o Filmora Video Editor para Windows).

Características Claves
- Crea momentos convincentes como el seguimiento de movimiento, la coincidencia de colores, el fotograma clave de video...
- Crea videos llamativos con Filmstock.
- Opciones de edición básicas como recortar, dividir, rotar videos, etc.
- Ofrece técnicas avanzadas como panorámica y zoom, reproducción inversa, estabilización de video, pantalla verde.
Cómo redimensionar videos con Filmora Video Editor:
Paso 1: Obtén el video importado
Lo primero que debes hacerse es agregar el proyecto de video en la pantalla principal de Filmora. Puedes hacerlo simplemente con el método de arrastrar y soltar, o puedes hacer clic en el menú Importar que se encuentra en la parte superior y elegir Importar archivos multimedia. Ahora, desde el cuadro de diálogo, puedes importar el video que necesita ser redimensionado.
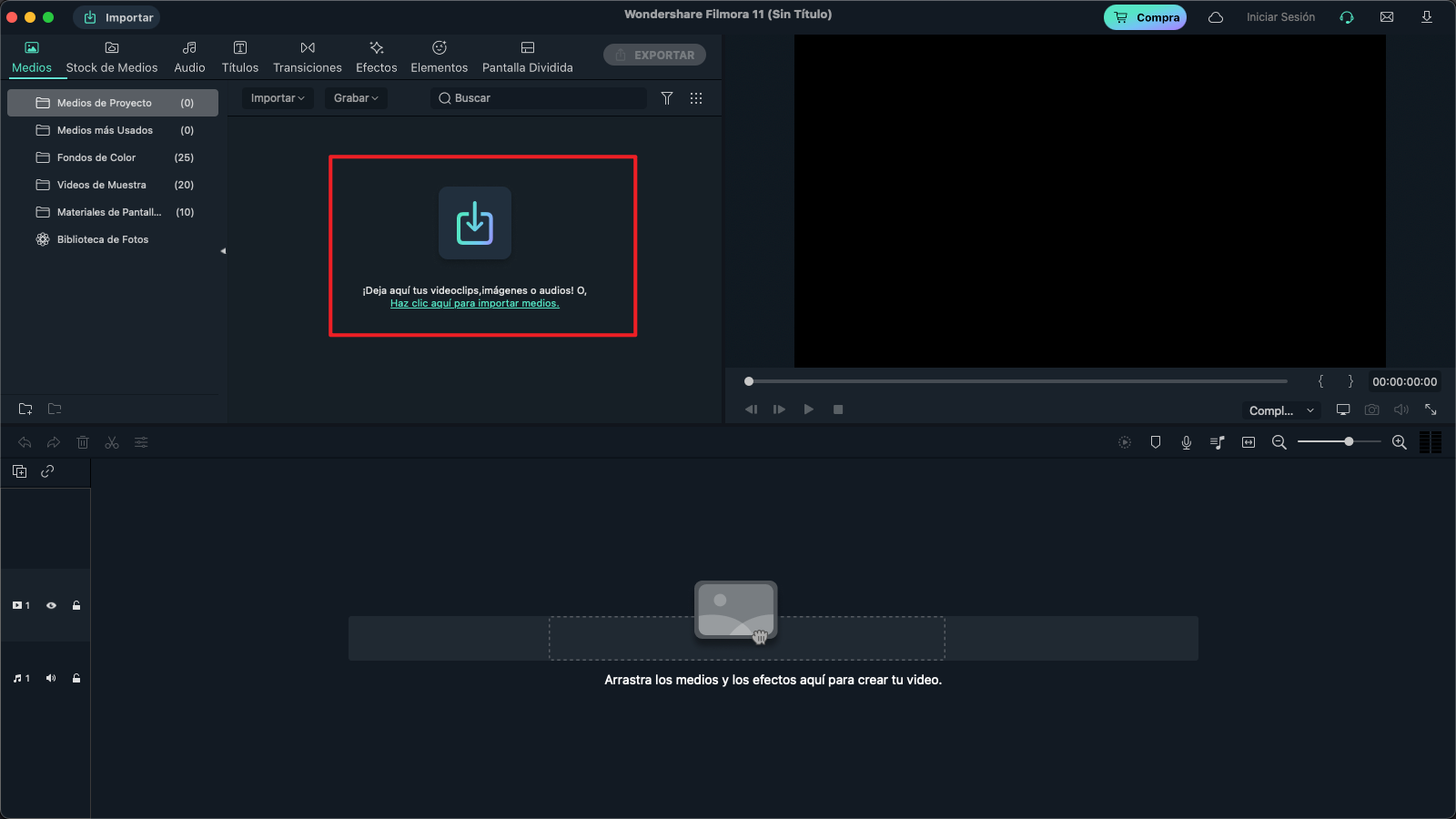
Otra forma de importar su proyecto es hacer clic en el menú Archivo seguido de Importar Medios.
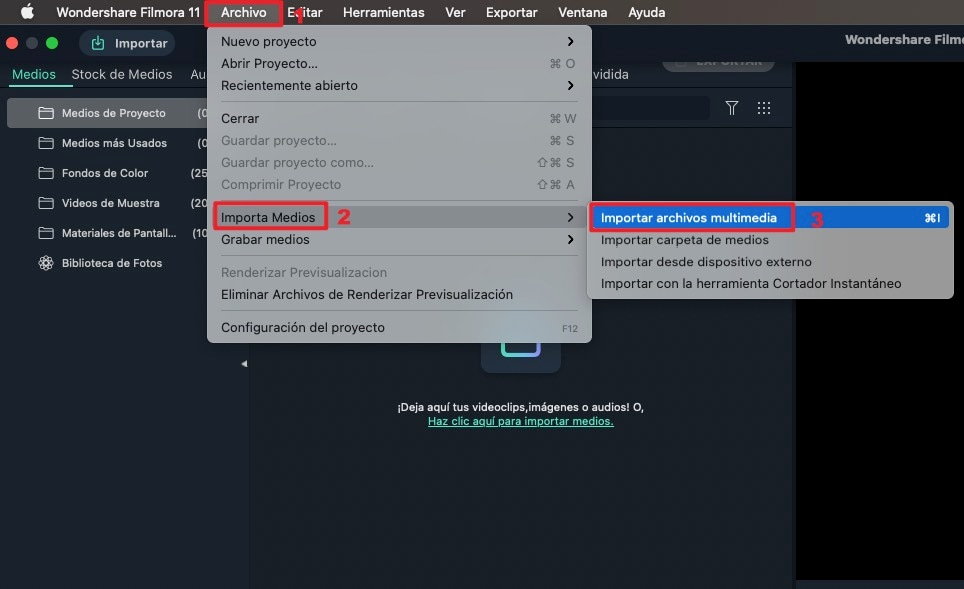
Paso 2: Recortar vídeos
Recortar videos en Filmora Video Editor es tan simple como cortar un pastel.
• El primer paso es arrastrar el video desde la carpeta correspondiente a la línea de tiempo de Filmora. Una vez que el video se abre en la línea de tiempo de Filmora, puedes seguir los pasos qie se mencionan continuación para comenzar a editar/recortar el video.
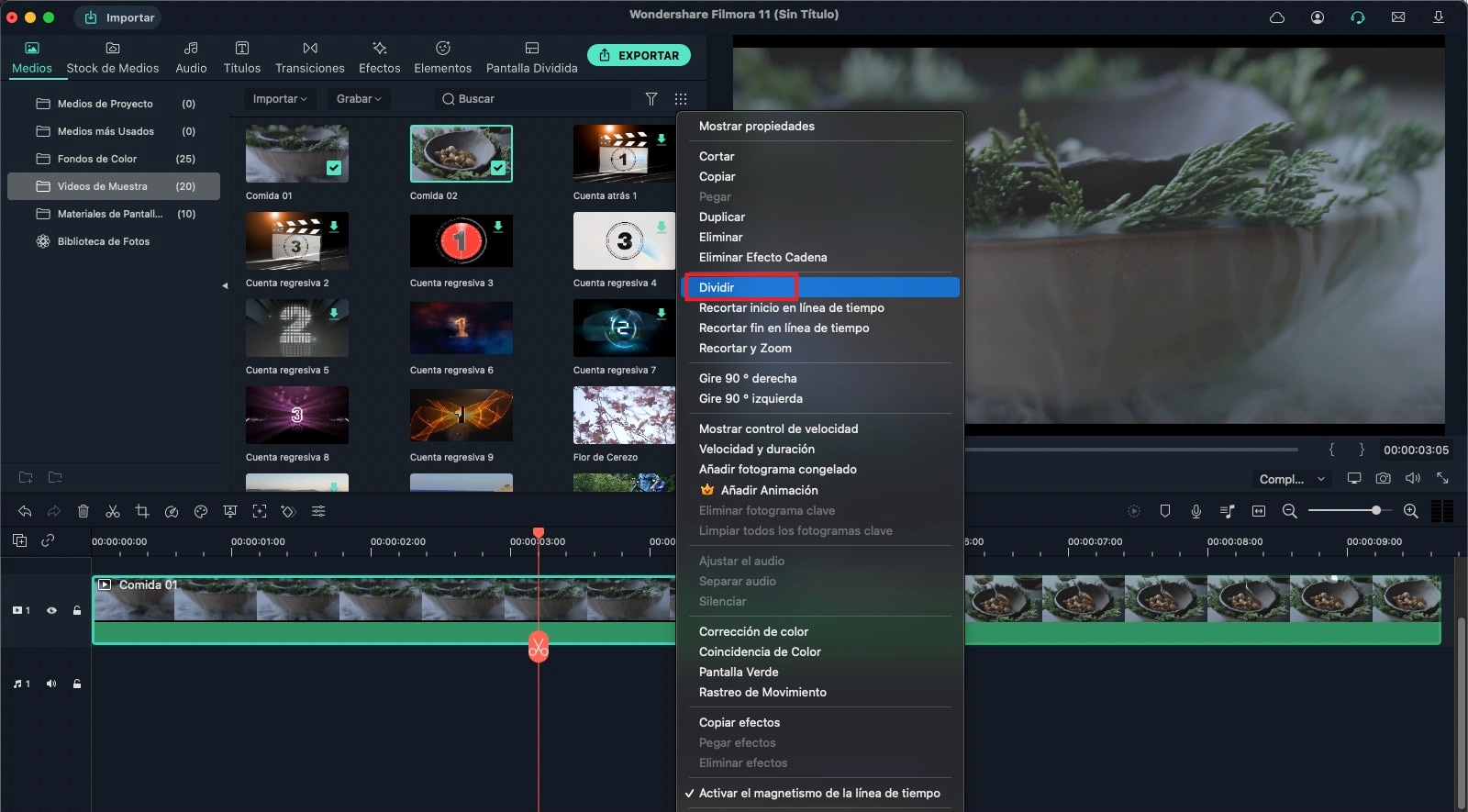
• Ahora haz clic en Recortar y Zoom icono presente encima de la línea de tiempo.
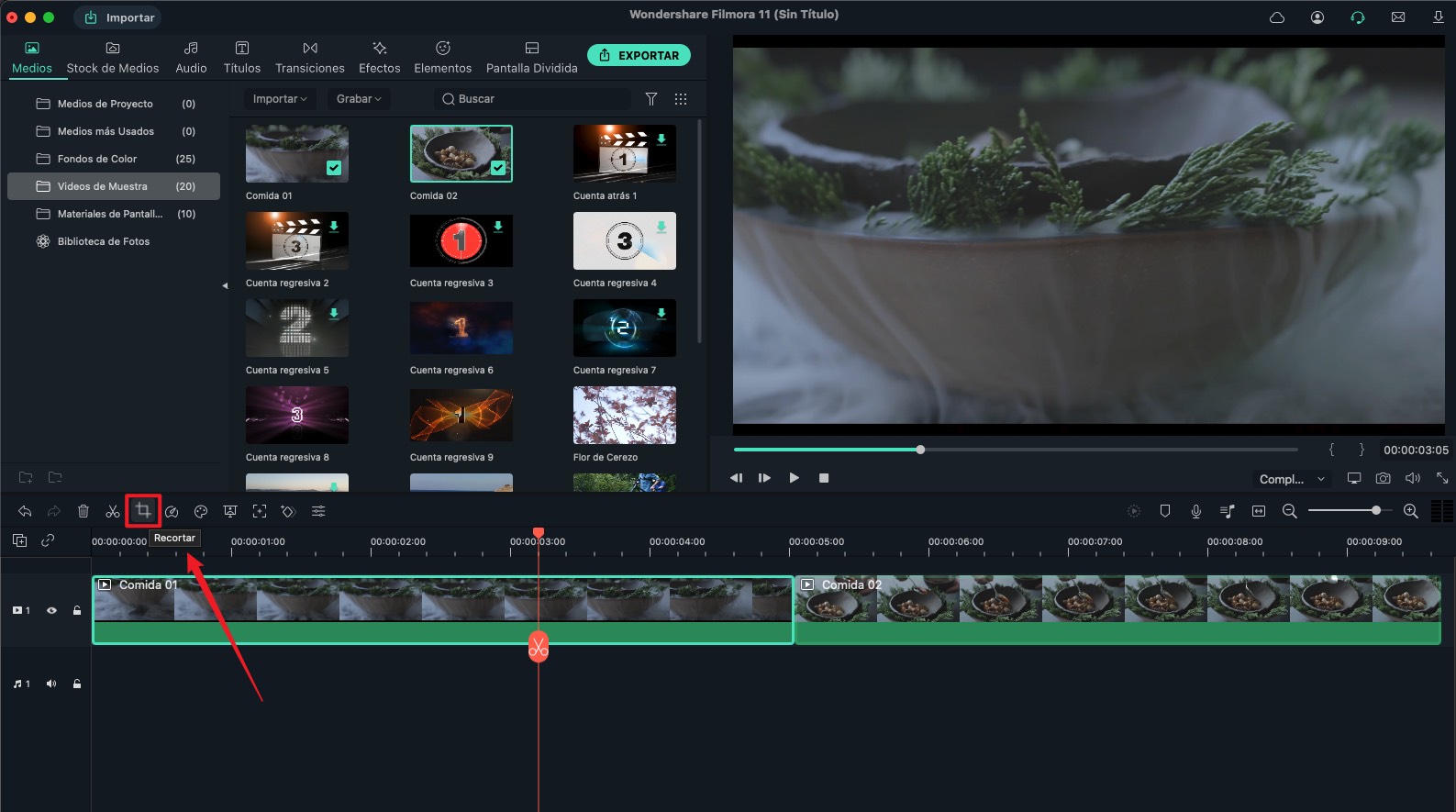
• La otra opción es hacer clic con el botón derecho en el video de la línea de tiempo y, en la lista desplegable, seleccionar la opción Recortar y Zoom.
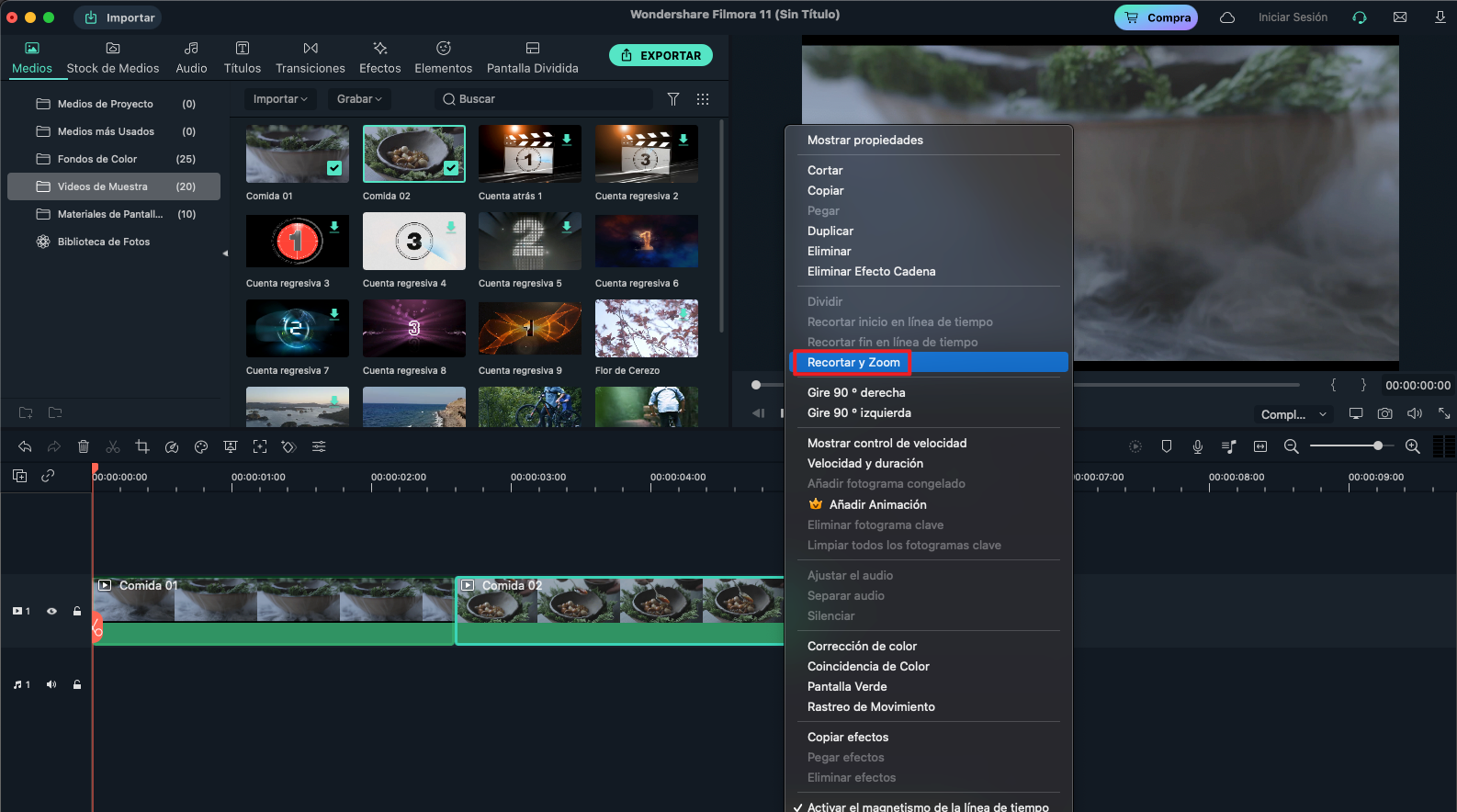
• El paso mencionado anteriormente ahora abrirá un nuevo video para recortar.
• Selecciona cualquiera de las 3 opciones de tamaño de recorte: 16:9, 4:3 y Manualmente.
• Incluso puedes seleccionar una de las opciones de recorte disponibles y ajustar el marco según tus necesidades.
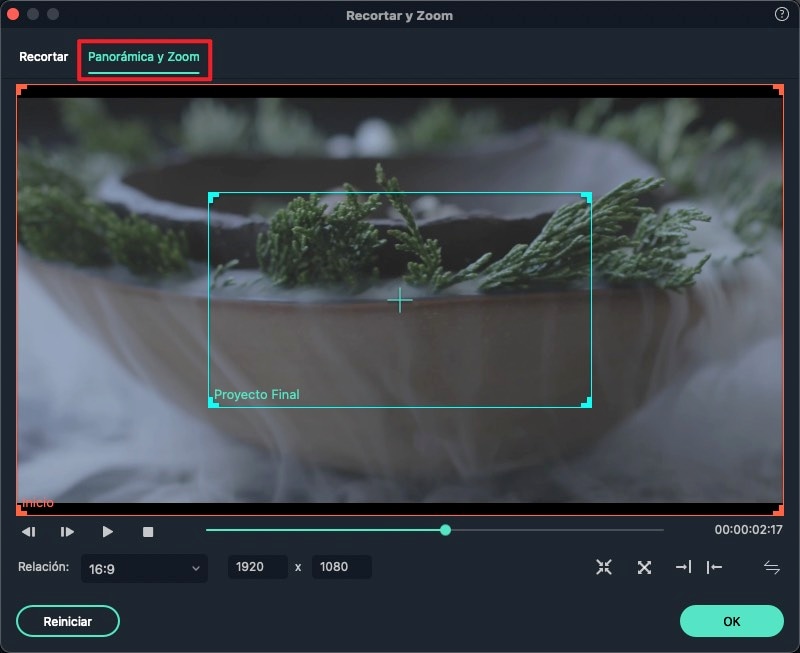
Paso 3: Exportar salida final
Después de hacer las cosas de redimension, puedes exportar sus resultados finales y esperar hasta que finalice el proceso. Para hacer esto, todo lo que necesita es hacer clic en el botón Exportar ubicado arriba de la línea de tiempo.
Ahora, selecciona el formato que quieras.

También puedes ir a la pestaña "AJUSTES" y cambiarlos según sea necesario, como se muestra en la imagen a continuación.
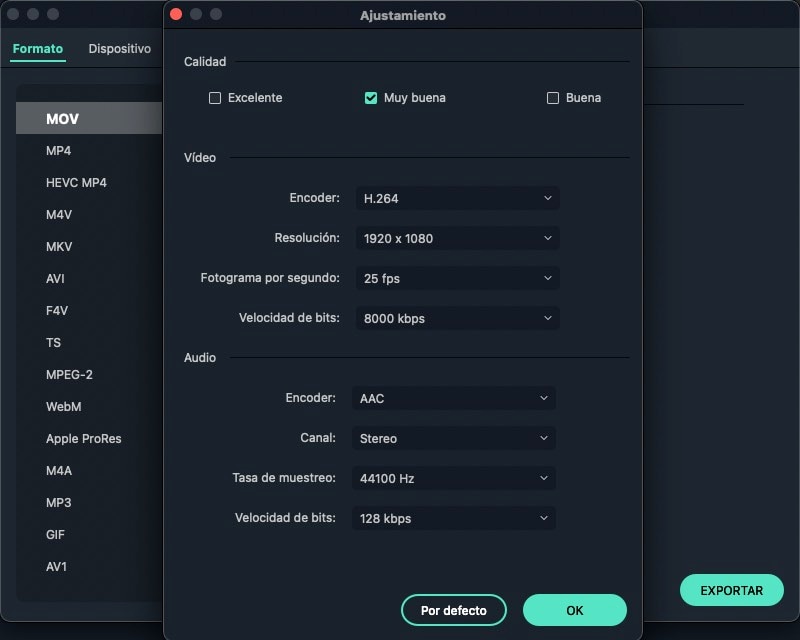
Luego, haga clic en EXPORTAR, que se puede encontrar en la parte inferior de la pantalla, y listo.
Nota: Si deseas exportar tu video al dispositivo o plataforma de redes sociales, puedes elegir la pestaña dedicada que aparece en la pantalla.
Pensamiento final
La elección final sobre cómo cambiar el tamaño de video en iMovie depende de tu nivel de comodidad. Cambiar el tamaño del video en Mac en iMovie es una excelente opción para profesionales y técnicos. Sin embargo, para el principiante y para alguien que necesita cambiar el tamaño de los videos de vez en cuando, la interfaz de iMovie puede parecer demasiado abrumadora.
Por otro lado, Filmora hace que la edición de videos sea extremadamente simple y fácil para ti. Con unos pocos clics, puedes hacer el video en las relaciones de aspecto predefinidas de 16:9, 9:16, 4:3, 1:1, o personalizar un marco.
Si la calidad es importante, iMovie es una excelente opción, mientras que para editar sin problemas, Filmora es la respuesta.
Pónte en Contacto con el Centro de Soporte para Obtener una Solución Rápida >





![Recorte en iMovie: Cómo Recortar un Vídeo en iMovie [Actualización 2023]](https://images.iskysoft.com/resource/imovie-crop.jpg)

