Do you know how to live stream on Twitch?
Nowadays, people spend a lot of time live streaming videos on different platforms. Twitch takes the live streaming process into a different level by allowing the users to enjoy the amazing experience of their favorite games and interact with gamers.
Before twitch, it was just playing a game, have a thrilling experience, and win or lose. But now the gamers get to share their gameplay, interact with fellow gamers, offer support, share game techniques, etc. the gaming platform is taken to a very different level, where the fun and thrill does not end when the game is over.
You may also want to know: The most popular games to stream on Twitch for gamers.
Twitch widens the gaming experience of people. Even though Twitch is a very popular app a portion of the gaming society does not know how to live stream on Twitch. So let us see in detail how to start a live stream on Twitch.
- Part 1. How to Live Stream to Twitch from a PC
- Part 2. How to Live Stream to Twitch on Xbox One
- Part 3. How Do You Live Stream to Twitch on PS4
- Part 4. Tips on How to Do Live Streaming to Twitch from Smartphones
How Do You Live Stream on Twitch?
Twitch is an online website intended for game lovers. The site allows its users to broadcast pre-recorded and live streaming videos of the broadcaster's gameplay. There are 6 methods for you to do streaming to Twitch with different devices like PC, Xbox One, etc. Keep reading and learn how to do Twitch live stream.
#1. Create a Twitch Account
The first process is to create an account of Twitch. Anyone above the age of 13 can create an account on Twitch easily. And for teenagers who are between 13 and 18, come parental control is established for the safety and their well-being. If you are using Twitch from your PC simply go the twitch and fill the details and your account will be ready and if you are using from your mobile device you can sign in using your mobile number after downloading the application from the App store.
#2. How to Live Stream to Twitch from a PC
To live stream and to watch a live video on Twitch, all it requires is a device with a screen and a stable internet connection. This is why there a large number of users in this streaming platform, as a large proportion of people around the globe have access to both of these. However, to be a broadcaster there is a need for extra requirements and skills that will make you popular among the gaming fans.
Setting up to Twitch Stream Using XSplit
XSplit is a paid software that is a perfect choice for broadcaster of Twitch. It powers countless interactive experiences and live streams through Twitch, including everyday games to major sports productions. Some of its features include quality streaming up to 4k 60fps, cool optimization, background removal, preview mode, macros, and hotkeys, multi-track, and much more.
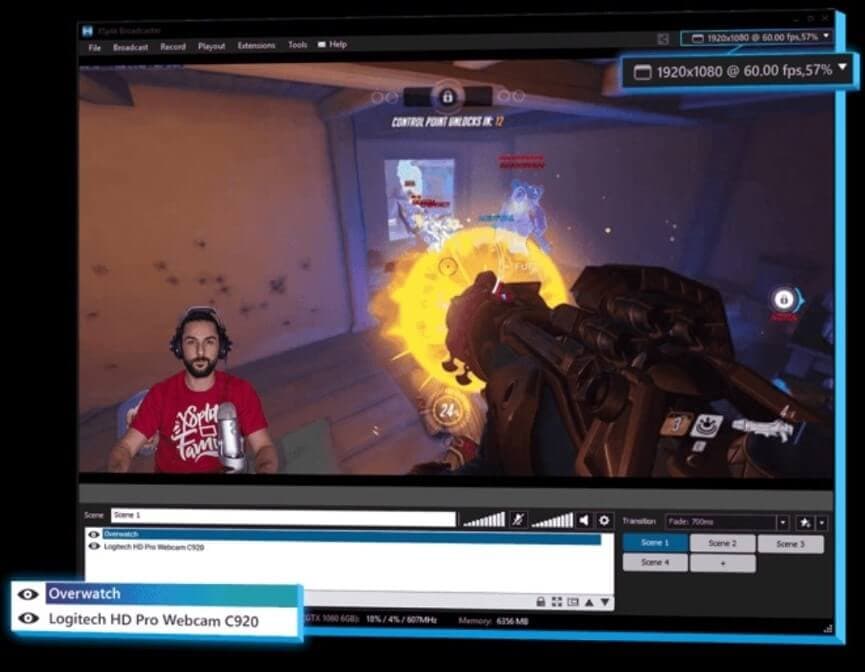
Step 1: Create an account on XSplit using your Twitch account. Then download and install the XSplit Broadcaster streaming software.
Step 2: Start the XSplit software and log in with your Twitch account details. Open the game you wish to stream.
Step 3: Now start the screen capturing. You can add a Twitch chat and start broadcasting.
Can't miss: The 10 best Twitch chatbots in 2021.
How to Use OBS to Set up to Stream on Twitch
OBS studio is one of the first choices of many creative game broadcasters. It is free, compactable with cross platforms, and offers open-sourced streaming. It is a platform where your microphone, webcam, game capture, and your stream merges into one. It has a variety of customizing options that can impart a pro appearance to your twitch live stream
Step 1: Download the OBS studio software from https://obsproject.com/.
Step 2: Open the software after installation and click on Files – Settings.
Step 3: Click on the Stream tab and change the settings.
• Service: Twitch
• Stream Key: (Go to Dashboard of Twitch and copy-paste the to the key)
• Tap on Apply
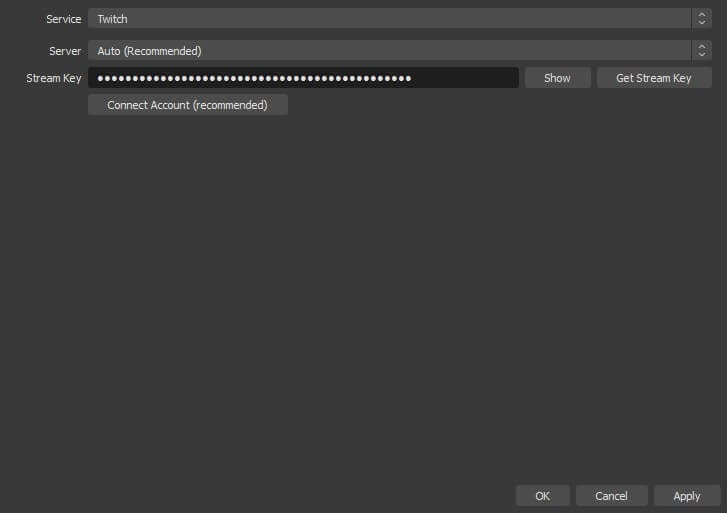
Now to set up broadcasting:
Step 1: Open the game you wish to broadcast online.
Step 2: Open OBS & right click on the Sources tab
Step 3: Go the Add menu, select Windows Capture. Press enter after naming the source.
Step 4: At the top of the dialog box, you will see a drop-down menu. Select the window of your game and tap on OK.
Step 5: tap on Start Streaming when you are ready and go back to the broadcast dashboard on Twitch. You'll notice a prompt saying You're Live. Click on Manage Stream.
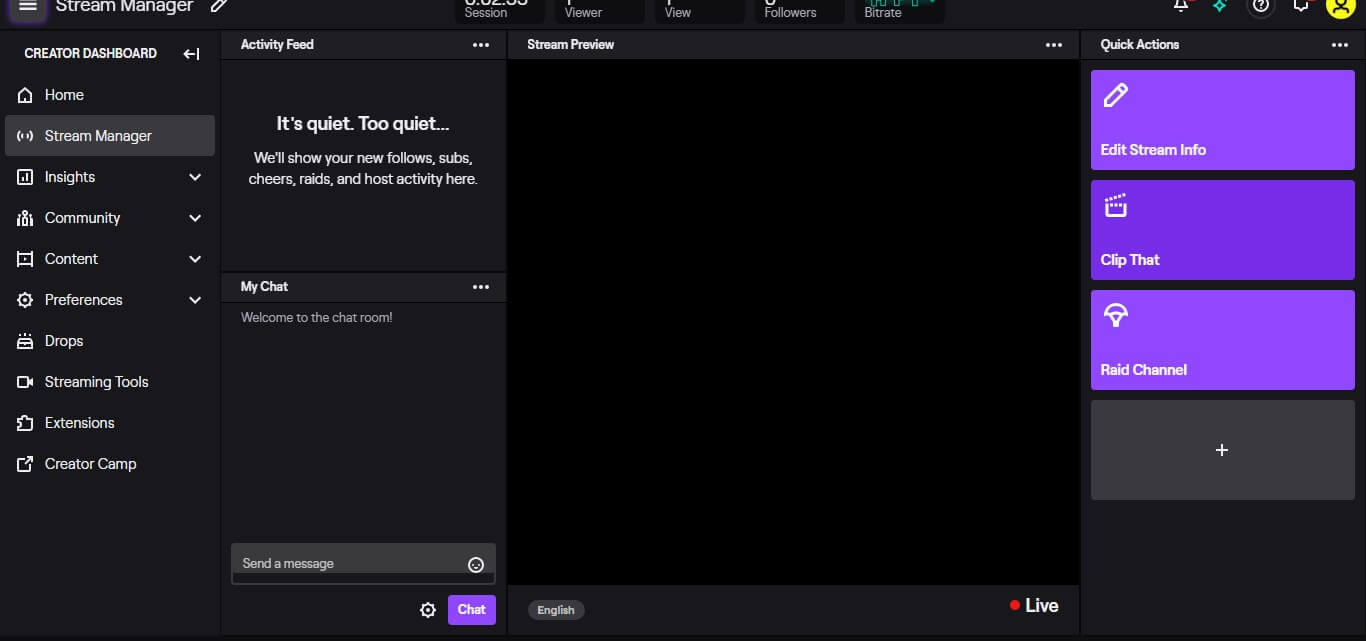
#3. How to Live Stream to Twitch on Xbox One
Even though Xbox is developed by Microsoft which is the owner of Mixer, a top competitor of Twitch, Xbox supports Twitch streaming. One benefit of streaming on Twitch from an Xbox One is that you need not invest in expensive gears like capture cards, multiple cameras, headsets green screens, etc. you can get the job done with an Xbox One console and a few accessories which are optional. Now, moving to online streaming, the first step will be to download the Twitch app on your Xbox
Step 1: Install the Twitch app from the store on your Xbox.
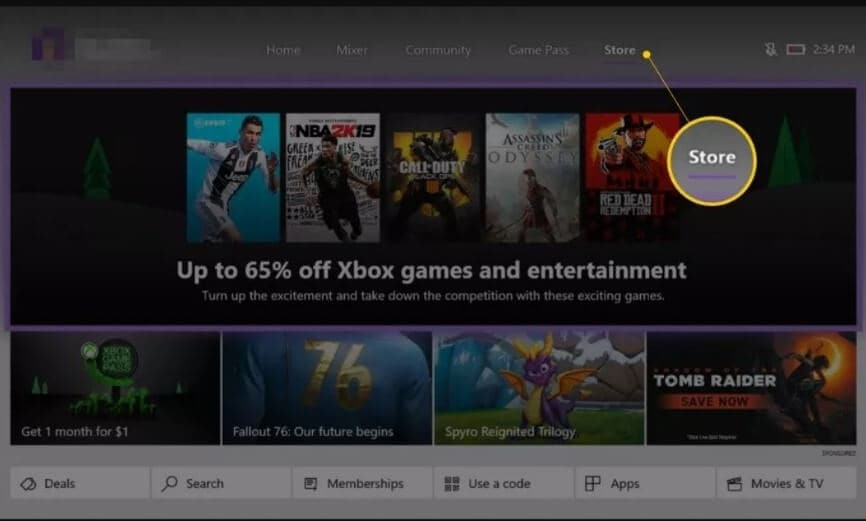
Step 2: Login and connect to the Twitch account by using the code. In order to get the code, you will have to visit the website of Twitch from your PC.
Step 3: Connect and set up the devices like webcam, microphone, headsets, etc. needed for broadcasting your video and make sure that they are enabled in the settings
Step 4: Go to Settings and click on Account. Then tap on Privacy and Online Safety > Xbox Live Privacy > View Details and Customize
• Enable the 'share content using Kinect or other cameras' and 'you can broadcast gameplay' options
• Now go to Online Status and History and then change the option under ‘Others can see if you're online' to Everybody
Step 5: Add a title for a stream and begin the game and start broadcasting.
You may also like:
How do I get Twitch bits free/paid?
What is a Twitch Prime and how to get it?
#4. How to live stream to Twitch on PS4
Streaming a game from PS4 on Twitch is very simple compared to streaming from other devices. Even though PS4v offers impressive streaming it will not be adequate for people who prefer to have commentary, overlays, and interacts in chat. Being that said, we will now show you have video streaming can be done by PS4. Once you have connected your PS4, follow the steps given below.
Step 1: Launch the game you want to stream.
Step 2: Tap on the Share button displayed on the screen.
Step 3: Choose the option Broadcast Gameplay.
Step 4: Now choose the service you want to stream your game into, which is Twitch.tv in this case.
Step 5: Link the Twitch account to your PS4 (this might need you to visit the twitch website from your PC and get a code, to enter in your PS4).
Step 6: Give an interesting title and set the streaming options, and hit on Start Broadcasting.
Note: A variety of factors lie the audience reached, the quality of the stream, etc. will depend on the streaming options you select. These options can be changed later if you wish.
#5. How to Do Live Streaming to Twitch from Smartphones
Mobile games are also among the highly broadcasted list of games on Twitch. But the application of Twitch only lets the user broadcast from the device's camera. So, to broadcast the gameplay, the user might need to depend on some other third-party apps. Here we will discuss how to twitch live stream without the help of StreamLabs app. You can use it on Android and iOS based operating systems.
Step 1: To start using the app, you have to log in with your Twitch account. You can do this by simply tapping on the Log in with Twitch button, that will appear on the screen once you launch the app.
Step 2: After logging in, click the Stream icon in the upper right corner.
Step 3: A dialog box will appear on the screen. You will see a prompt that remind you everything displayed on the screen will be recorded.
Step 4: Tap on the Start now option to start streaming on Twitch.
If you want to download a Twitch streaming video, you can't miss these best apps to download a Twitch Video.
Conclusion
Installing the software and setting up external devices is the easy part of becoming a good broadcaster. But to be a good one, you need to build a large audience for your streaming videos. Of course, building an audience will take some time, but the process can be made a little fast by your choices.
The audience you have will depend upon the game you are streaming, your skills, the quality of video and sounds, your commentary, etc. The device on which you stream the game doesn't matter, focus on streaming what you love and you will have a large audience in no time. Happy Streaming!





